
ネームプレートの作り方【得点表示教室⑤】
BOOTHにて、この記事の投げ銭箱を用意しています。
https://futen-saro.booth.pm/items/4473331
投げ銭をしてくれた方には本記事執筆のために私が製作したエクセルとパワーポイントのデータをお渡しします。
よければ、お願いします。
この記事ではクイズ大会でのネームプレートの作り方(pdf化)を解説します。
もっと効率の良い方法があると思いますが、暫定的に記事を書いておきます。
概略は、
「10枚ずつプレートに載せる文字を出力する」エクセルを作る
1のエクセルをパワーポイントにリンク貼り付けする
セルの配置を決め、デザインする
10枚ずつpdf出力する
専用のサイトして1つのファイルにする
となっています。
では、解説を始めます。
この記事では「エクセルの使い方」についてはあまり解説しません。
エクセルの使い方についてはあらゆるサイトで解説されていますので、そちらを参考にしてください。
また、私がエクセルの用語を間違って使用している場合があります。
ご了承ください。
1.エクセル編
はじめに、参加者リストを作ります。
以下のように、(50人分の)エントリーナンバー・名前・所属・学年をまとめた表を作ります。
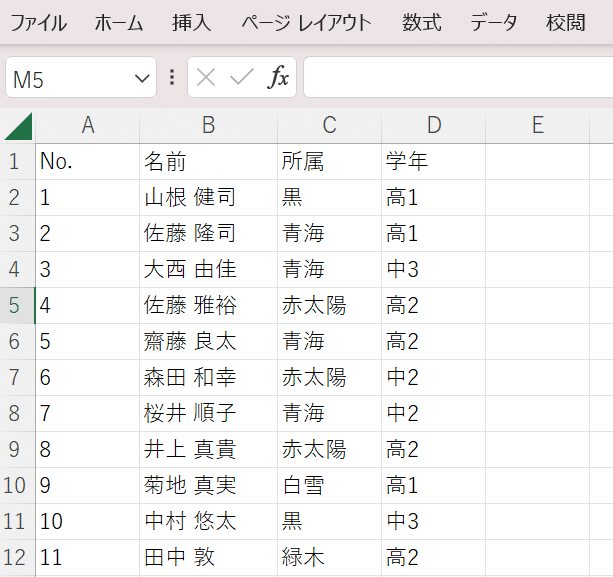
今回はランダム名前生成サイトから人名を借りたり、架空の学校名を入力しましたが、大会運営の場合はエントリーフォームで受け取った回答をそのまま貼り付ければOKです。
次に新しいシートを作成します。
このシートでは、参加者の名前をゴシックフォントで表示するようにします。
まず、B2セルに「1」を入力し、目印のためにオレンジ色に塗りつぶします。

そして、このセルの下にエントリーナンバー1番の人の情報を出力します。
B3セルに「 =OFFSET(Sheet1!$B$1,Sheet2!B$2,0)」と入力します。
これでエントリーナンバー1番の人の名前を出力することができます。
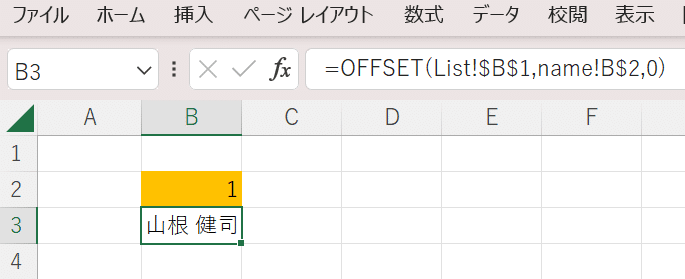
B2セルの数字を変えれば、その番号の人の情報が出力されます。

B2セルを「1」に戻して、出力する文字のフォントなどを整えます。
・塗りつぶしを「白色」に設定する
・B3セルのフォントを「HGP創英角ゴシックUB」にする
・B3セルの文字の配置を「中央揃え(上下)、中央揃え(左右)」にする
・B列の幅を「100」にする
・3行の高さを「25」にする
この操作を終えると、以下のようになります。
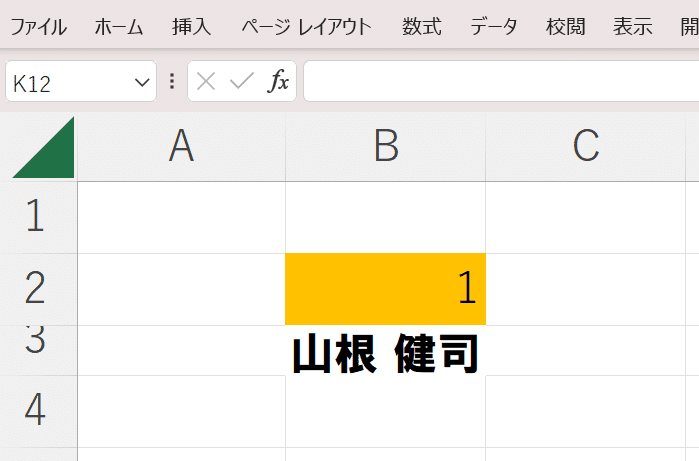
次に、オートフィル機能を使って10人分の情報を出力します。
B列の「B」が書いてある四角形の右下あたりにカーソルを近づけると、カーソルが黒い十字になります。
その状態でK列までドラッグするとできます。
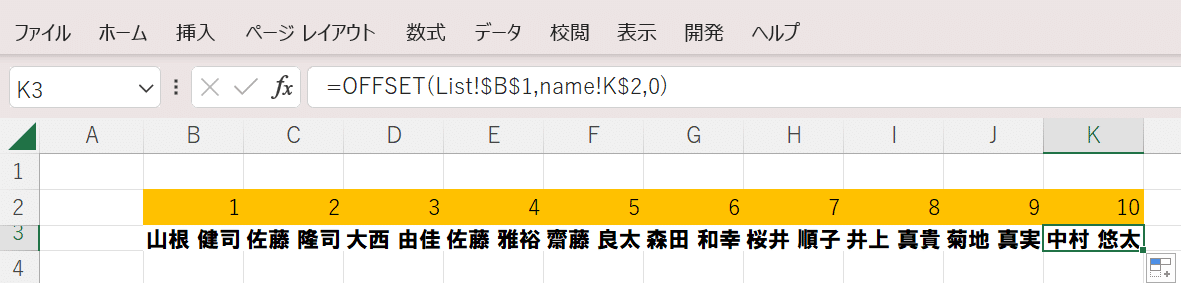
これで10人同時に出力できるようになりましたが、他の人の名前を出力するにはいちいち10個の数字を入力しなおす必要があります。
これでは面倒なので、以下の方法で工夫します。
1.B2:K2セルの塗りつぶしを「なし」にする
2.B1セルに「1」と入力し、塗りつぶしをオレンジにする(目印のため)
3.B2セルに「=(B1-1)*10+1」と入力する
4.C2セルに「=B2+1」と入力し、このセルをK2セルまでオートフィルする
これで、B1セルの数字を「1,2,3…」と変えるだけで10人ずつ出力するできるようになりました。

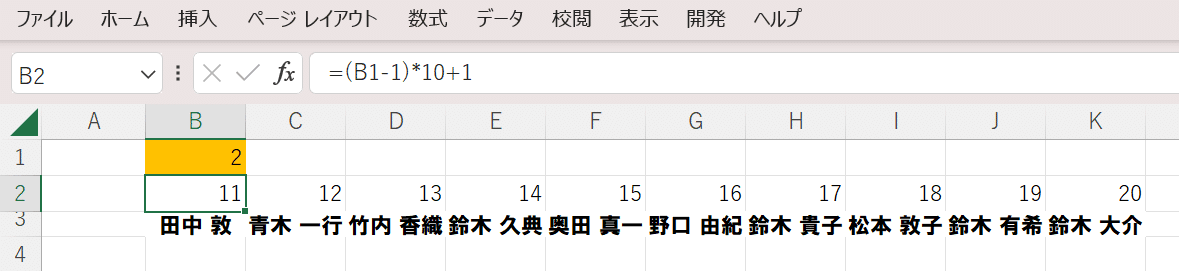
お疲れ様です。
これで名前の出力は完成です。
では、これから、今やってきたのと同様に「所属・学年」「順位」を出力するシートを作ります。
「所属・学年」を出力するシートを作ります。
まず、2枚目のシート(名前出力)をコピーして3枚目のシートを用意します。
画面下部のシート名が並んでいるところの「Sheet2」を右クリック→「移動またはコピー」→「(末尾へ移動)」→「コピーを作成する」にチェックを入れる→「OK」
で出来ます。
新しいシートの名前が「Sheet2(2)」となってややこしいので、この際にシートの名前を全部変えます。
1枚目から順に「List」「name」「school」とします。
画面下部のシートの名前をダブルクリックすると名前を変えられます。
作業に戻ります。
※以下はschoolシートでの作業です。
B2セルに「=name!B2」を入力し、B3セルに「=OFFSET(List!$C$1,school!B$2,0)&OFFSET(List!$D$1,school!B$2,0)」を入力してK3までオートフィルすると、nameシートで出力されている人の所属と学年が順に表示されるようになります。
また、デザインのため、B3:K3セルの文字配置は「左揃え」にし、B:K列の幅を「140」にします。
B1セルは要らなくなったので、文字を消して、塗りつぶしをなしにします。

これで所属・学年表示ができました。
順位表示のシートを作ります。
まず、Listシートに「1st,2nd…」という順位面のリストを50thまで作ります。

nameシートをコピペして「rank」シートという名前に変えます。
B3セルに「=OFFSET(List!$F$1,B$2,0)」と入力すると「1st」を返してくれます。

B3セルをK3セルまでオートフィルすると、10thまでの順位が一気に表示されます。
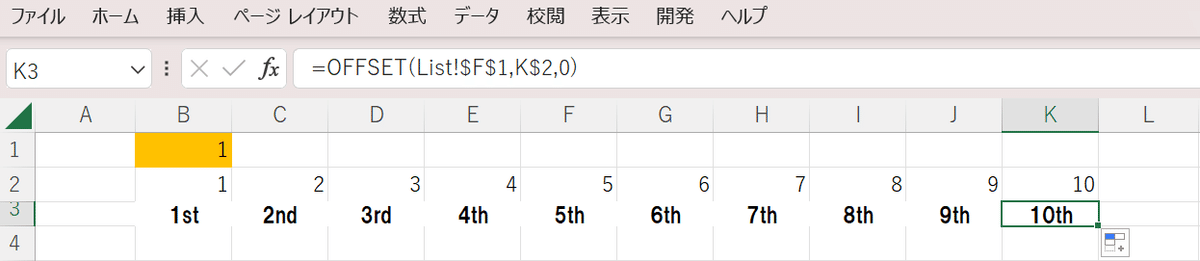
順位のセルも少し整えます。
・B3:K3セルのフォントを「Bahnschrift SemiBold」にする
・B:K列の幅を「48」にする
・3行の高さを「21」にする
次のような見た目になります。
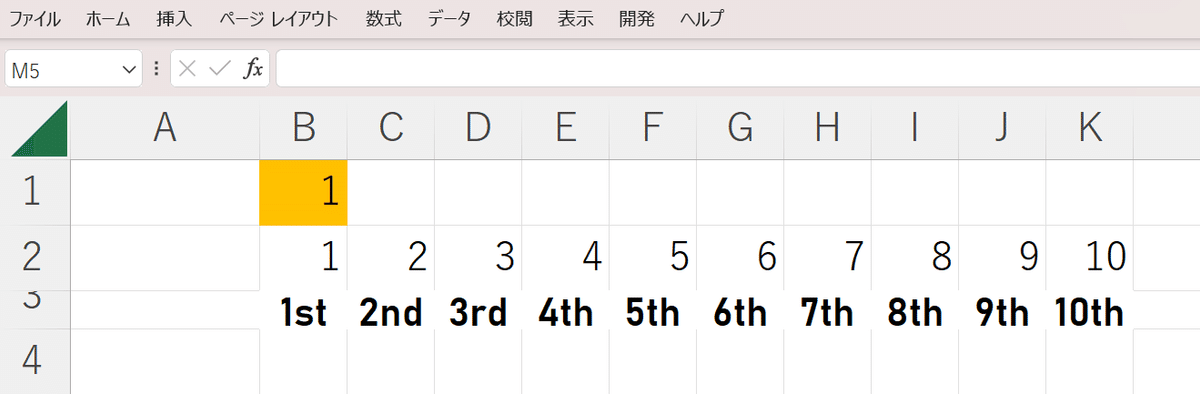
nameシートと同様に、B1セルに「2」を入力すると次の10個分の順位が表示されます。

補足:他のフォントを使いたい場合
今回、列の幅や行の高さを変えましたが、それはどのフォントを使うかによって変わります。
それぞれ、4文字の名前、「22nd(おそらく1番横長な序数)」がセルの狭さによって隠れない範囲で出来るだけ小さいセルにしてください。
5文字以上の名前の人についてはまた後で対応するので今は気にしなくて大丈夫です。
これでエクセル編はおしまいです。
エクセルは開けたままでお願いします。
パワポ編に移ります。
2.パワポ編
初めに、スライドのサイズを変えます。
「デザイン」→「スライドのサイズ」→「ユーザー設定のスライドサイズ」→「A4」で、A4に設定します。

名前面を作ります。
nameシートのB3,B4セルをそれぞれパワーポイントに「リンク貼り付け」します。
「リンク貼り付け」とは、セルの値をリアルタイムで表示してくれるコピペの一種です。
もし「画像貼り付け」をした場合は、セルの値が変わっても画像はコピペした当時の値のままで、反映されません。
リンク貼り付けのやり方
1.リンク貼り付けしたいセルをコピーする
2.貼り付け先のパワーポイントのスライドを選択する
3.「Alt」「H」「V」「S」「Enter」「I」「Enter」の順に押す
これでリンク貼り付けができました。

所属・学年のセルもリンク貼り付けします。

小さすぎるので拡大してネームプレートっぽくします。
名前を少し縦長にするとネームプレートっぽさが上がります。
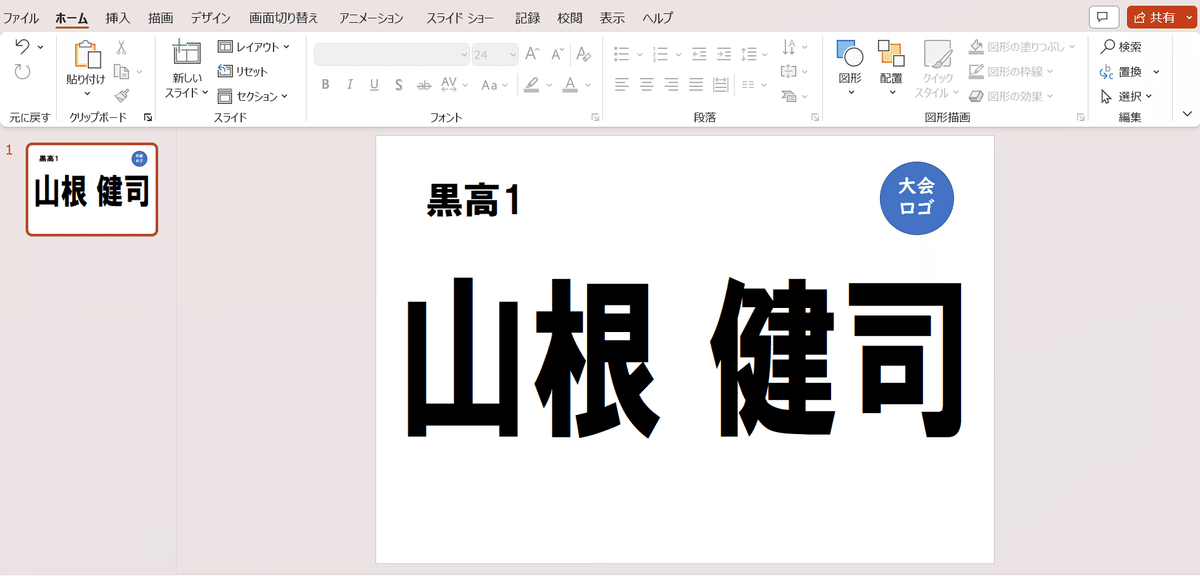
では、他の9枚のネームプレートを作成します。
面倒な作業になります。
1.残りの9個の名前セルをすべて1個ずつ1枚目のスライドにリンク貼り付けする
2.9個のセルを1人目のものと同じように拡大する
3.9個のセルを1人目のものにぴったりと重なるように配置する
4.新しいスライドを9枚作成する
5.9個のセルを1個ずつ各スライドに移す
6.所属・学年セルでも同じようにする
根気よく続けるとこんなものが完成します。

nameシートのオレンジセルの数字を「2」に変えると次の10人のネームプレートが表示されます。

すぐに更新されない場合は、一度パワーポイントを保存して閉じ、もう一度開いてください。
その際に、「リンクを更新」を選択してください。
ただし、リンク元であるエクセルを開いていない場合にそれを選択するとパソコンが止まってしまうので気を付けてください。(体験談)
オレンジセルを「1」に戻して、PDF化します。
パワポを開いた状態で、「Alt」「F」「E」「A」を順に押すと10枚分のPDFができます。
「オレンジセルの数字を1進めてPDF化」を繰り返すことで、ネームプレートを作ることができます。
5文字以上の名前がいる場合の対応を説明します。
名前が5文字以上だとこのように左右が切れてしまいます。

対応するために以下の操作を行います。
1.5文字の場合、この該当するセルの幅を「120」にする
6文字以上なら幅をそれより大きくしてください。

2.パワポで該当する画像の横幅を狭くする


これで5文字以上の名前の人にも対応できます。
次の10人のPDF化をする際にはセルの幅や画像を元に戻す必要があります。
最後に、順位面のプレートを作ります。
やり方は先ほどと同じなので説明はカットします。

順位面はさらに工夫の余地があり、数字の部分とアルファベットの部分で2つのセルに分けると、数字は大きくアルファベットは小さくしたデザインにすることができます。
B-DasH!で私がデザインを担当した際には上記の方法を使いました。
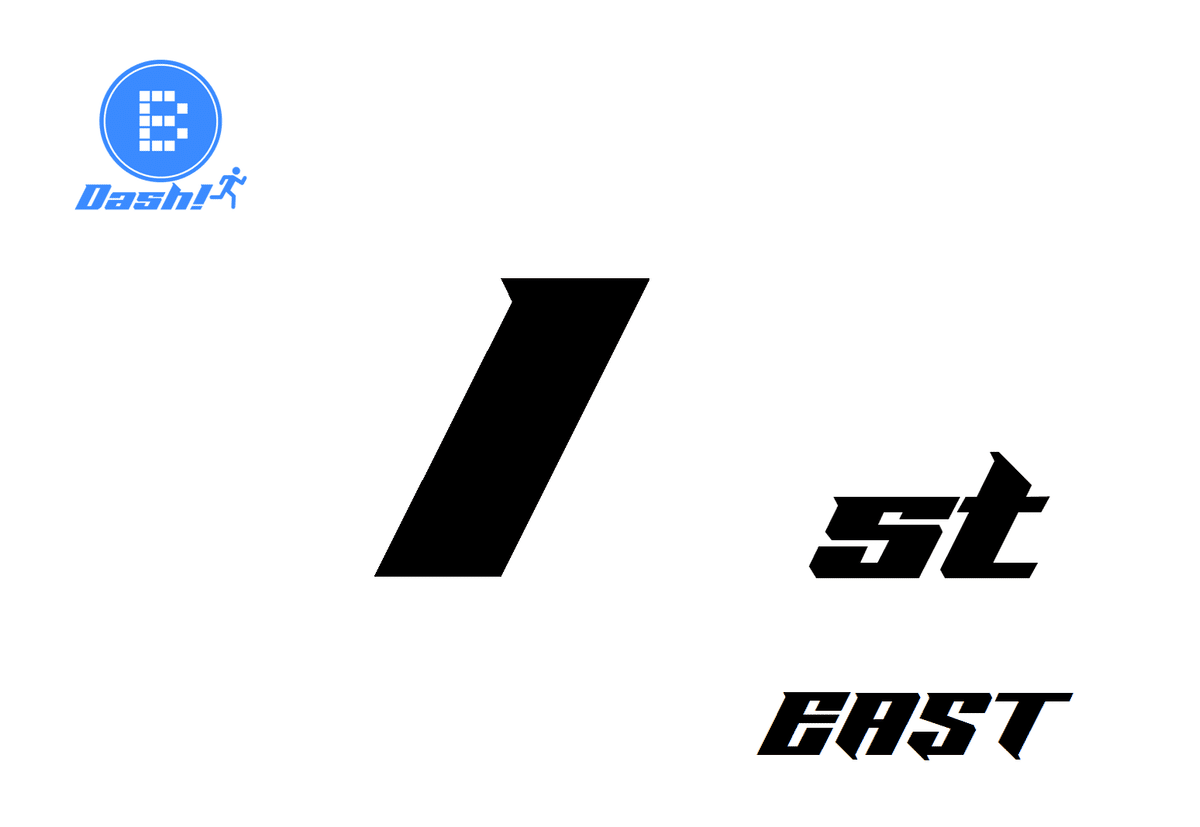
ですが、1桁順位では順位とアルファベットに空間ができてしまうので、これを無くしたければ他の方法やさらなる工夫が必要です。
3.おわりに
以上でネームプレートの作り方解説を終わります。
分からないことがあれば可能な範囲で質問にお答えするのでTwitterのDMなどで気軽に来てみてください。
あくまで私が考えた方法ですので、より簡単にできる方法があるかもしれません。
もしそんな方法があれば私にも教えてください。
BOOTHにて、この記事の投げ銭箱を設置しています。
https://futen-saro.booth.pm/items/4473331
100円から受け付けています。
投げ銭してくれた方には今回私がこの記事を書く上で作成したネームプレートの作り方セット(エクセル・パワーポイント)を配布します。
読んでいただきありがとうございました。
この記事が気に入ったらサポートをしてみませんか?
