
とりまターンオーバーだけでも【得点表示教室③】
BOOTHにて、この記事の投げ銭箱を用意しています。
投げ銭をしてくれた方には本記事執筆のために私が製作したエクセル・パワポのデータをお渡しします。
よければ!!!お願いします!
サロです。
この記事ではクイズ大会における「ターンオーバー」の作り方を解説します。
必要なものはパソコン・パワーポイント・エクセルです。
それでは一緒に作っていきましょう。
この記事では「エクセルの使い方」についてはあまり解説しません。エクセルの使い方についてはあらゆるサイトで開設されていますので、そちらを参考にしてください。
1. エクセル戦・準備編
まずはエクセルに1R通過者の所属・学年・名前をまとめます。

名前は、ランキングサイトやランダムで出してくれるサイトからコピペしましょう。
順位は「1st」だけ入力して、あとはオートフィルを使いましょう。
実際に大会用のターンオーバーを作るとなったら、先に「全員分の得点を入力するシート」や「順位を計算するための関数」などを入力しておく必要があります。
今回はターンオーバーの解説のみをするので、それらの解説は後になります。
2. エクセル戦・表面編
次にターンオーバーの際に見せる画像を作ります。
「TO表」シートを製作して、次のようにします。
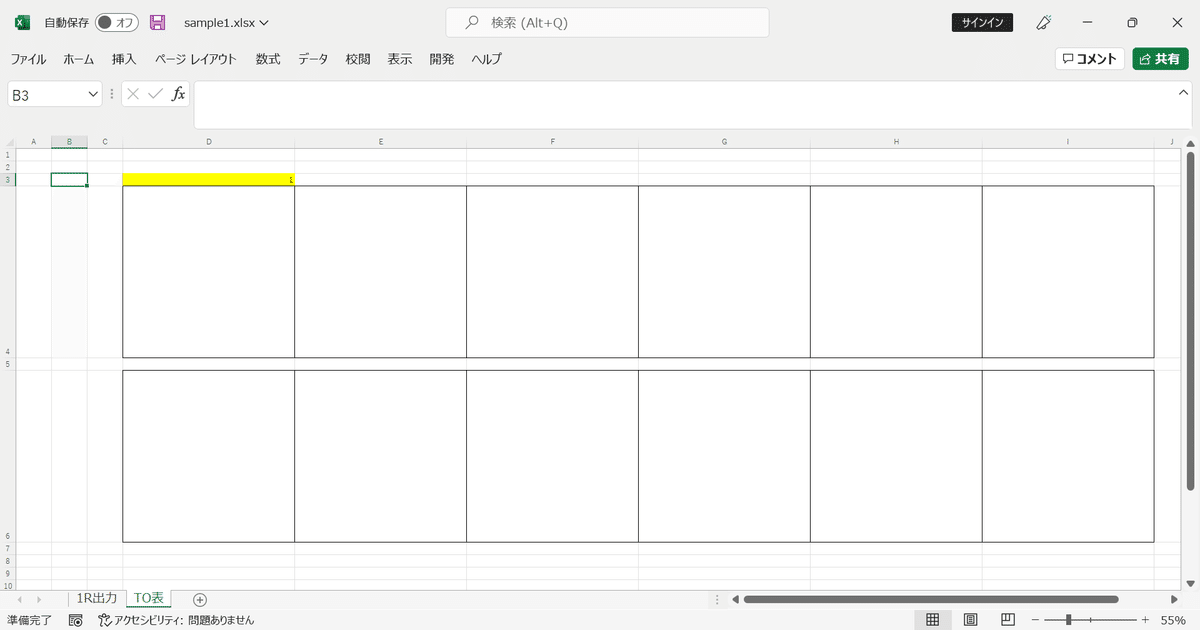
D4:I:4、D6:I6のセルを、大きさ500の正方形にし、黒の枠線を付ける
D3セルの背景を黄色にし、「1」を入力する
これから、セルに式や関数を入力していきます。

E3セルに「=D3+4」と入力し、I3セルまでオートフィル。
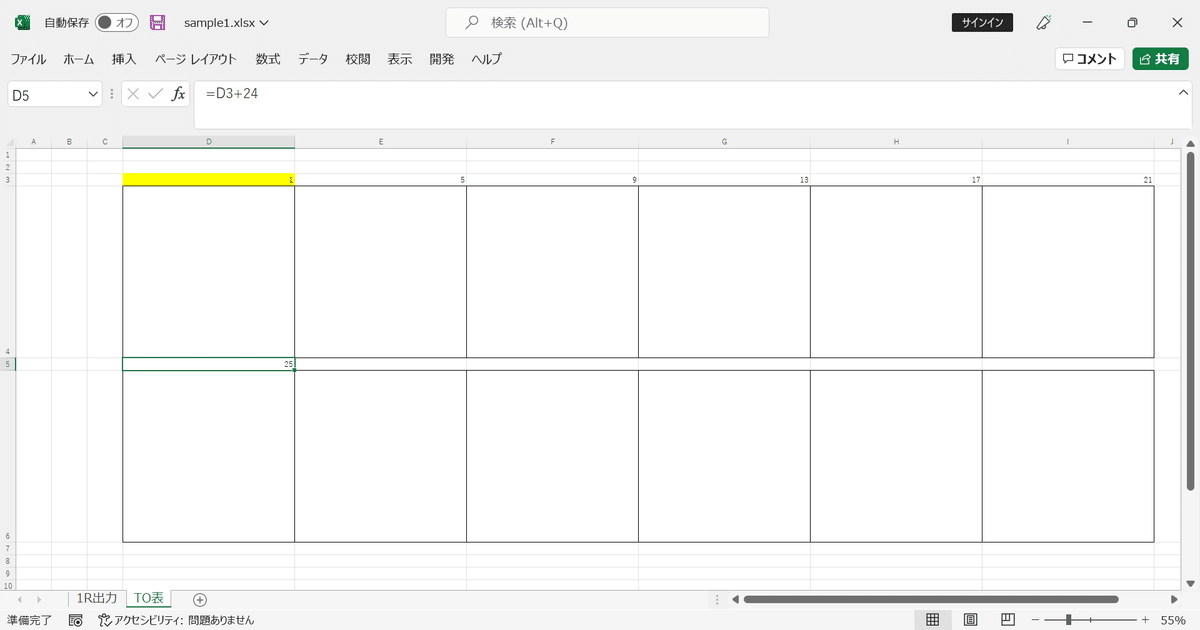
E5セルに「=D3+24」と入力し、I5までオートフィル。
こうすることによって、黄色のセルに「第何組のターンオーバーをするのか」を入力すれば、「その組で発表される人の順位」が一気に出てくれます。

次に、D4セルに「=OFFSET('1R出力'!$A$1,TO表!D3,0)」を入力します。
すると、「2nd」という計算結果を出してくれます。

OFFSET関数というのは、「基準のセルから、nマス下に動いて、mマス右に動いたセルの値を出す」というものです。
得点表示を作るうえでもかなり使うので覚えておきましょう。
では次に、このD4セルのデザインを整えていきます。
このセルがターンオーバーをするときに表示されるので、なるべくかっこいいものにしましょう。
こんな感じになりました。
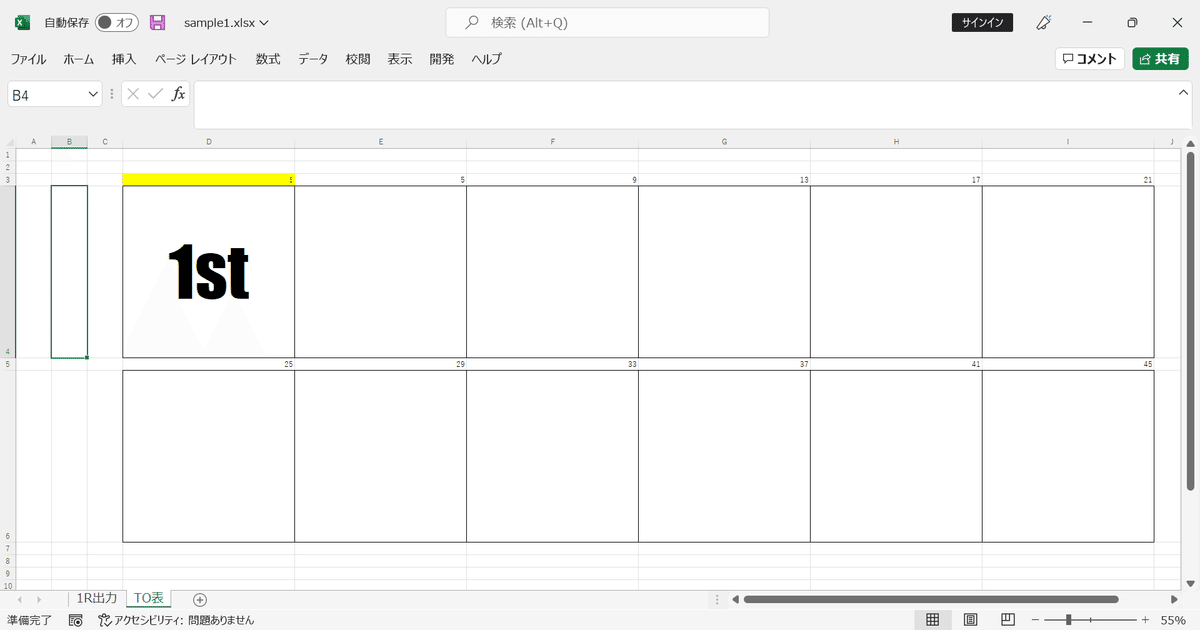
フォントを「Impact」にする
配置を上下、左右ともに真ん中にする
文字の大きさを100にする
今回はとりあえず使っておけば間違いなしっ!の「Impact」を使いましたが、かっこいいフリーフォントは無限にあるので、時間があれば探してみてください。
では、この整えたセルを他のところにもオートフィル・コピペしましょう。

次が「TO表シート」最後の工程です。
背景色を付けます。
背景色を選ぶ際に「その他の色」を選択し、中心から2個ずれた色を選択します。

原色を使うと、画面がうるさくなって目が疲れるのでおすすめしません。
赤を入れるとこんな感じです。
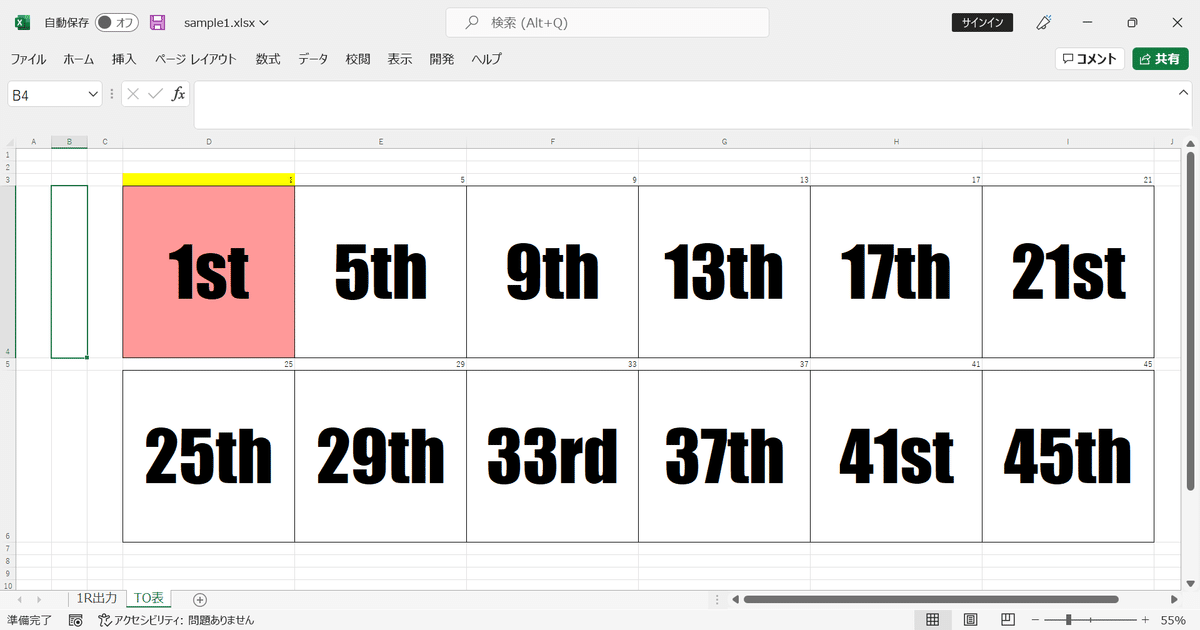
他のセルにも、先ほどの六角形の表で中心から2個ずれた色を選んで入れていきます。

これで表面は終わりです!
3. エクセル戦・裏面編
「TO裏シート」を作ってエクセルの後半戦に参りましょう。
少し違いますが、先ほどと同じようにセルの大きさを変えます。
1,2,3,7,11~行はそのまま、4,6,8,10行は125、5,9行は250にします。
D4:D6を1つのセルとみなして、それぞれのセルの外枠に線を付けましょう。

次に、D4セルに「=TO表!D4」と入力します。
この式の意味は「TO表シートのD4セルを表示してください」ということです。
TO表シートのD4セルは「1st」なので(黄色のセルの数字によって変わります)、こちらにも「1st」が表示されます。
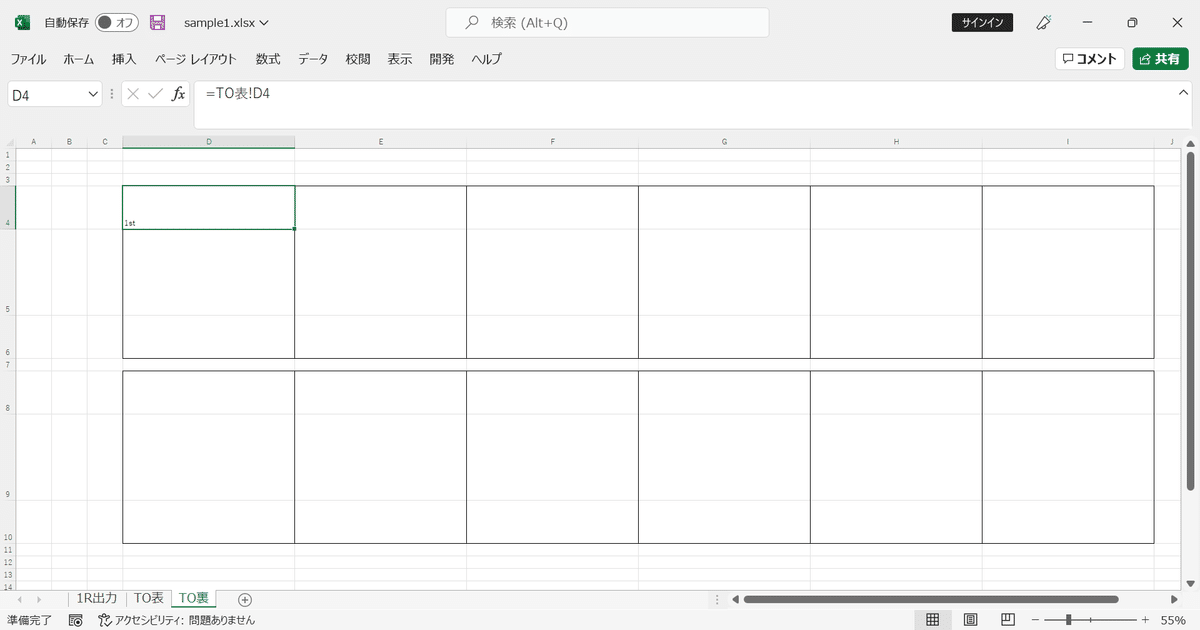
次に、順位に対応した名前などを入れます。
D5セルに「=VLOOKUP(D4,'1R出力'!$A:$D,4,FALSE)」と入力します。
すると、1位の人の名前がそこに表示されます。

D6セルには、「=VLOOKUP(D4,'1R出力'!$A:$D,2,FALSE)&" "&VLOOKUP(D4,'1R出力'!$A:$D,3,FALSE)」と入力します。

これで、順位とそれに対応した名前などの情報を表示することができました。
それではデザインを整えましょう。
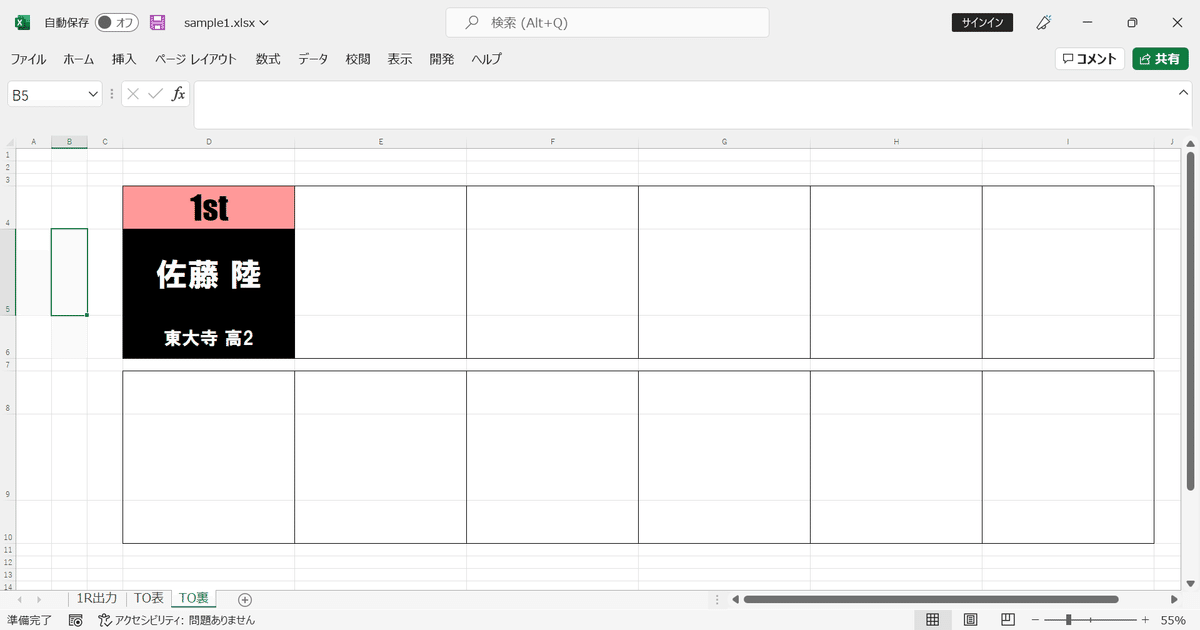
いいですね。
3つのセルを、どれも上下左右中央の配置にする
順位のフォントはImpact、大きさ48、背景を赤(先ほど使った色)にする
他2つのセルのフォントは「HGP創英角ゴシックUB」、文字の色を白、背景を黒にする
名前の文字の大きさは46、所属・学年の大きさは26
これで1人分の表示が完成しました。
オートフィル・コピペで他のセルにも名前を表示させます。
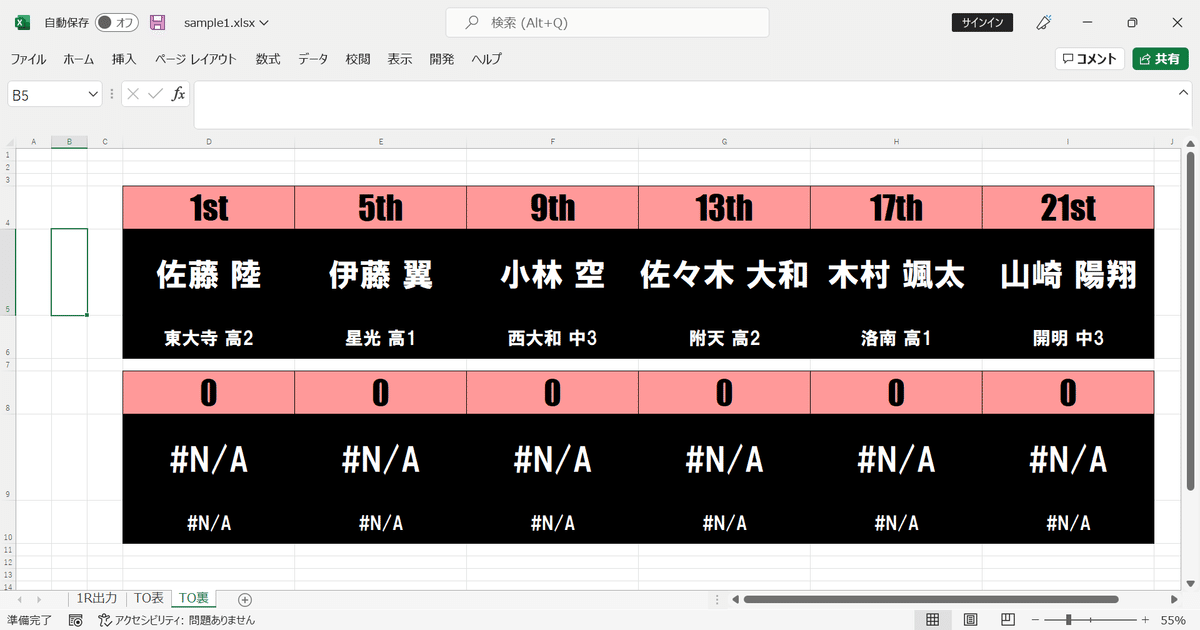
エラーが出ましたね。
エラーが起きる原因を解説するともっと時間がかかるのでしません。
以下の通りに修正して解決しましょう。
1.D6セルを「=TO表!D8」から「=TO表!D6」にする
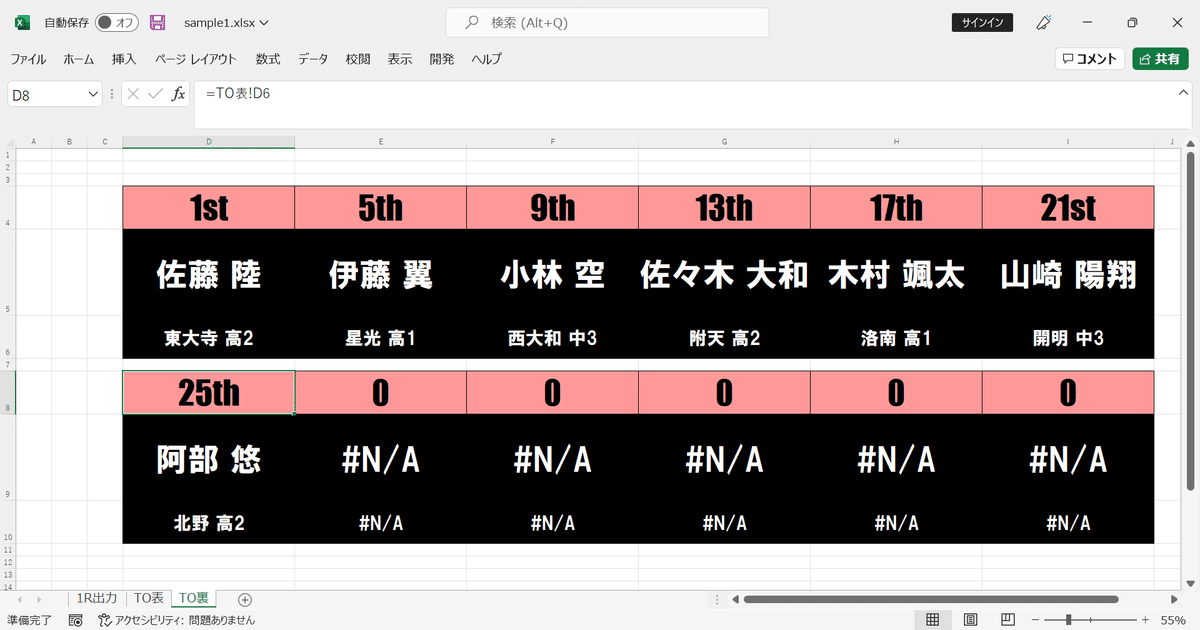
2.D6セルをI6セルまでオートフィルする

これでOKだと思いたかったんですが、6文字の名前の人がいたようで上手く表示できていません。
これも修正しておきます。
D5:I6、D9:I10セルを選択(Ctrlを押しながらで複数範囲を選択できます)し右クリック→「セルの書式設定」
配置、文字の制御で「縮小して全体を表示する」にチェックを付ける

これで、自動で縮小して表示してくれるようになりました!やったね!

皆赤プレみたいになっちゃってるので、次に色を変えます。
先ほど使った色をまた使います。

これでエクセルとの戦いは終わりです!お疲れ様でした!
まだ戦いは終わりません。
※エクセルは開いたままで
4. パワポ戦・コピペ編
パワポ戦です。
まずはパワーポイントを開きましょう。
「右クリック→背景の書式設定→色→黒」で背景を黒にします。
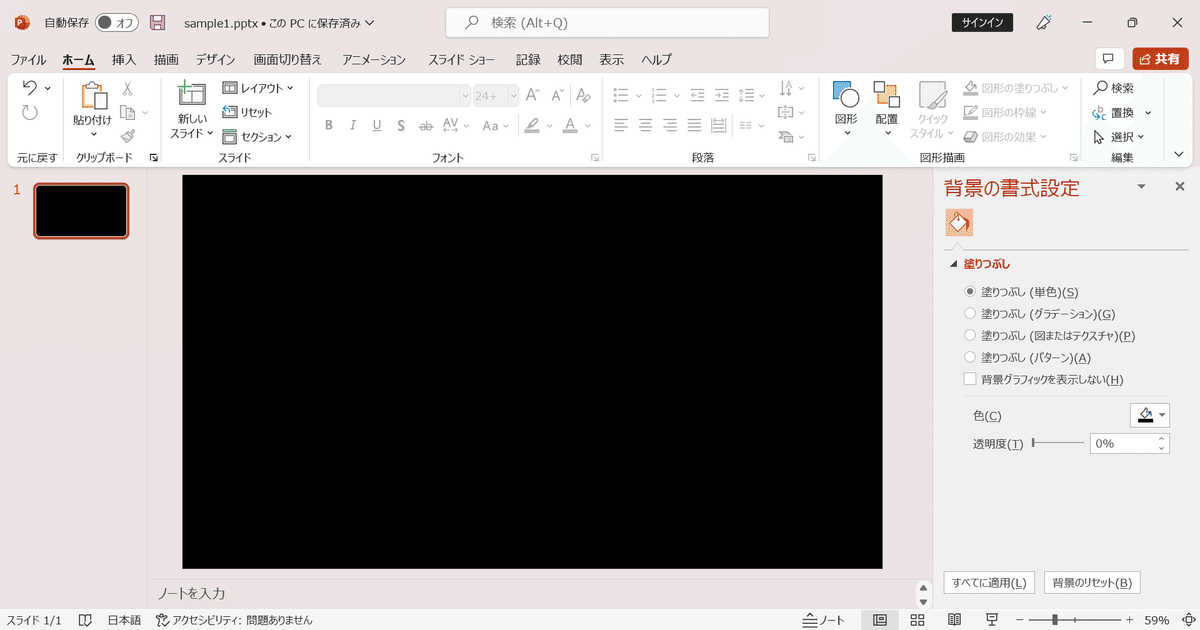
ここから多分皆さんが1番気になっているであろう「エクセルの内容をパワポに反映させる」作業をします。
まず、反映させたいセル(今回はTO表シートのD4セル)をコピペします。
その状態のまま、パワポの画面で「alt,H,V,S,Enter,I,Enter」を順に押します。
※↑のコマンドはリンク貼り付けをするものです(多分)
すると、そのセルがパワポに表示されます。

ちゃんと反映するのかを確認するために、黄色のセルの数字を「2」に変えてみてください。
パワポに表示されているセルが「2nd」に変わったはずです。
もし変わらなければ、そのパワポをいったん閉じてまた開いてください。
※リンク貼り付けされたものがあるパワポを開く際、その元があるエクセルファイルなどを先に開いてからにしてください。
そうでないとPCが数十秒操作不能になります。
私はこれで何度もイライラしました
気を付けましょう。
では、裏面のセルも同じ方法でコピペします。
D4:D6をまとめてコピペします。
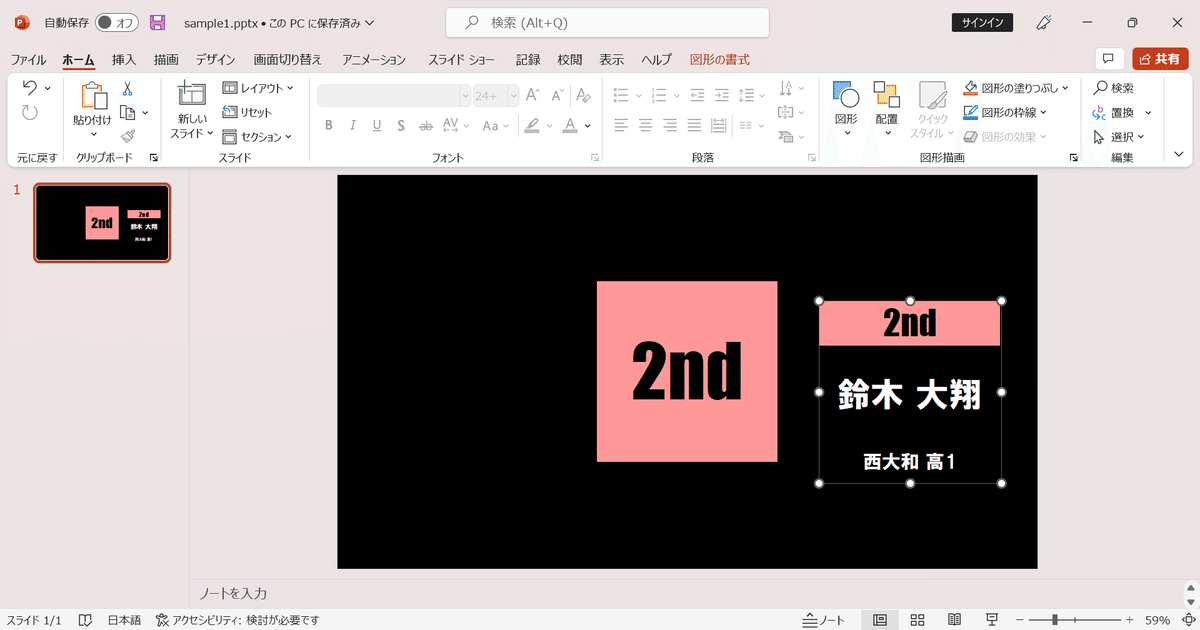
2つともできたらアニメーションを組む工程に行きます。
(黄色のセルは「1」に戻しておきましょう)
5. パワポ戦・アニメーション編
私はアニメーションを設定するときは毎回、どのアニメーションが「1番かっこいいな~」と考えながら何回も試したりしますが、今回はそんなことは考えず、「B-Dash!」で採用したアニメーションにします。
まず、コピペしたセルより少し大きい正方形の枠を置きます。
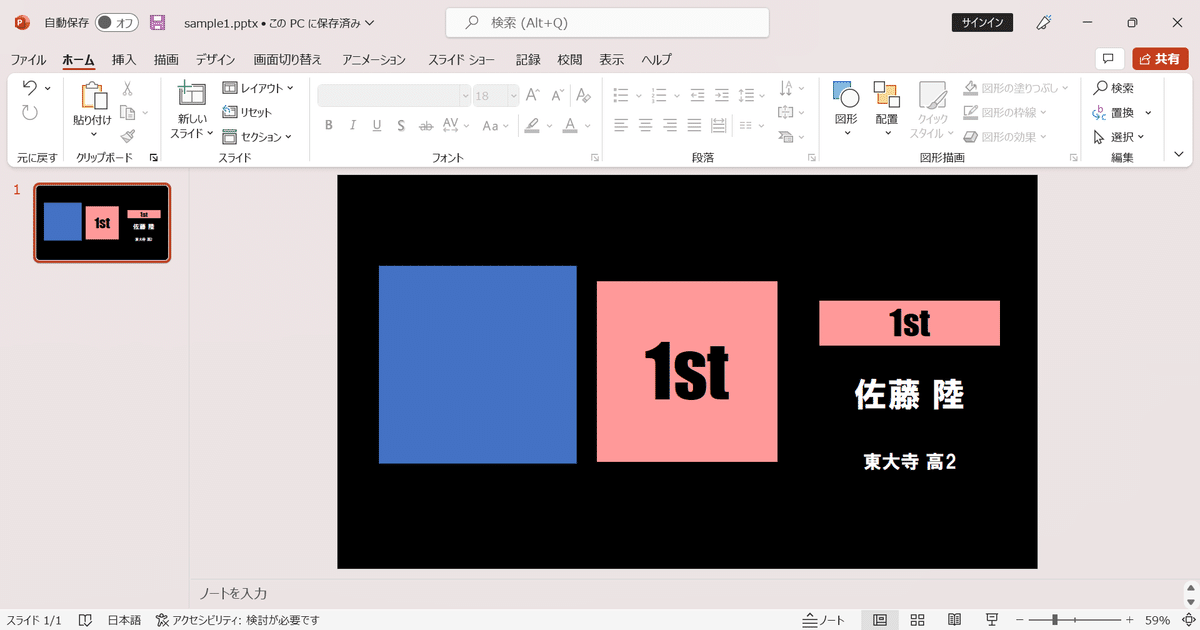
その枠は、中央に置き、「塗りつぶしなし、枠の色をスポイトで同じ赤にする、枠の太さ6」にします

アニメーションタブに移ります。

枠を選択し、「アニメーションリボンの下向きの矢印→その他の開始効果→ストリップ」の順に押します。

プレビューを押すと、なんかかっこいい感じに枠が出てくる映像が見られます。
次に、表面セルに「ターン」の開始効果をつけます。

表面セルは表示させた後、司会の「Turn Over!」の掛け声で消えるようにしなければなりません。
1つのものに対して、複数のアニメーションを付ける場合、「アニメーションの追加」を使う必要があります。
「表面セルを選択→アニメーションの追加→終了:ターン」でOKです。
表面セルを消した後は裏面セルを表示させます。
同じように、裏面セルにターンの開始効果を付けます。
この状態では、裏面セルと枠が残った状態でその画面が終わってしまいます。
画面切り替えの効果を付ける場合によってはこれでOKなのですが、裏面セルや枠をかっこよく消す演出もしたいので、これらにもアニメーションの追加によって終了効果を付けます。
裏面セルに「終了:ターン」を、枠に「その他の終了効果→終了:ストリップ」を付けます。
ここでアニメーションウィンドウを見てみましょう。

アニメーションウィンドウでは、その画面でのそれぞれのアニメーションがどれくらいの長さで、どのように進行するのかを見ることができます。
現段階では全てのアニメーションの効果の長さが初期設定になったり、いちいちクリックしないとその効果が始まらないようになっているので、これからいろいろ設定してターンオーバーに対応したものにします。
1.上から2,4,6番目の効果の開始を「直前の動作の後」にする
(右上の「タイミング」のエリアにある「開始」の右の窓でできます。)

2.2,3,4,5番目の効果の継続時間を0.25秒にする
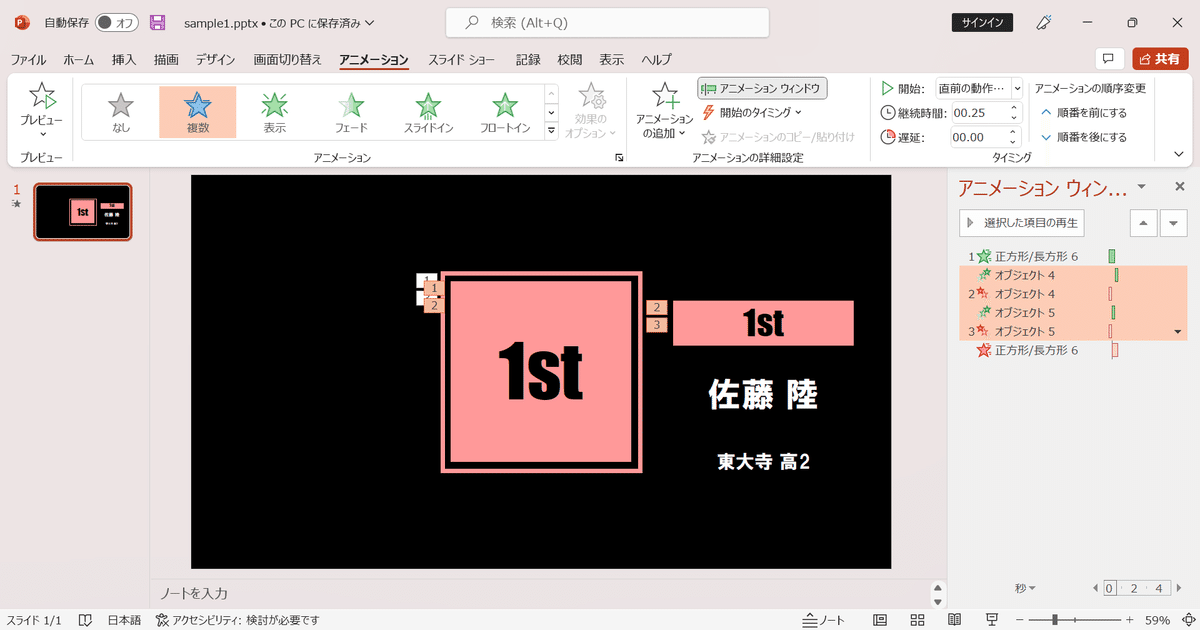
3.6番目の「効果のオプション」を「右上」にする

これでアニメーションの設定はOKです。
裏面セルは中心に持っていき、最背面にしましょう。
「スライドショー→最初から」でターンオーバーができたことを確認してください。
音が無くて寂しいですよね。
abcの音源は製作者のikeさんが無料公開しており、ここからダウンロードできます。
さあ、1位の分ターンオーバーができましたね。
後は残り11人分のセルをコピペして、アニメーションを付ければ完成です!
ここからは今やってきたことを繰り返す感じになるので省略します。(疲れた)
6.おわりに
これで基本的なターンオーバーの作り方が分かったと思います。
2時間ほどで突発的に書いたのでわかりにくい部分もあるかもしれません。
分からないことがあれば可能な範囲で質問にお答えするのでTwitterのDMなどで気軽に来てみてください。
あと!!BOOTHで投げ銭して頂けたら嬉しいです!!
BOOSTしてくれたらもっと喜びます!!!
以降の執筆の励みにもなります!
エクセルでのデザインやパワーポイントのアニメーションを凝ると、オリジナリティあるターンオーバーができると思います。
ぜひ、部内杯や例会などでターンオーバーを製作し、クイズ大会をより盛り上げていきましょう!
今回の記事はこれで終わります。
読んでいただき、ありがとうございました。
この記事が気に入ったらサポートをしてみませんか?
