
vol.8 【Wordの基本のコツ・ワードで困ることへの対処】
やはりWordの使いづらさは、「改行」と「改段落」を意識していないから

でしたね。
今回は、「行間」について取り上げます。
Wordで困ること
Wordの行間って、上手に操れない!
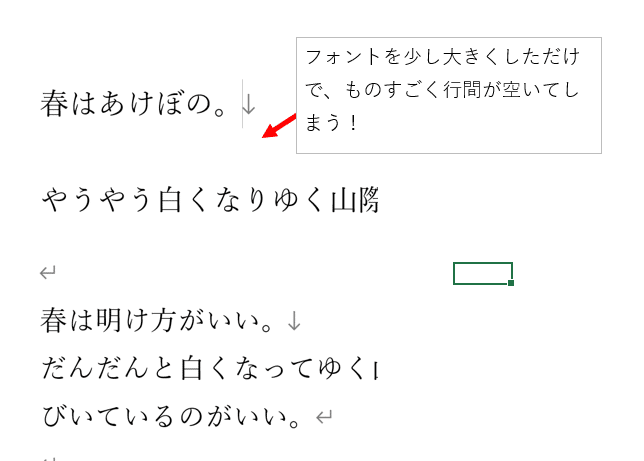
何かに合わせて、ある程度フォントを大きくすると行間を「思いっきり」広げてしまうWord。下図のように、フォントを10.5ポイントを11ポイントに変更しただけで、大きく行間が空くのに、11→20ポイントへ変更しても変化がない。
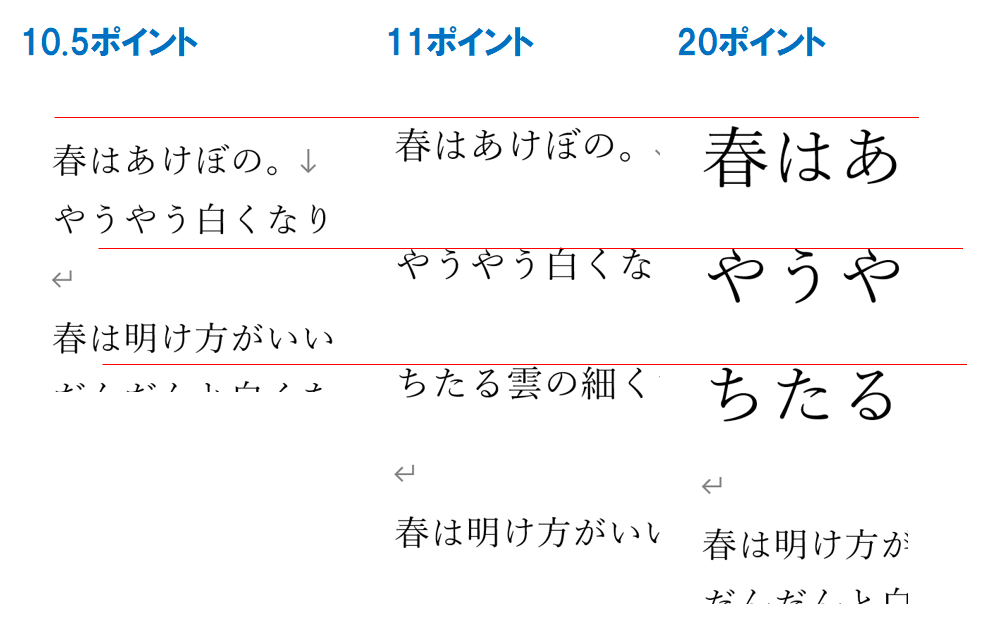
Wordで困ることへの対処
「何かに合わせて行間を『ドバッ』と広げる」Word。何かとはいったい何者でしょうか。
グリッド線の表示
それは、グリッド線です。グリッド線を表示してみましょう。
メニューの[表示]をクリック、[グリッド線]にチェックを付けます。
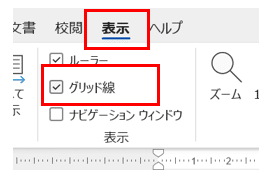
グリッド線が表示されます。

フォントを大きくするとグリッドの行間からはみ出る。するとWordはグリッド線2行分を使って1行の文章を表示していたんですね。
行間を指定する
行間も、「段落ごと」に設定されてしまいます。
※改行はSHIFT+Enterで、改段落はEnterで文章を書いていると「段落ごと」の感覚がつかめてきますよ。
行間を設定したい段落を選択後、
メニューの[ホーム]をクリック後、段落のグループの「▢矢印」をクリックし、段落画面を表示します。
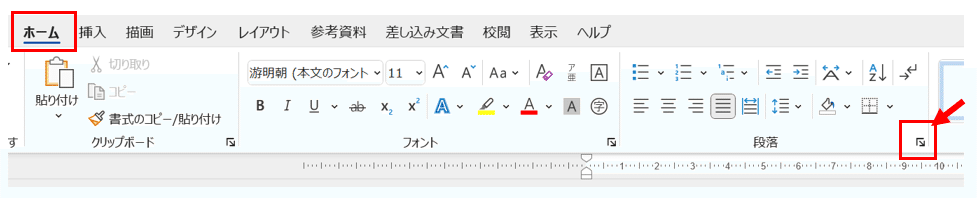
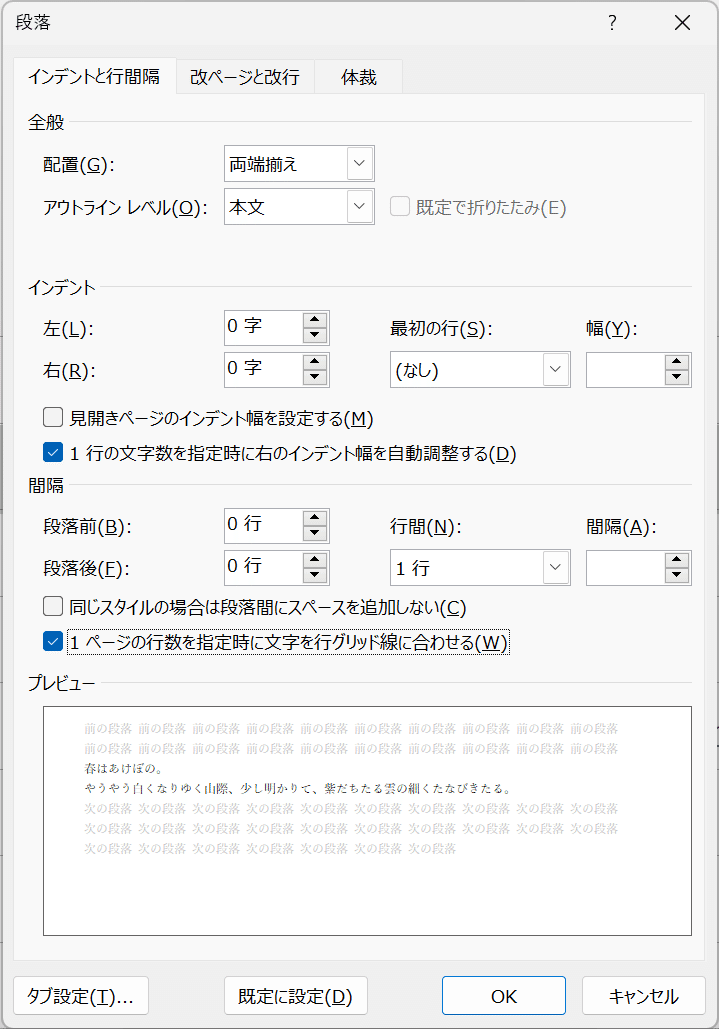
行間の設定だから、画面中段の「間隔」の設定、[行間]に目が奪われてしまいますが、この画面で一番気にしてほしいのが、

です。このチェックが付いているから、Wordはグリッド線に行を合わせようと試みてくるのです。
ここのチェックを外し、行間を最小値として、
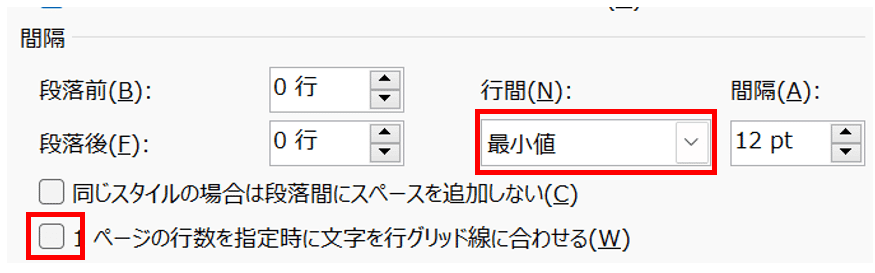
OKボタンをクリックすると、グリッド線を無視して行間が最小になります。
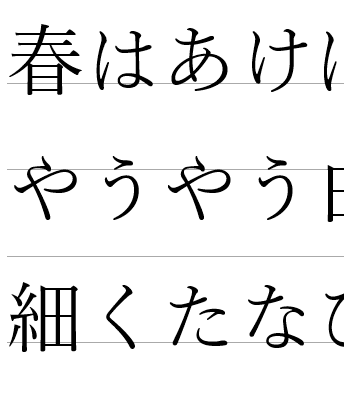
[行間]グリッド線に合わせず設定できると、思い通りに操作できそうですね。

noteじゃよくわからない!という方、個人レッスン予約受付中です
楽しくパソコン操作しましょう!お問い合わせもフォームにて受付中です。
サラテックのホームページ → https://saratecme.com/

ツイッターやってます!フォローお願いします。
https://twitter.com/SarayaYasuaki
フェイスブックやってます!
友達募集中!「noteみたよ」のメッセージ送ってください!
https://www.facebook.com/profile.php?id=100078625157461
