
Vol.12【イラスト・写真を入れる】
スライドにイラストや写真を入れてみます。
画像ファイルを挿入する
パソコンに保存している画像をパワポに入れてみましょう。
[挿入]→[画像]をクリックします。
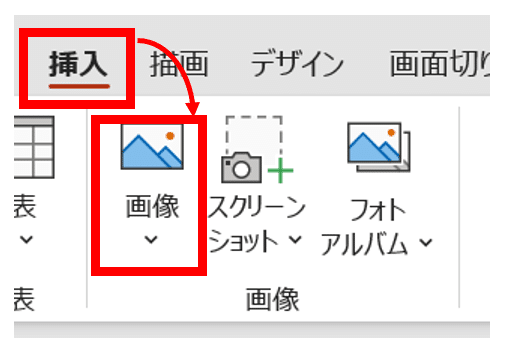
[このデバイス…(D)]をクリックします。

図の挿入画面より、入れたい画像ファイルを選択して開きます。
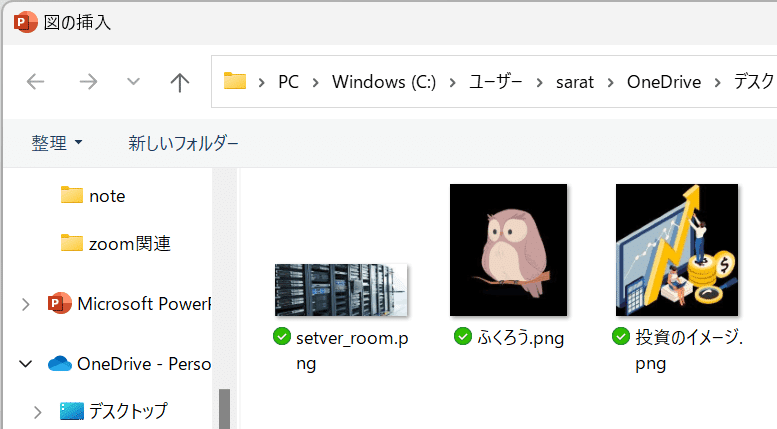
選択したファイルが入りました。

画像を文字の背景に移動する
画像の上で右クリックします。
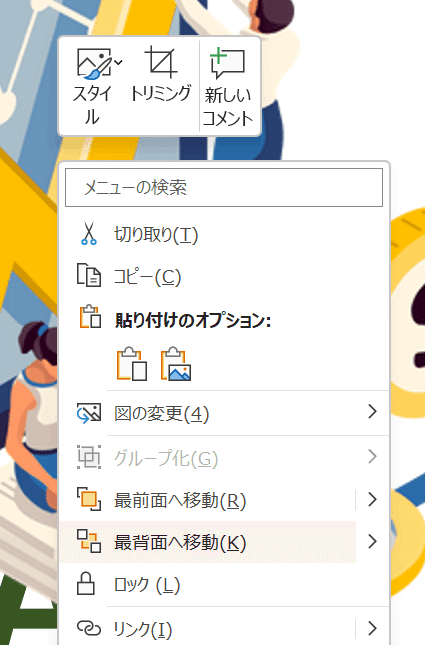
表示されるメニューより、[最背面へ移動]をクリックします。
画像が文字の背面に回り込みます

最背面に移動させた図形の選択方法
選択したい図形より前面にあるものをクリックします。
メニューより[図形の書式]をクリックします。(何らかのオブジェクトを選択していないと、[図形の書式]は表示されません)
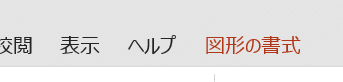
[オブジェクトの選択と表示]をクリックします
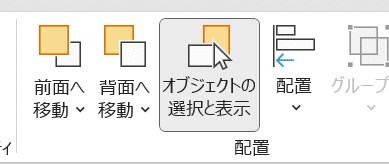
画面の右側に表示されるリストをクリックしては、目的の図形が選択状態になるか確認します。

目的の図形が選択されたら、それが正解です。
クリックすると名前を変更できますので、わかりやすい名前を付けておくとよいです。

選択された図形を選択する場合は、選択されていることを示す囲い線の上でクリックします。
図形の色を薄くする
図形の色が濃すぎて、文字が読みづらくなってしまう場合は、図形の色を薄くします。
図形を選択状態にして、選択されていることを示す囲い線の上で右クリックします。
表示されるメニューより「図の書式設定」をクリックします。

画面の右側に表示される図の書式設定の[画像]アイコンをクリック、[図の透明度]をクリック、透明度をスライドさせて色を薄くします。
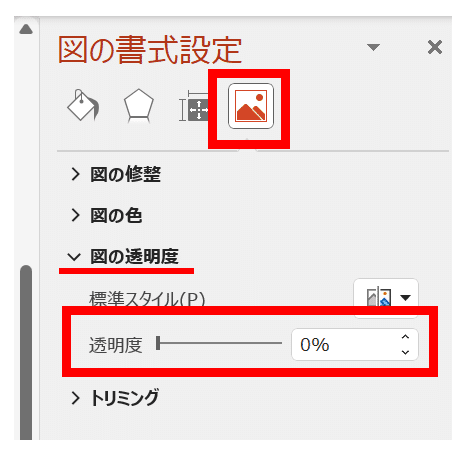
色が薄くなると文字が読みやすくなりますね。
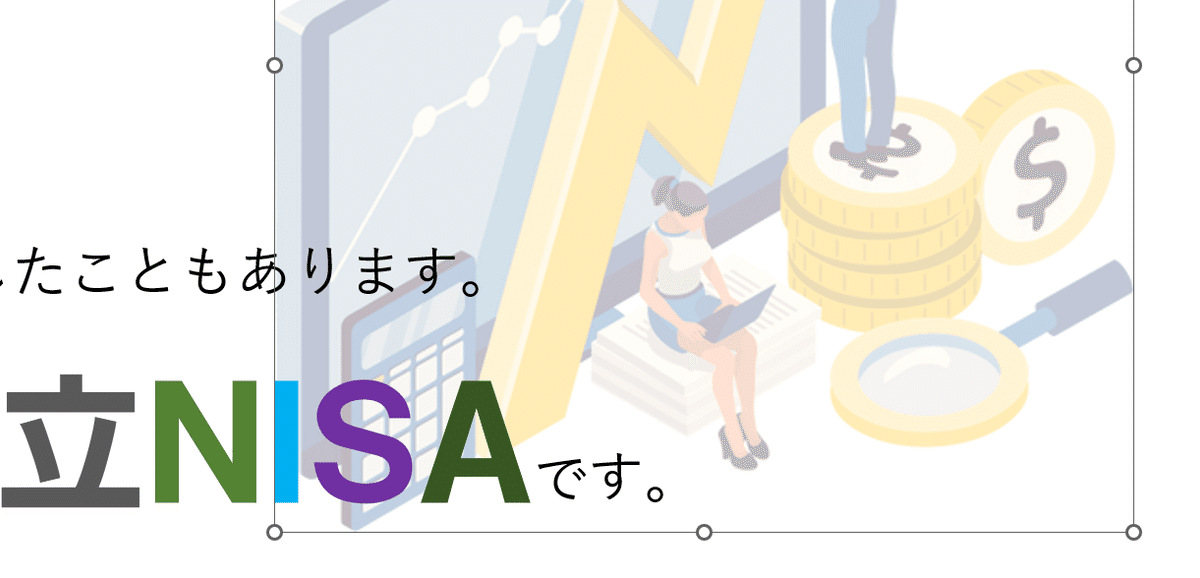
次回は、グラフの入れ方を説明します。
noteじゃよくわからない!という方、個人レッスン予約受付中です。
楽しくパソコン操作しましょう!

ツイッターやってます!フォローお願いします。
https://twitter.com/SarayaYasuaki
フェイスブックやってます!
友達募集中!「noteみたよ」のメッセージ送ってください!
https://www.facebook.com/profile.php?id=100078625157461
この記事が気に入ったらサポートをしてみませんか?
