センティッドさんでリボルバーを構える。(Avatar3.0でアイテム取り出し設定)
今回はAvatar3.0でアイテムを取り出す設定です。
具体的にはセンティッドさんのリボルバーを構えられるようにします、やり方さえ分かれば他のアバターでも簡単にアイテム取り出しが出来るようになります。

SDK、DynamicBorn、UnityChanToonShader、センティッドさんのをインポートしたところから始めます。(ファーの設定は製品のマニュアル参照)

このリボルバーを持てるようにします。

まず持たせるリボルバーを作成するために、アバター直下に空のオブジェクトを作成し「Revolver_eq」と名前を付けます。

作成したオブジェクトを選択して「AddComponent」から以下の2つを追加します。
・MeshFilter
・MeshRenderer


MeshFilterのメッシュには元々ホルスターに収まっている「Revolver_geo」で設定されているメッシュ「Revolver_geo」を設定します。

MeshRendererのMaterials(Element0)も同様に「Revolver_geo」で設定されているマテリアル「Scented_Revolver_Mat」を設定します。
これで構えるためのリボルバーを複製できました。

「Revolver_eq」の位置を調整します、値は参考程度で実装後に実際に持ってみて微調整するのがいいです。

このままだと右手に合わせて動かないので作成した「Revolver_eq」をArmature下のRight_Hand下にD&Dします。

これで右手にリボルバーを持たせることができました
ただ現状ではホルスターに収まっているものも含め2本存在しています。
次に取り出しのアニメーション作成を実装します。

まずは、初期の状態として「Revolver_eq」のチェックボックスをOFFにして消した状態にしておきます。

アニメーションファイルを作成します、場所は何処でも問題ありませんが今回は表情のアニメーションも配置してある場所に作成します。
右クリック->Create->Animation
名前を「Revolver_ON」(リボルバー構え)とします。

アニメーション編集のためアバターごと複製します、アバターを選択してCtrl+Dで複製できます。

複製したアバターに先ほど作成した「Revolver_ON」のアニメーションファイルをD&Dします。

D&D後、複製アバターを選択した状態で上部メニューの
「Window」->「Animation」->「Animation」を選択してアニメーションウィンドウを開きます。



AddPropertyからホルスターに入っているリボルバー「Revolver_geo」のisActiveと右手に持っている「Revolver_eq」のisActiveを追加します。
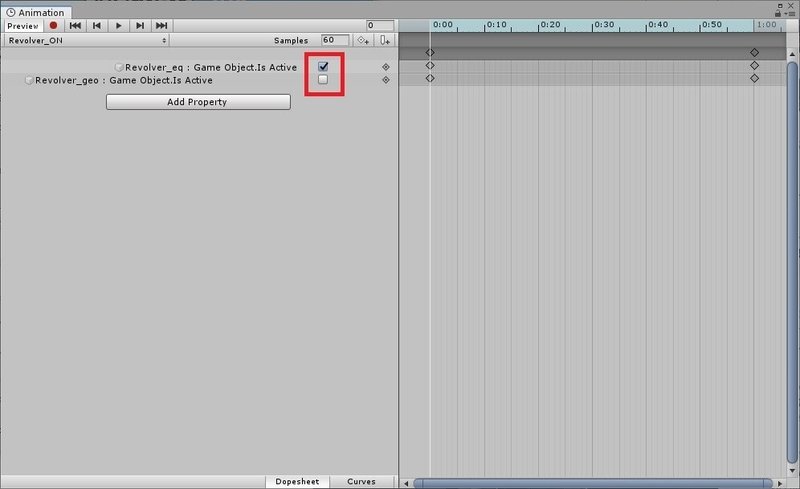
「Revolver_ON」はリボルバー構えのアニメーションなので「Revolver_eq」をチェック有、「Revolver_geo」のチェックを外します。
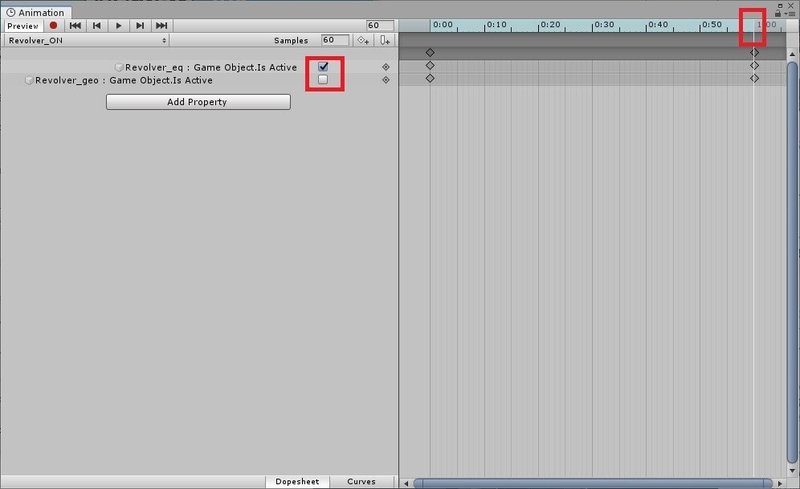
注意点としては、設定箇所が0:00と1:00で2か所あるため、画像赤枠の箇所をクリックし1:00の設定も同様に行います。
これでリボルバーを右手に持つアニメーションができました。
同様に「Revolver_OFF」のアニメーションを作成します。
こちらはホルスターに収まっている状態なので「Revolver_eq」をチェック無、「Revolver_geo」のチェック有で作成します。

アニメーションの作成が完了したら複製したアバターは削除します。
次に作成したアニメーションを実行するアニメーターの設定をします。

アバターを選択し、詳細画面のPlayableLayers内にあるFXで設定されているAnimatorを選択します。

Animatorタブを選択してAnimator画面を表示します。
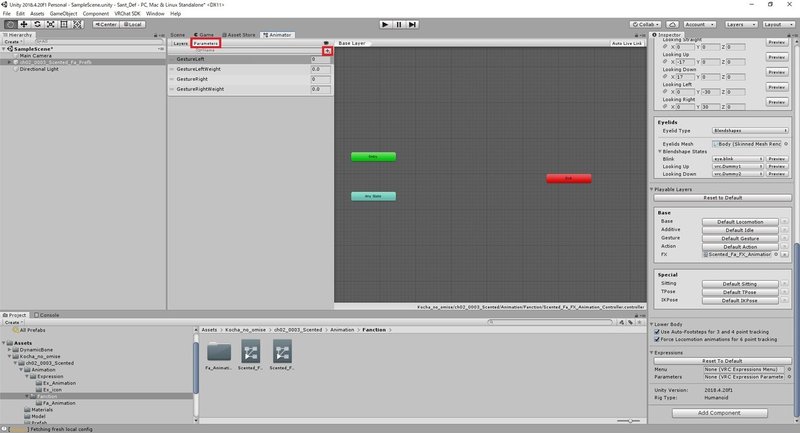
画面内の「Parameters」を選択、続いて「+」->「int」を選択しパラメータを作成後、名前変更で「Revolver」パラメータを作成します。

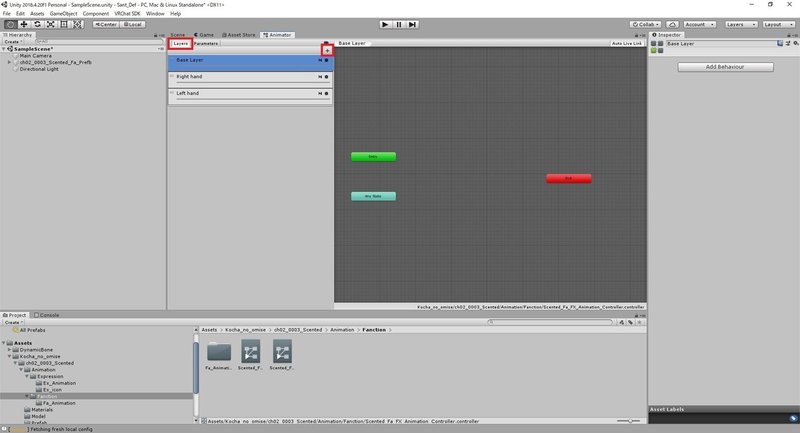
Layersを選択して、「+」から新規レイヤーを作成、名前を「Revolver」とします。
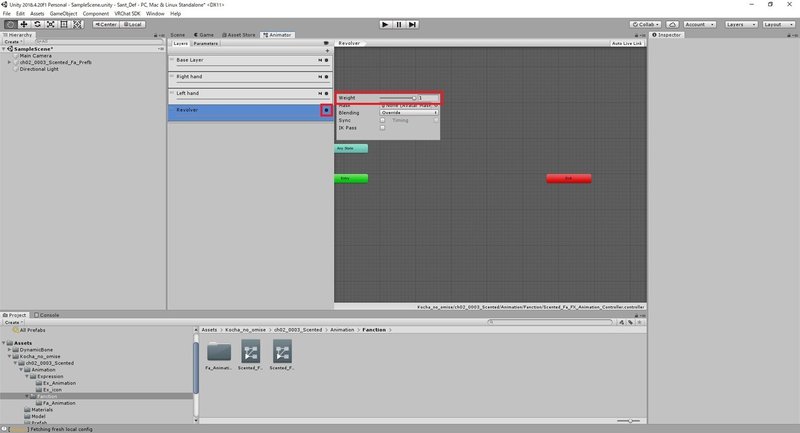
注意点:作成したレイヤーの歯車マークをクリックしてWeightを1に設定しないと機能しません。
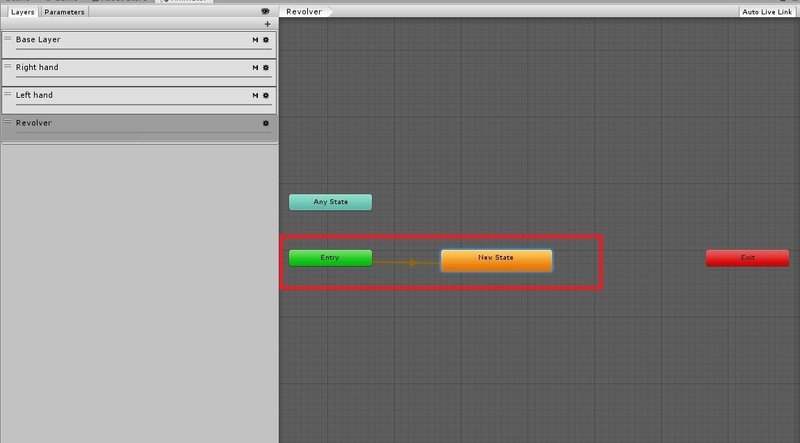
作成したレイヤー内で右クリック->CreateStatus->Emptyで新規Statusを作成します。
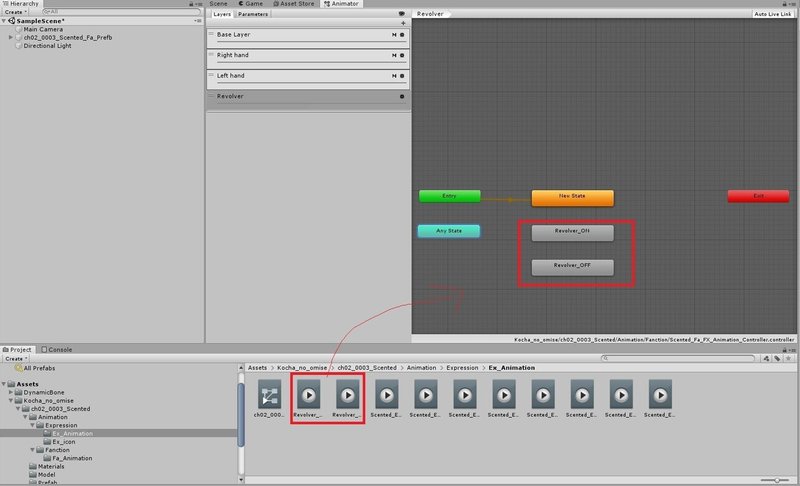
先ほど作成した「Revolver_ON」、「Revolver_OFF」をレイヤー内にD&Dします。

AnyStatus上で右クリック「MakeTansition」でONとOFFに矢印をくっつけます。
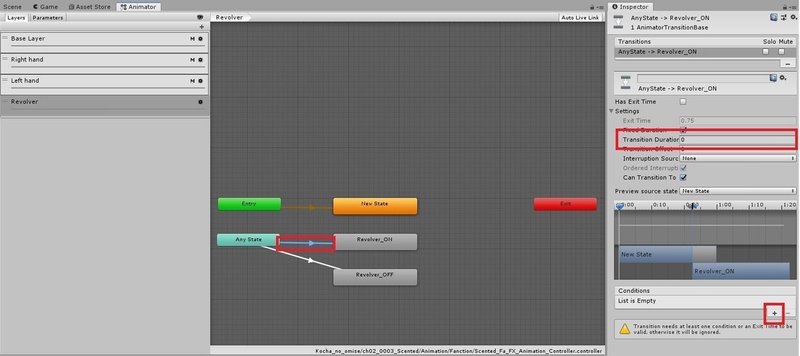
矢印を選択し、詳細画面のTransitionDurationを0
Conditionsのプラスをクリックして遷移する条件を設定します。


Revolver_ONになるのはパラメータ「Revolver」が1の時(Equals)
Revolver_OFFになるのはパラメータ「Revolver」が0の時(Equals)
と設定します、Equalsの選択に注意。
これでリボルバーのアニメーションが切り替わる設定が完了しました。
最後にExpressionMenuからこのアニメーション切り替えを実行する設定を行います。

アバターを選択し、詳細画面の下部にExpressionsが存在するのでこちらを設定します。
まずは下段のパラメータ設定画面を開きます。
「ADD」ボタンをクリックしてパラメータを追加します、この際追加するパラメータは先ほどアニメータ作成時に追加したパラメータ名と完全一致でなくてはいけません、今回は「Revolver」となります。
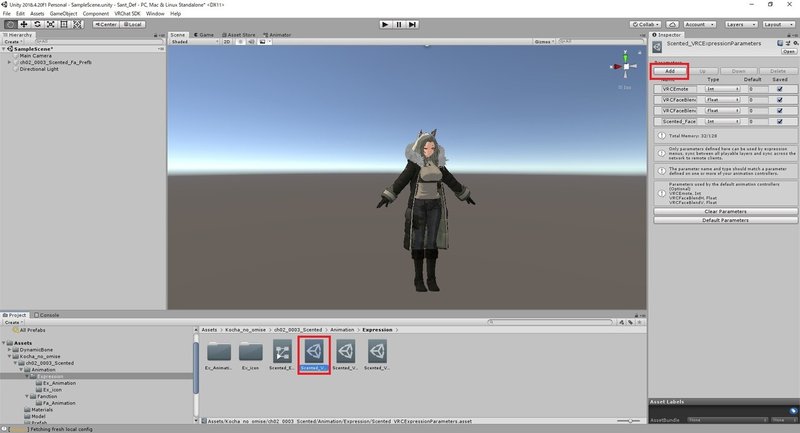

次に、上段にあったExpressionsMenuの設定を行います。

AddControlからリボルバーの切り替えコントロールを作成します。

Type:Toggle
Parameter:Revolver
Value:1
これで設定完了となります。
アップロード後VRChat内でExpressionMenuを開いて「Revolver」を選択すると右手にリボルバーを持ち、ホルスターからはリボルバーがなくなります。再度選択すればホルスターにリボルバーが戻ります、お疲れさまでした!
製品マニュアルの最後にアンケーURLがあって回答すると別パターンのリボルバーも貰えるのでおススメです。
構えたリボルバーで発砲する方法はまたの機会にでも。

この記事が気に入ったらサポートをしてみませんか?
