
製版現場でAdobeFireflyが活躍できるシーンはあるのか?
入稿データでA4規格のジャストサイズで画像が貼ってあり、断ち落としとなる塗り足し部分が足らないというケースがよくある。
こんな場合は画像を2~3mm程度拡大するか、スタンプツール、コンテンツに応じた塗りつぶし等を駆使して不足分を作り、顧客OK後に下版しているが、こんなシーンでPhotoshopの生成拡張というAIの機能が使えないか試してみた。
入稿データ:A4規格で作られたwordファイルでタイトル文字や下部の画像も含め全面が1枚の画像だった。解像度は168x168と中途半端で、あまり良くないが仕方ない。
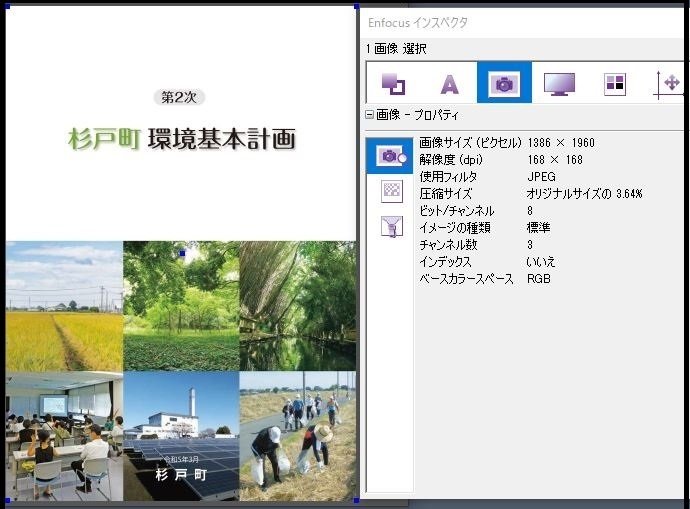
印刷工程/オブジェクトを編集を選択
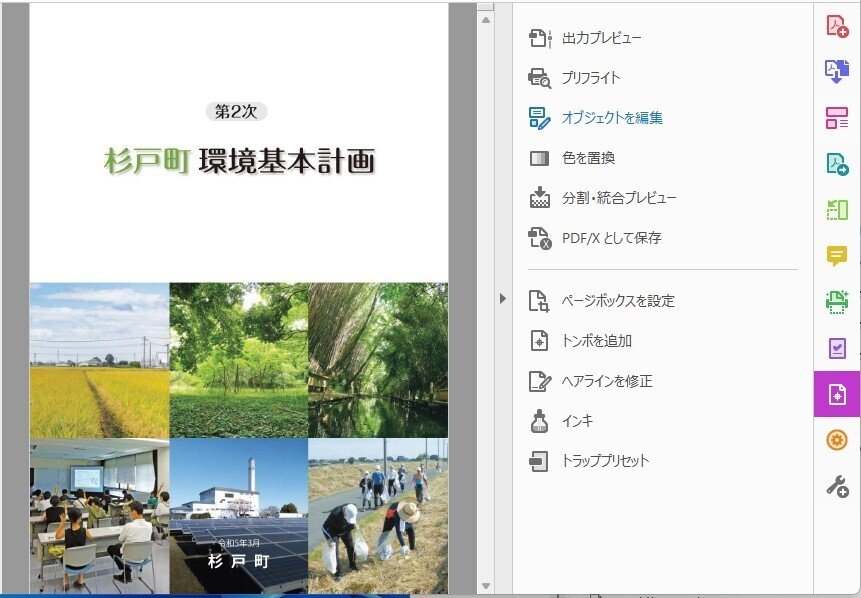
次にPDF内の画像を選択、右クリックで画像を編集…

するとphotoshopで画像が開くのでトリミングツールを選択
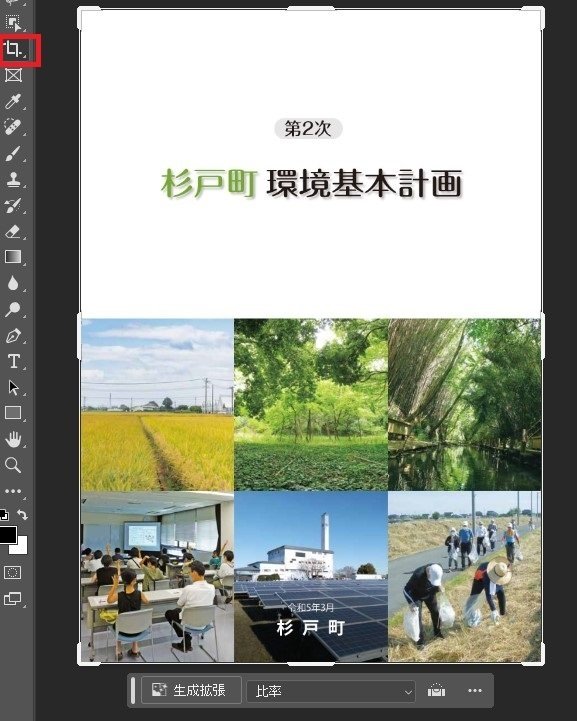
右角をひっぱって塗り足し部分まで適当にマウスでドラックし生成拡張をクリックします(mmで指定できるのかも知れませんが、ここでは適当..)
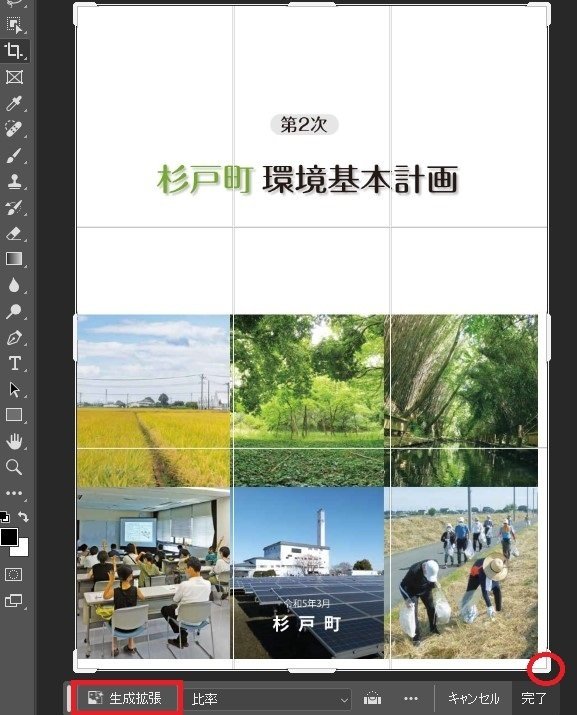

塗足し部分の画像が生成され拡張されます。デフォルトで3種類候補がでますのでなるべく違和感のないものを選びます。

右ペインの生成ボタンを押せばまた違った3種類のバリエーションが生成されます。良さそうなものに決定したらPDFの下部にある生成ボタン押下するとPDFに反映されます。


拡張が終わったらphotoshop上で上書き保存しPDFに戻ります。
=======ここで問題が!=======
Photoshopで210x297に対し右と下に各3mm程度拡張したのにPDFに戻ると210x297の中にギュッと変倍されて詰め込まれていました。
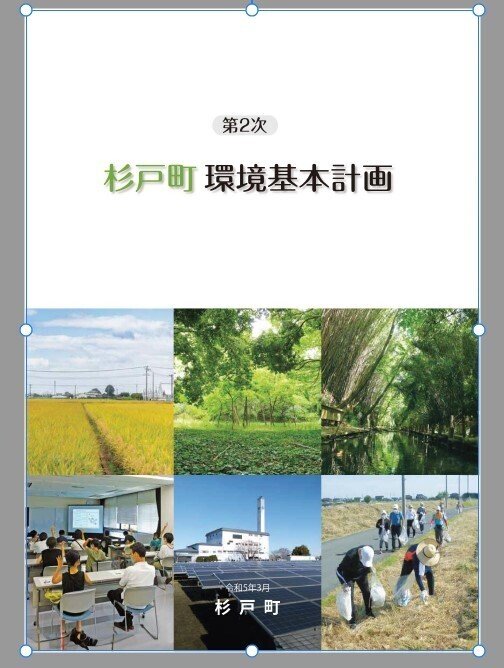
仕方ないのでトンボを付けた後、印刷工程/オブジェクトを編集から画像の右下をつまんで、塗り足し分を伸ばしましたので一応変倍は解消。
ここまで来て何だかワークフローとしてイマイチになってしまいましたね~残念。
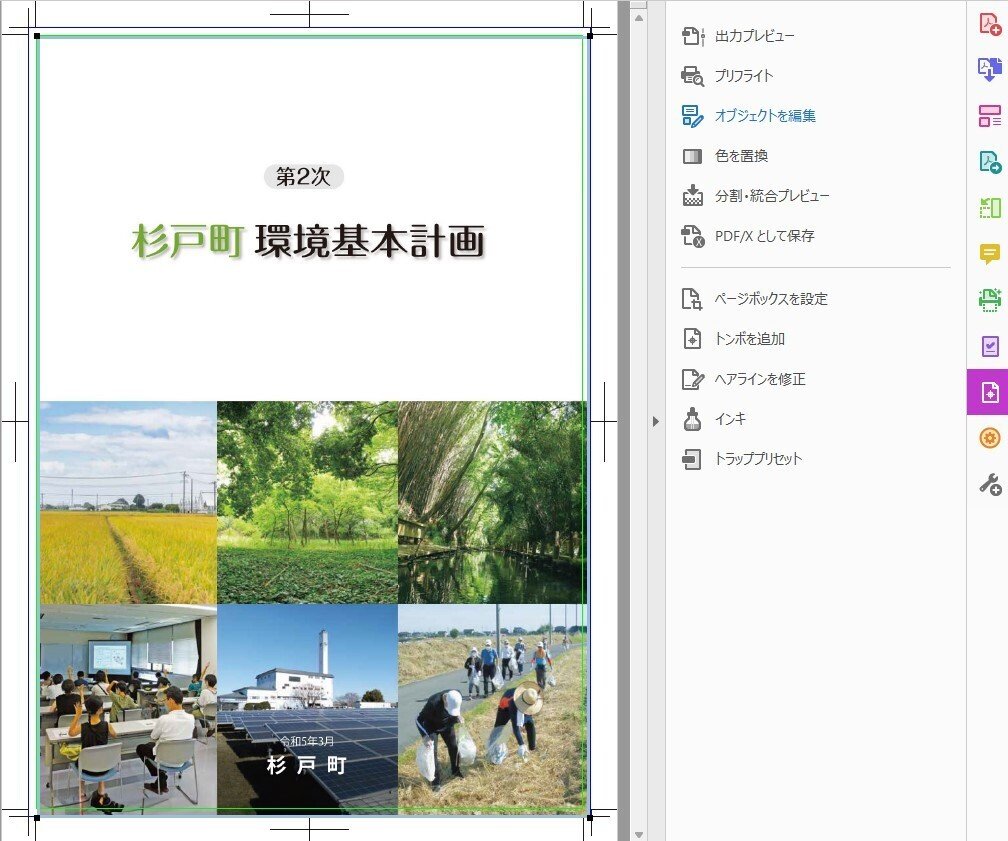
という事で、生成された塗り足しですが、よく見ると、田んぼの草や森は違和感はないものの、真ん中のソーラーパネルや左下のフロアの写真はちょっとへんてこりんで、イマイチです。
※注意点として編集工程でリアル画像の生成AIによる改変は場合によっては知的財産権等で問題が出ないとも限りませんので極力やめておいた方が良いかと思います。今回は塗り足し部分なので断裁後はほぼ分からないと思いますが、生成AIを使う場合は一応注意した方が良いですね。


結論:
結局のところ下記の様に右側の塗り足しは「コンテンツに合わせた塗りつぶし」が一番しっくり来て、下と左は「生成塗りつぶし」を採用した。
※これらを使う時はあらかじめドキュメントサイズを216x303に拡張しておき、「選択ツール」から実行した。

この記事が気に入ったらサポートをしてみませんか?
