
プレゼンや説明動画を作りたい方必見!音声付きのスライドを作って共有する方法
この度は在宅ワークや、リモートでデータ共有をしたりすることが増えているということで、この動画を最後まで見ていただければ誰でもプレゼンテーションや説明動画を簡単に作成することができます。
そして、メールやSNSを使って動画を共有することで、簡単にアクセスすることができます。どこでも学べて、情報を共有することができます。無料でスライドを作って、そこに音声を入れて、相手と共有するやり方を紹介したいと思います。

紹介する内容は
・Googleスライドを使った音声付きの説明動画の作り方
・声を録音するやり方、ボイスキャプチャーを使って収録していきます。
・作成した動画を他人と共有するやり方
この3点についてレクチャーしていきます。
さあやっていきましょう。
音声を録音するやり方
Googleスライドにプレゼンのスライドを読み込みます。
そして音声を挿入したいスライドに音声ファイルを挿入していきたいと思いますので、最初にWindowsの方はボイスレコーダーで、(Macの方はクイックタイムで)声を録音します。

音声データをm4sからmp3に変換
録音したファイルはm4aという形式で保存されます。m4aファイルですと、スライドに読み込みができないファイル形式なので、mp3に変換したいと思います。変換は【m4s mp3変換】などで打ち込んで検索をすると、online-audio-converterというサイトが検索されると思いますので、そのonline-audio-converterを使って変換します。ちなみにアップロードされたファイルは作業完了後、数時間でサーバーから自動的に削除されますので、本人以外は誰もファイルにアクセスすることはできない使用になっています。

変換方法は簡単です。ファイルを開いてm4aを選択するとデータがサイトに読み込まれます。読み込まれたら変換をクリックします。するとmp3データに変換されてダウンロードすることができます。GoogleDriveを使っている人は保存先を指定することもできます。
Googleスライドに音声データを挿入
ダウンロードができましたら、次に、mp3のデータをスライドに挿入してきます。
挿入方法は、mp3の音声ファイルをGoogleDriveに保存して、ツールバーの挿入から音声を選んでスライドに挿入するだけです。挿入するとスライド内にスピーカアイコンが貼り付けられます。右側に表示される「書式設定オプション」で設定をしていきます。例えば「再生の開始」は「クリック時」、「スライドが変わったら再生を停止する」に設定をして、スライドに音声が配置されたらOKです。
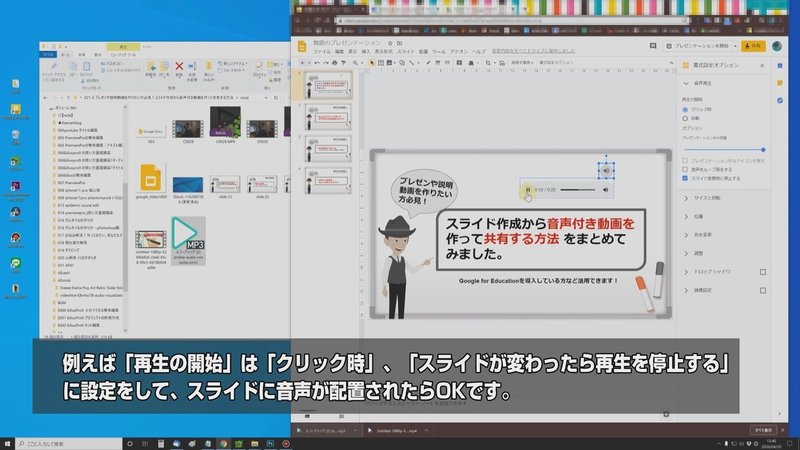
またスピーカのアイコンはグレー色であまり目立たないので、見落とししないように、色を変更したり、影を付けたりすることもできます。
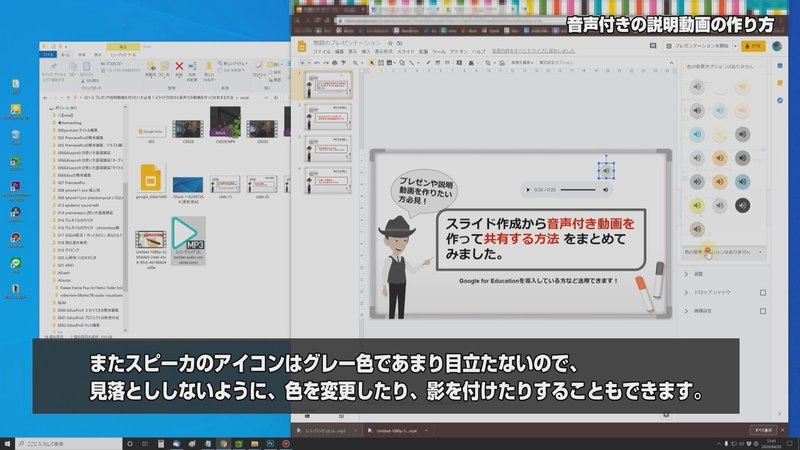
作成したスライドを共有する
スライド右上にある「共有」ボタンをクリックして名前を付けて保存します。「他のユーザーと共有」と表示されますので「詳細設定」をクリックします。次に共有設定が表示されますので、アクセスできるユーザーから変更をクリックします。(最初は非公開になっています。)
リンクの共有設定
次に「リンクの共有」が表示されますので、ウェブ上で一般公開、リンクをしっている全員、または特定のユーザーを選択して保存します。ファイルへのリンクを共有する場合は、ファイルの共有範囲を管理することができます。
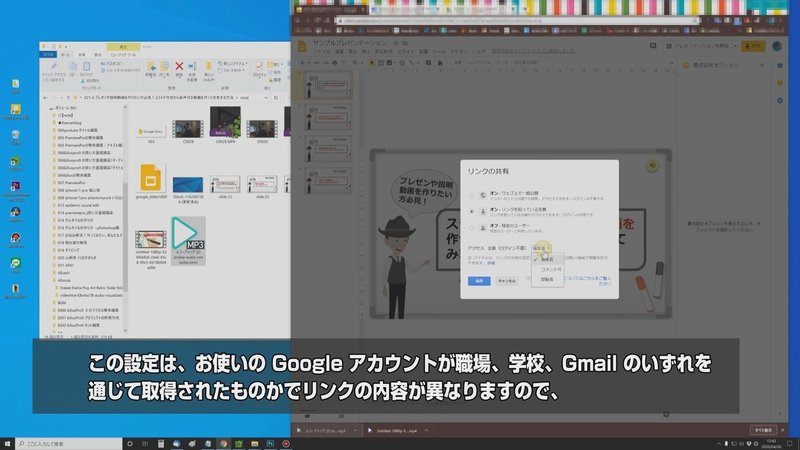
この設定は、お使いの Google アカウントが職場、学校、Gmail のいずれを通じて取得されたものかでリンクの内容が異なりますので、ファイルを共有する場合、共有相手が行うことのできる操作を選択し相手の権限を決めることができます。
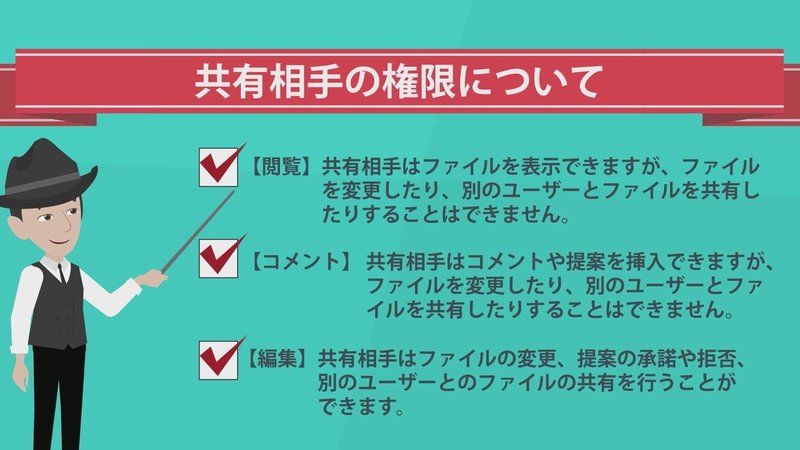
【閲 覧】共有相手はファイルを表示できますが、ファイルを変更したり、別のユーザーとファイルを共有したりすることはできません。
【コメント】 共有相手はコメントや提案を挿入できますが、ファイルを変更したり、別のユーザーとファイルを共有したりすることはできません。
【編 集】 共有相手はファイルの変更、提案の承諾や拒否、別のユーザーとのファイルの共有を行うことができます。
共有の設定ができましたら完了を押して設定終了です。
音声ファイルの共有設定
スライドの共有設定ができたら、次は音声ファイルに共有設定が必要なので、Google Driveを開いて、スライドに挿入したMP3ファイルを右クリックして、「共有」を選びます。そして「共有可能なリンクを取得」をクリックすると設定完了です。多数の音声ファイルでスライドを構成している場合、一括で共有設定することができます。ファイルをフォルダにまとめて保存します。フォルダを右クリックして「共有可能なリンクを取得」を選択すると一度で共有設定することができます。
URL送信して共有する
共有設定ができましたら、スライドに戻って「共有」ボタンを再度クリックしてリンクをコピーします。送りたい相手にURLをペーストして送信するとスライドを共有することができました。Google for Educationを導入しているところなどはこの活用方法で情報を共有することができます。
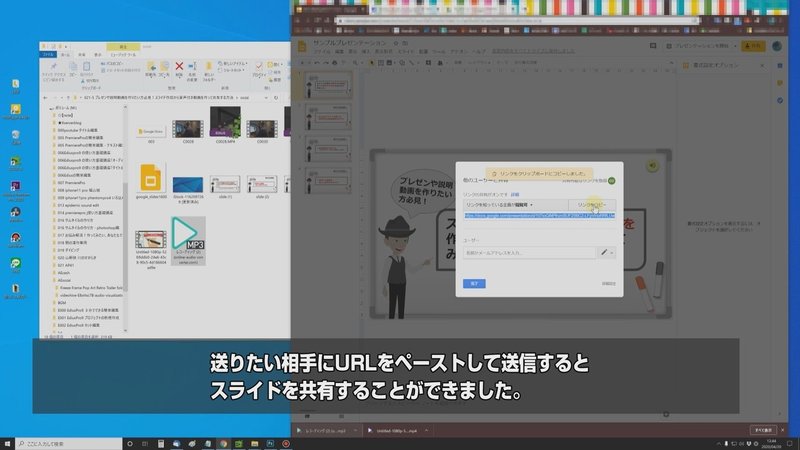
スライドをウェブに公開する
メニューのファイルからウェブに公開を選択します。リンクまたは埋め込みを選ぶとリンク先が表示されますので、URLをコピーして、メール、フェイスブック、ツイッターなどに送信するとデータを共有することができます。
作ったスライドの説明動画を作るやり方
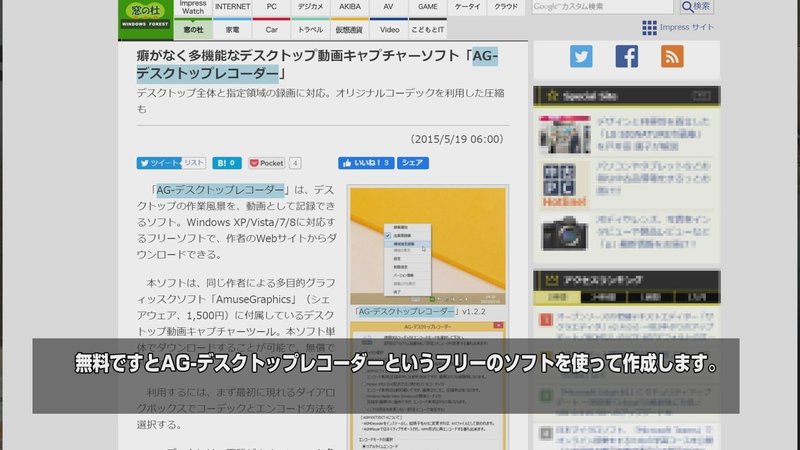
無料ですとAG-デスクトップレコーダーというフリーのソフトを使って作成します。AG-デスクトップレコーダーをダウンロードしてアプリケーションを起動すると、右下のインジケーターに表示されますので、右クリックを押して、録画開始を押すと画面が録画されます。

音声も収録することができます。その際には設定の中にあるオーディオ設定から既存のマイクを選んで音声を収録することができます。
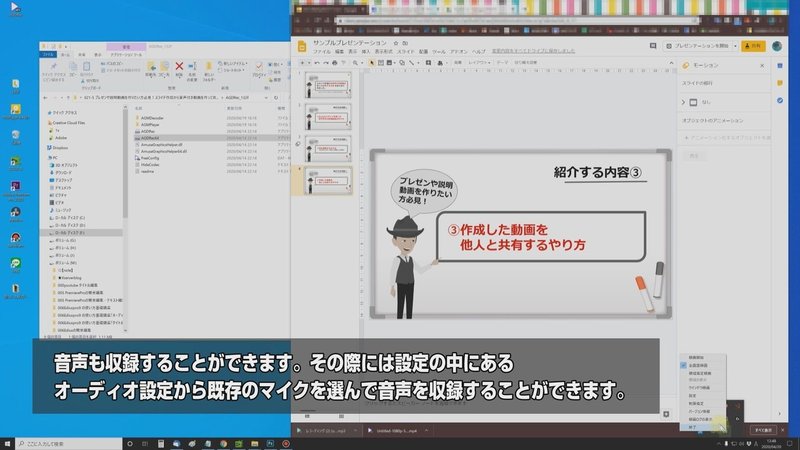
ただし画面をクリックしたときのアクション効果や、ポイントを明るくするハイライトなどの機能はついていないので、無料で使えますがあまり細かい設定をすることはできません。
画面キャプチャーおすすめソフト
おすすめはBandicamという定番の画面キャプチャーソフトです。有料になりますが、クリックした時の動作のアクションを表示させたり、設定が豊富なので動画のクオリティを保ちながらパソコンの画面を録画することができますので、快適に作業を進めたい方はおすすめします。ちなみにBandicamの使い方は説明動画がありますのでぜひご覧ください。
画面キャプチャーを使うと、作成したスライドをマイクを使って録音しながら順を追って説明する動画を作成することができました。そしてGoogleスライドを使った音声付きの説明動画の録画が終わりましたら、作成した動画を共有していきます。動画をGoogle Driveなどにアップロードして共有したり、動画のファイルを相手に直接メールを送ったり、Youtubeに投稿して見てもらったり、と情報を共有することができると思います。

以上、ご視聴いただきありがとうございました。今回は詳しく説明しましたがいかがだったでしょうか。ぜひ皆さんも習得してぜひ楽しんで動画を作ってみてください!
それでは、今回説明した内容をYoutubeにアップしてますので、よかったら見てみてください!ありがとうございました。
宜しければサポートをお願いいたします。クリエイター活動費に使せていただきます!
