
EdiusPro9 の使い方基礎講座「タイトル作成」編
みなさん!はじめまして。しーのっくすです。プロフィールにも書いてありますが、動画制作をかれこれ20年ほどやっております。今回はいつも編集で使っている好きなソフトで、ハイエンド動画編集ソフトの「EdiusPro9」を使って初心者向けにタイトル作成の仕方を紹介したいと思います!よろしくお願いします!
エディウスでタイトルを作る時は、クイックタイトラーを使って作成します。
クイックタイトラーを立ち上げて、
画面左にあるTボタン『横書テキスト』ボタンを選択します。画面上でクリックするとテキストを打ち込むことができます。

プレビューモードの設定
打ち込んだタイトルを確認する際に、プレビューモード設定をすると高解像度でテキストを確認できます。

タイトルの整列方法
タイトルを整列させる場合は、テキストを選択して、左のツールの左右中央揃えか、または上下中央揃えを選択すると、打ち込んだテキストを整列することができます。
タイトルのスタイル設定方法
タイトルのデザインを変更したい場合、タイトルのスタイルを設定すると、ワンクリックでタイトルを同じスタイルに変更することができます。
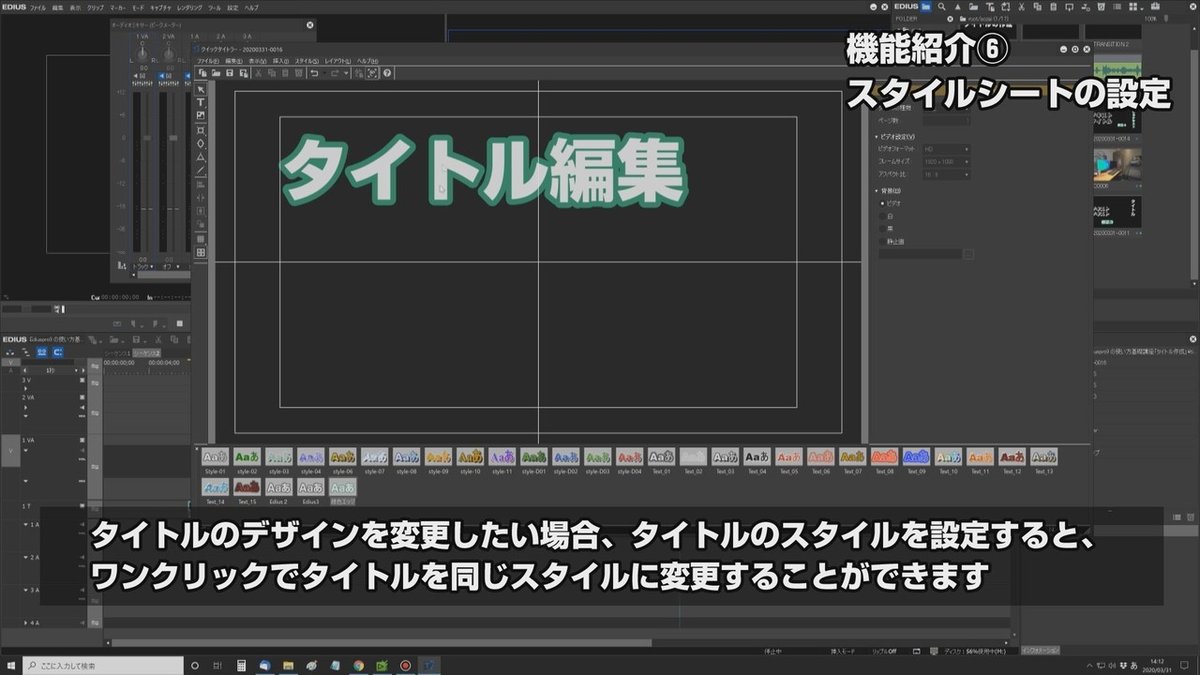
細かいタイトルの設定の仕方
クイックタイトラーの右側にあるテキストプロパティで細かく設定することができます。フォントやサイズを変更したり、色を変えたりエッジを付けたりすることができます。

タイトル保存方法
タイトルを作成したら保存します。タイトルの保存方法は、上書き保存、ファイルに名前をつけて保存か、自動で名前をつけて保存があります。保存すると拡張子は『.etl』ファイルとして保存されます。

タイムラインに挿入する
タイトルラインに挿入する方法と動画と同じラインに挿入するやり方があります。
私は動画と同じように扱えるため、動画編集のラインに挿入することをおすすめします。
そうすると、フェードイン、フェードアウトなど簡単に作成することができます。

タイトルの動かし方
こちらも動画のラインに挿入して扱うと、タイトルを動かして扱うことができます。F7を押してレイアウターを立ち上げます。レイアウターでキーポイントを打ち込んで設定すると、タイトルを移動やズーム、回転させたりすることができます。またクロップを使ってスピーディーにカッコよくタイトルを出すやり方を動画内で説明してますので参考にしてみてください。

エンドロールの作り方
よく映画の最後やウェディングムービーなどで使われている手法です。クイックタイトラー上で背景をクリックし、「背景プロパティ」の「タイトルの種類」から、エンドロールが流れる方向を選択します。今回は下から上へ流れるエンドロールを作成するので、「ロール(下から)」を選択します。
エンドロールも簡単に作ることができます。

プロジェクトの設定(解像度)の変更
4K編集からHD編集など、編集中にプロジェクトの設定(解像度)を変更すると、変更前のプロジェクトで作成したタイトルが画面からはみ出したり、逆に文字が小さくなったりすることがあります。これはタイトルクリップが作成時のプロジェクトの解像度を記憶しているため起こるので、これを回避する方法をここではご紹介しましょう。
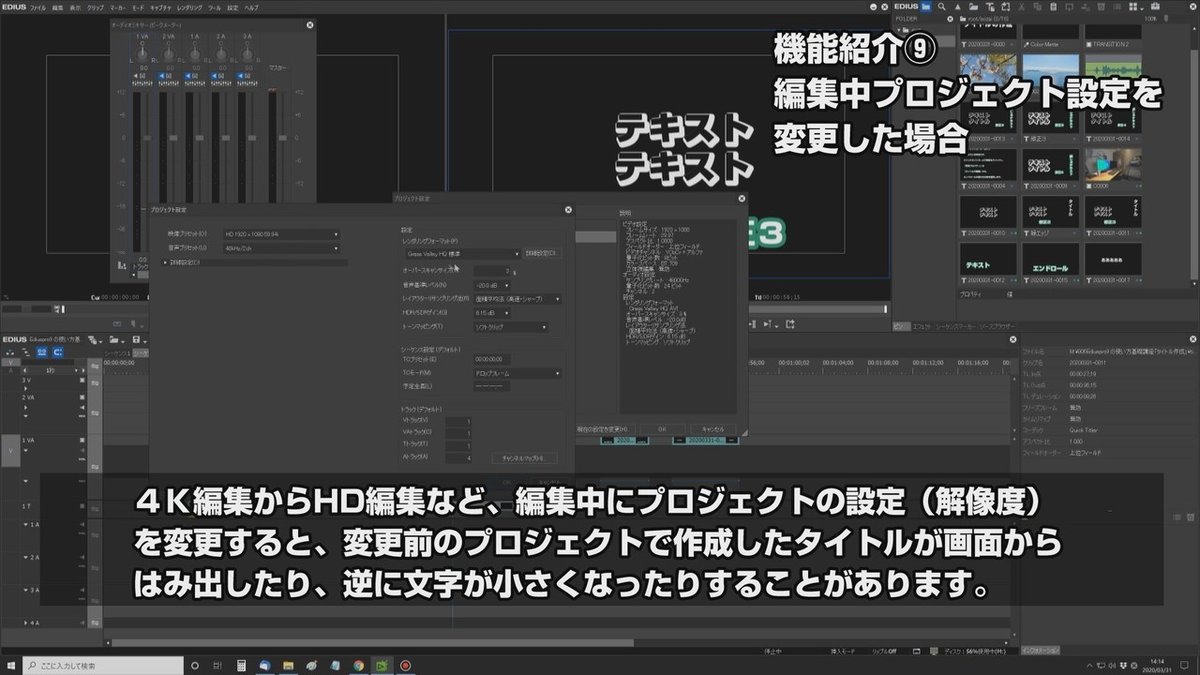
タイムラインに配置したタイトルクリップを選択し、右クリック「タイトル詳細設定」を選択します。タイトル詳細設定の画面が出ますので、画面に合わせるを選択すると、プロジェクト設定に合わせて、タイトルの解像度を自動変更させることができます。(※複数ファイルの一括変更は行えません
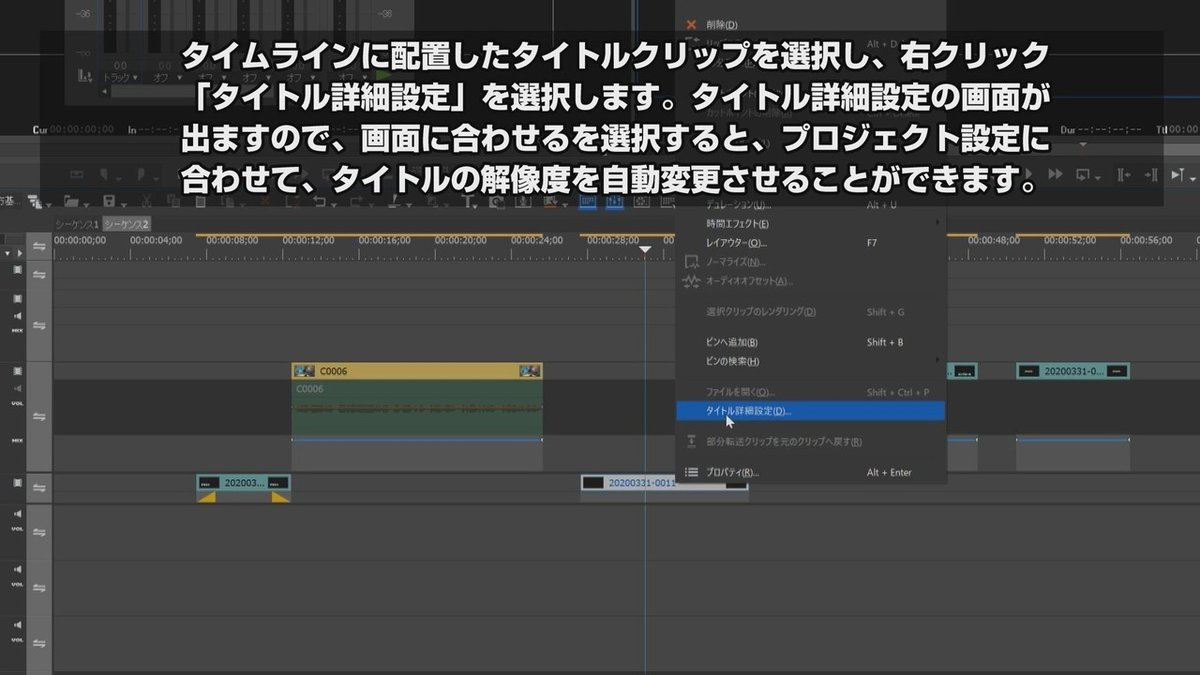
以上、最後まで見ていただきましてありがとうございます。
簡単に説明しましたがいかがだったでしょうか。慣れるまで大変ですが、反復練習ですぐに習得できると思います!そして動画編集ほんと楽しいので、ぜひ皆さんも習得して動画を作ってください!
それでは、今回説明した内容をYoutubeにアップしてますので、よかったら見てみてください!ありがとうございました。
宜しければサポートをお願いいたします。クリエイター活動費に使せていただきます!
