
【顔出し無しで動画を作りたい方必見】Googleスライドの使い方!会議・プレゼン資料などリモートワーク共同作業にも使えます!
【顔出し無し】で動画を作りたいけど、無料でできるスライドの作り方を紹介したいと思います。
前回は、動画で顔出し無しの7つのやり方を紹介しましたが、
今回はその中の3つ目のGoogleスライドの使い方を細かく説明していきたいと思います。

ちなみにGoogleスライドは、新しいプレゼンテーションを作成して、他のユーザーと同時に編集することができます。インターネットに接続をしていなくても作業を継続することもできますし、PowerPointで作成したファイルも編集することができるGoogleの無料サービスです。Googleスライドを使うにはGoogleアカウントを登録している必要がありますので、アカウントを持っていない方はまず、アカウントを取得しましょう。
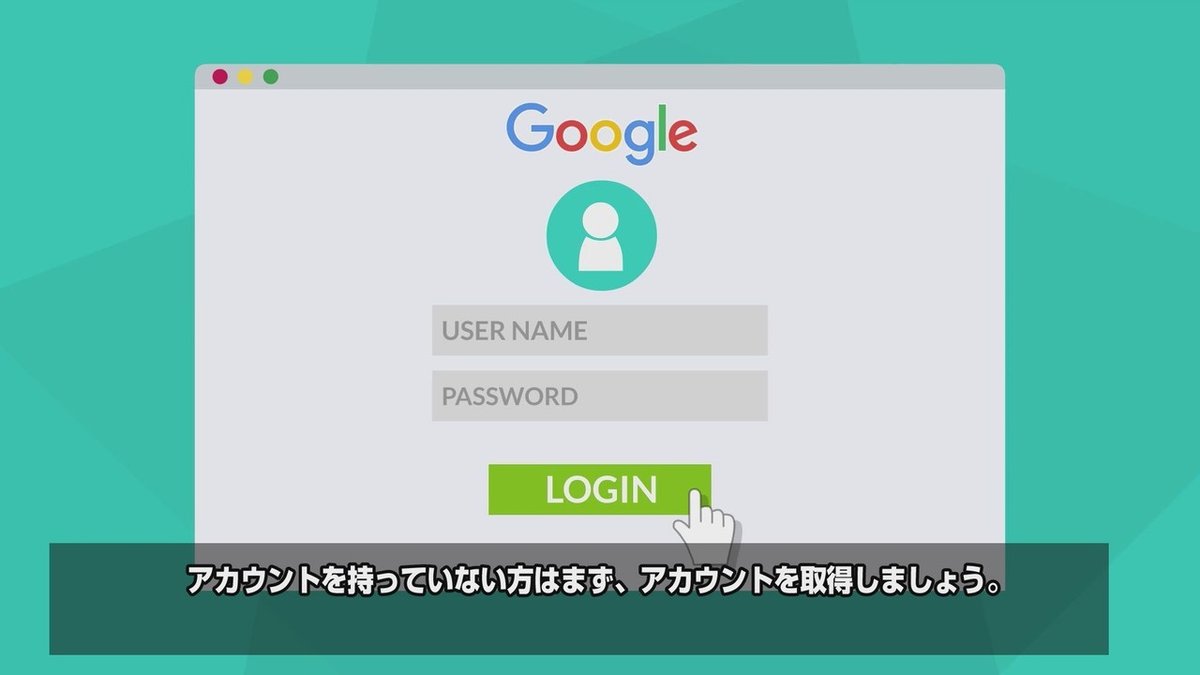
Googleスライドの特徴
いつでも、どこからでもプレゼンテーションにアクセスできる
スマホ、タブレット、パソコンなど場所を問わずどこからでもアクセスして編集作業をすることができます。オフラインでも作業の継続が可能です。
共同作業でもっと便利に
同じプレゼンテーション内で他のユーザーと同時に作業することができます。また、同時に複数人が編集をしてもきちんと保存されるのでチーム作業に向いてます。
豊富なテーマを無料で使用できる
Googleスライドは豊富なテーマを全て無料で利用できます。
Web上のフリー画像を検索して使用できる
Googleスライドでは、PCに保存してある画像以外にGoogle画像検索で表示される画像をツール内で検索して使うことができます。
保存を押す必要はありません
入力するとすべての変更内容が自動的に保存されます。さらに、変更履歴を使用してそのプレゼンテーションの古いバージョンを確認したり、日付や変更ユーザーで並べ替えたりすることもできます。
PowerPoint に対応
Chrome 拡張機能を使うことで、パワーポイントのファイルを開いて編集して保存することができます。パワーポイントのファイルから Google スライドに変換することもできます。
それではGoogleスライドを使って実際にプレゼン内容を作成していきます。
Google スライドにログインができましたら、新しいプレゼンテーションを作成していきます。
空白のプレゼンテーションとテンプレートがありますのでテンプレートギャラリーのところをクリックするとテンプレートを選ぶことができます。今回は空白のプレゼンテーションを押して作業進めていきます。
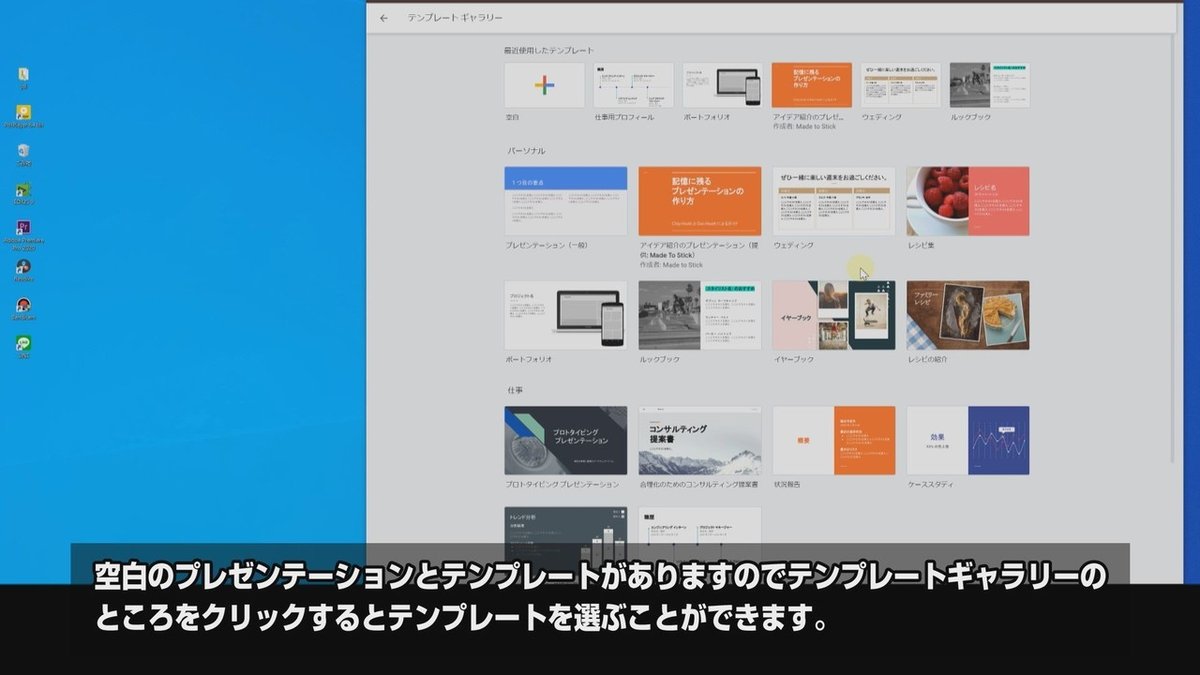
今真っ白の状態でテーマを変更をクリックしますと、右側にテーマの一覧が出てきますので、こちらからテーマを変更することができます。
新しいスライドを一枚追加したい時には、左上のプラスを押すと新しいスライドが一枚追加されます。その隣に元に戻す、そしてやり直しのツールもあります。印刷することができます、ズームを50%や100%など表示の内容を変えることができます。
テキストボックスをクリックして、テキストを挿入したい場所を決め打ち込むことができます。そしてフォントを変えることもできますしサイズも変えることができます。

また太文字にしたり、文字の色を変えたりできます。配置ではセンターに文字を持ってきたり、または行間を変えたりすることもできます。上のツールで一通り文字の設定をすることができます。
そして画像の挿入ですが、画像の挿入をクリックすると選択したフォルダの中身が表示されて、画像を選択して開くを押すと画像が挿入されます。
また他の挿入方法もあります。フォルダーの中から画像をドラッグしてスライドに挿入することもできますので、こちらのやり方でも簡単かもしれません。

その隣は図形というツールがあります。四角の図形や、矢印、そして吹き出しだったり、計算式だったりと、いろんな図形を使うことができます。吹き出しをこの辺に置いておいて、テキストボックスをクリックして、選択をして、ペーストします。そして文字の大きさを変更して、ちょっと傾けて、文字を太文字にします。という感じで、吹き出しの中に文字を入れることができました。こういったことも簡単にできます。

さらにテキストボックスでを追加して、テキストを挿入します。フォントを変更して、サイズを変えます。そして太文字にします。テキストの二つの方法だけを赤文字にしたいという場合は選択をしておいて、色を変更すると、その部分だけ赤文字にすることができました。

図形の四角を選んで、二つの方法の上に四角の図形を置いていきます。そして右クリックを押して、順序から一番下のレイヤーに持っていくと、二つの方法が前に来て図形が後ろに行きました。塗りつぶしの色を変更していきます。白にすると、黒の枠だけが残って、二つの方法を強調することができました。このように簡単に作ることができます。
後は背景を変更をクリックして背景の色を変えることができます。また画像を選択から、参照をクリックすると選択したフォルダーが開きますので、用意をしていた背景の画像を選んでアップロードすることもできます。テーマに追加を押して完了しておきます。そうすると、先ほど選択をした背景の画像がすべてのスライドの背景として保存されました。
画面の切り替えでちょっと動きのあるモーションを入れたい場合は、切り替えの効果というところをクリックします。スライドを選択から、右からスライドを選択します。ここで速さを変えることもできます。選択したモーションをすべてに適用することもできます。再生をしてると、スライドの切り替わりの時に、右からスライドをするモーションを挿入することができました。
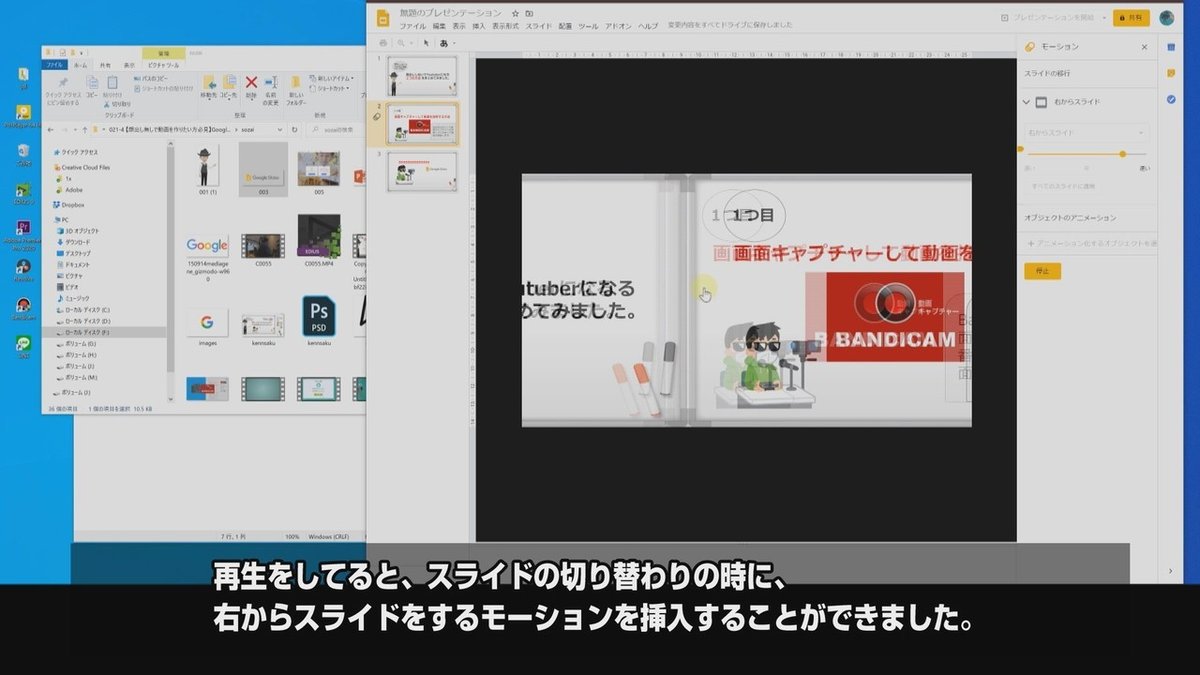
次に、Webを検索というモードがあります。例えば、画像の検索にGoogleと打った場合、Googleで検索した画像が表示されていきます。画像をドラックしてスライドに持っていくと、検索した画像が、実際にスライドで使えるように挿入されました。ただここで気を付けた方がいいことは、著作権がかかっている画像など使わないようにしていただきたいと思います。
スライドができましたら、Microsoft のパワーポイントの pptx っていうファイルで保存することができます。実際に保存してみるとパワーポイント用のスライドが保存できました。Googleスライドで作ったものが PowerPoint でも使用することができます。逆にパワーポイントで作ったプレゼンテーションをGoogleスライドにインポートすることもできますのでとても便利です。

そして出来たスライドを相手に送りたい時には、メールに添付して送信をクリックします。メールを打って、PDF または PowerPoint 、書式なしを選択してメールを送ることが可能です。Webを公開して、ブログに掲載することもできます。
共同編集者にメールを送信というモードもあります。これが結構重要な機能です。Googleスライドは、複数人でスライドを編集することも可能ですので、その場合共有をクリックして、名前を付けて保存します。共有した他のユーザーのメールアドレスを打ち込んで、そのユーザーを編集者にするか、コメントのみ可にするか、または閲覧者のみか、を選択をすることができます。「共有可能なリンクを取得」をクリックし、表示されたリンク先をコピーして、相手のアドレスに送ると、このスライドを他のユーザーと共有することができます。
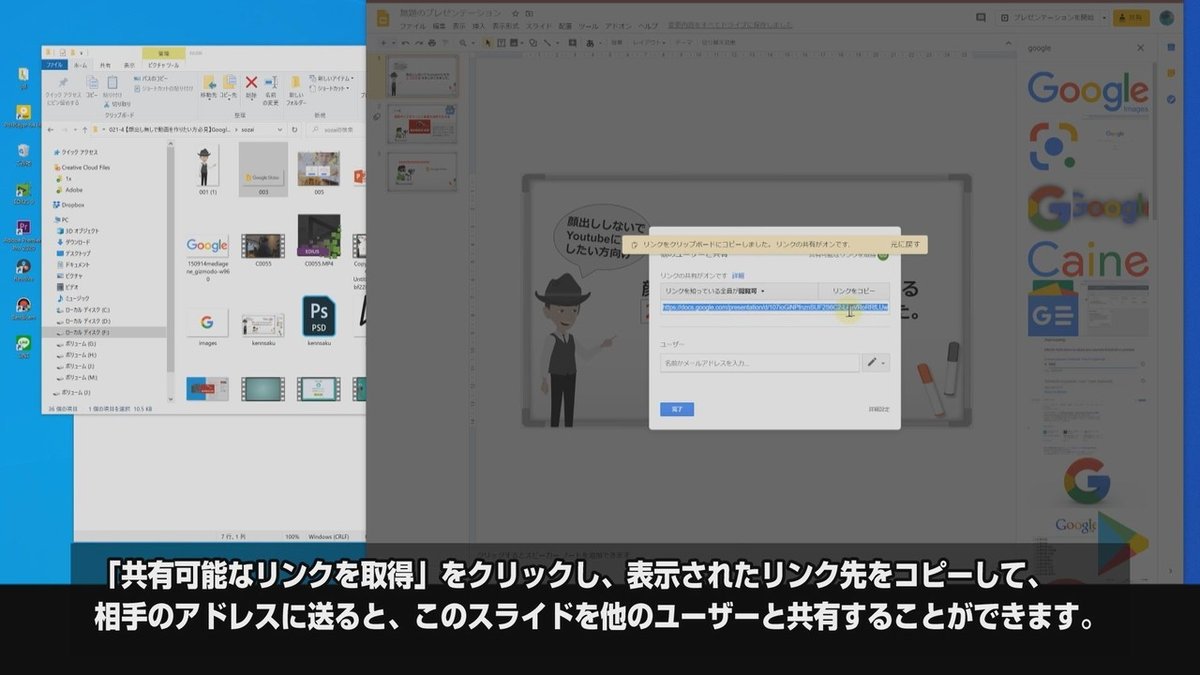
その他、コメントを追加をクリックすると、スライドに対してコメントを打つことができます。コメントを打つとオンラインでつながっている他のユーザーにコメントが届きますので、スライドを変更したい場合など、コメントで相手に伝えることができます。コメント内容が解決した場合は、解決ボタンを押すと、コメントが解決されます。

またオフラインで使用可能にするをクリックしますと、スライドがオフラインで使用可能になります。しかしオフライン状態では一部機能が使用できないため、注意が必要です。
Webで公開をクリックすると、リンクを張り付けるか、埋め込むかを選択することができます。例えば自分が作ったプレゼンテーションの内容をホームページなどで公開したい場合には、Webに公開から設定してください。

Googleスライドは無料で使えて、コスパ十分のプレゼンツールだと思います。しかもオンラインで繋がっていれば、他のパソコンからログインをして使うことができますし、スマートフォンやタブレットでも同じように Google スライドアプリを使って編集することも可能ですので、すごく使いやすいプレゼンテーションのツールだと思います!

「プレゼンテーションができましたら次は声を録音して、スライドに音声を入れるやり方、そして画面キャプチャーをして動画を作成する方法を、他の記事で紹介していますので合わせてご視聴ください。
以上、ご視聴いただきありがとうございました。今回は詳しく説明しましたがいかがだったでしょうか。ぜひ皆さんも習得してぜひ楽しんで動画を作ってみてください!
それでは、今回説明した内容をYoutubeにアップしてますので、よかったら見てみてください!ありがとうございました。
宜しければサポートをお願いいたします。クリエイター活動費に使せていただきます!
