
Word文書作成の秘伝の書を授かった
いつもそばにいてくれて、良かれと思っていろいろ補完してくれようとするWord。なんやかんや入力してEnterキー叩くと思いもよらぬ体裁に変えてくれるから、もうなんも分からん!状態でした。
というわけで「明日から使える、今誰かに話したいWordの使い方」を習ってきました。
とくに印象に残った機能を記録もかねて共有します。
表を左右に並べるときは表を入れ子にする
表の中に表が入れられます。
表を入れ子にするって考えがなかったから目からウロコが落ちました。

外側の表の罫線をなしにしてしまえば、印刷時にはサイズの違う複数の表が左右にキレイに並んでいるだけのように(表が二重になっているのは分からない)なります。下は印刷プレビュー画面。

文中の表を移動させると文字が回り込んじゃってグチャグチャになる
こんな感じで文書の中に表がある場合。

表をドラッグで移動させようとするとひどいことになります。
文字が回り込んじゃって、よっぽど運が良くなければもうマウス操作じゃ戻せない。。Ctrl+Z(戻るボタン)するしかなかったけど。

そんな時は、ひどいことになってる表の[表のプロパティ]から[表タブ]にある[文字列の折り返し]を[なし]にすると文字の回り込みがなくなってスッキリ。

表の移動はAlt + Shift + ↑ or ↓ がおススメ
そもそも、表を移動させるときは、マウスを使わずにキー操作がおススメです。表全体を選択したら、Alt + Shift + ↑ or ↓ で文字列に入り込まずに上下させることができます。これで思い通り~。感動。

Alt + Shift + ↑ or ↓ は表の分割もできちゃう
この Alt + Shift + ↑ or ↓ は表の分割もできます。
行数の多い表を作ってから、やっぱりここ以下は別の表にさせたいなとなったときでも、もう新たに作り直す必要はありません。これは便利すぎる。
分割したい行以下を選択してから Alt + Shift + ↑ or ↓

段落はトリプルクリックで一括選択できる
選択したい段落上でトリプルクリックすると、その段落がすべて選択されます。便利。がんばって3連続クリックしてください。
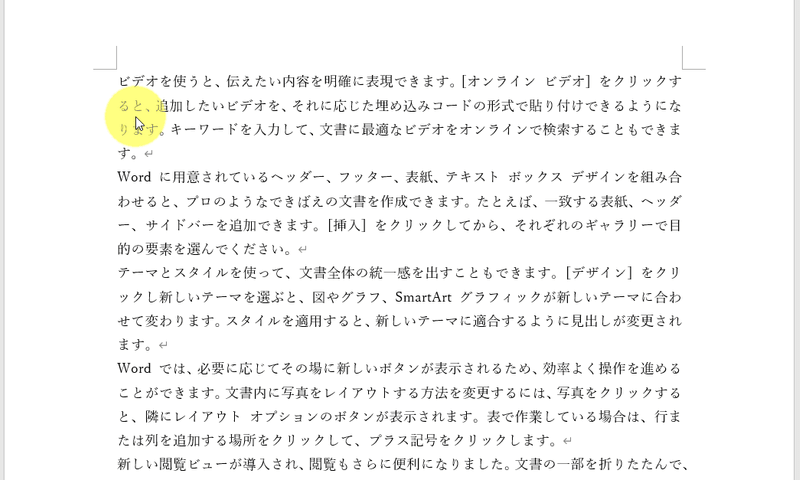
数字が全角/半角混合で気持ち悪いときは表記ゆれチェックで一発解消
下の文章は数字が全角/半角混ざっています。気持ち悪いです。
どこに全角が混ざっているか分かりますか?Wordに一括でチェック&解消してもらいしょう。

表記ゆれチェックを使います。
少し設定を変えます。表記ゆれチェックのデフォルトはカタカナのみが対象になっているので、数字、全角/半角も対象にします。ほかにも漢字や送り仮名もチェックの対象にできるので、わたしは全部にチェックを入れました。
[ファイル]の[オプション](ウィンドウ左下にある)からWordのオプションを開きます。
[文章校正]にある[Wordのスペルチェックと文章校正]の[設定]からチェックしたい揺らぎの対象を指定します。
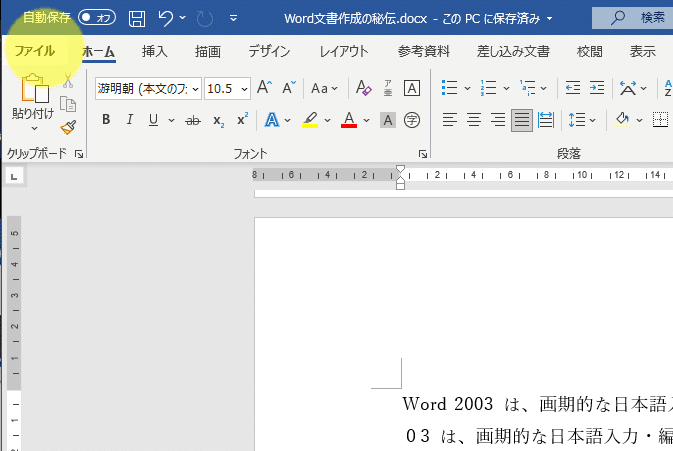


表記がゆれている箇所にチェックが入りました。
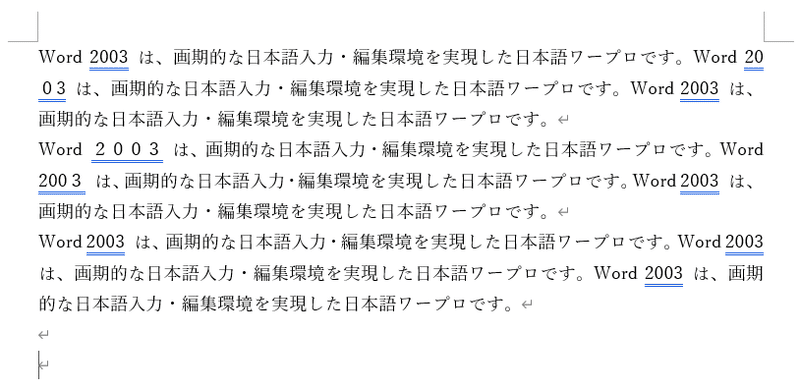
これだけだとまだひとつずつ確認修正していかないといけないので大変。
一発解消してもらいしょう。
[校閲]タブにある[表記ゆれチェック]をクリック。
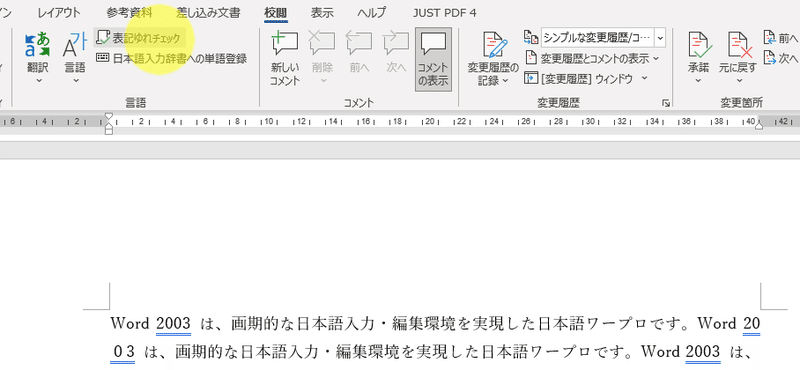
対象となる表記の一覧が出てくるので、揃えたい表記を修正候補から選んで[すべて修正]。ひとつずつ修正することもできます。

よし!すべて半角数字に揃いました。気持ちいい!!

これ、「下さい/ください」「頂く/いただく」といった揺らぎもチェックしてもらえるので、今まで使ってなかったことが不思議なくらい活用シーン多いはず。
おまけ(サンプル文書が挿入できる小技)
=rand() と入力して Enter 叩くとサンプル文章が出てきます。これはこの会で習ったわけではないけど、便利な小技です。
英文は =lorem() 。Word2003の説明文は =rand.old()
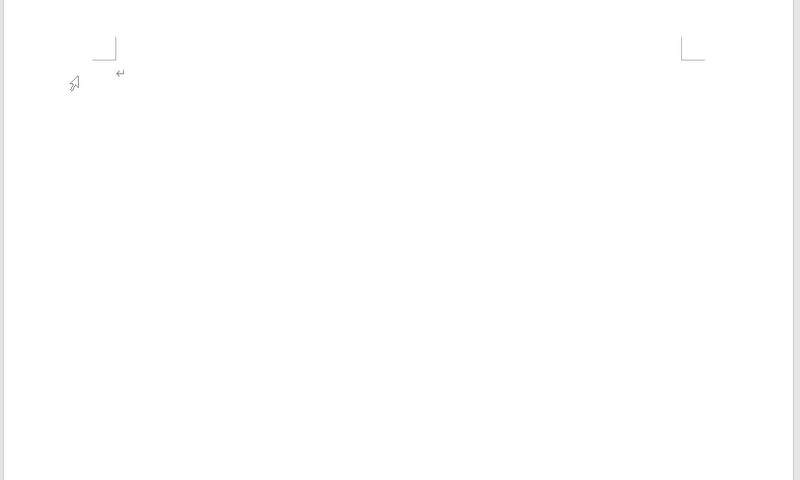
感想
ここには書ききれなかったけど、目次を自動で作ってくれることにも驚きました。目次を自動で作ったら、最後に「目次を更新する」ことが大事だそうです。
Word、めちゃくちゃ便利ですね。新機能がどんどん増えて見慣れぬ挙動をされるからってずいぶんと敬遠していたことに気がつき反省しました。
もう一度向き合ってみたいと思いました。これからビシビシと文書作成していきます。先生方、運営の皆さま、ありがとうございました!
この記事が気に入ったらサポートをしてみませんか?
