
日本語UTAUユーザーに向けたOpenUTAUの導入~使用
始まりは相互のツイートでした。
「日本語のOpenUTAU導入法が無い」
その時点でOpenUTAUでないと調声をやりたくないぐらいのユーザーになっていた私は驚き調べたらマジでないんですね。びっくりしました。
という事で気合いで読んだ英語+使ってきた所感等を雑多に書きます。
OpenUTAUの導入にまずおすすめ出来るNOTEを目指しております。
読んでいて躓いたところや間違えているところがありましたらぜひTwitterDMまでご一報ください。
OpenUTAUは普通にアップデートがかなり早くて情報が陳腐化するのもかなり早いので……。
この記事の対象
日本語OSのWindowsを使用しているPCの基本操作はある程度わかる人物
(MacやLINUXでも多分できますがサポート外にさせてください)
Macの方は別途導入記事を書きましたのでこちらご参照ください
この記事のゴール
OpenUTAUを導入して「かえるのうた」の調声が出来る程度になる
1,OpenUTAUのインストール
まずはOpenUtauの公式サイトにアクセスします
アクセスしたら自分のOSを確認した上で青いボタンをぽちっとします!
Windows二つあるんだけど何!? になってる方はここをチェックした上でぽちっとしてくださいね
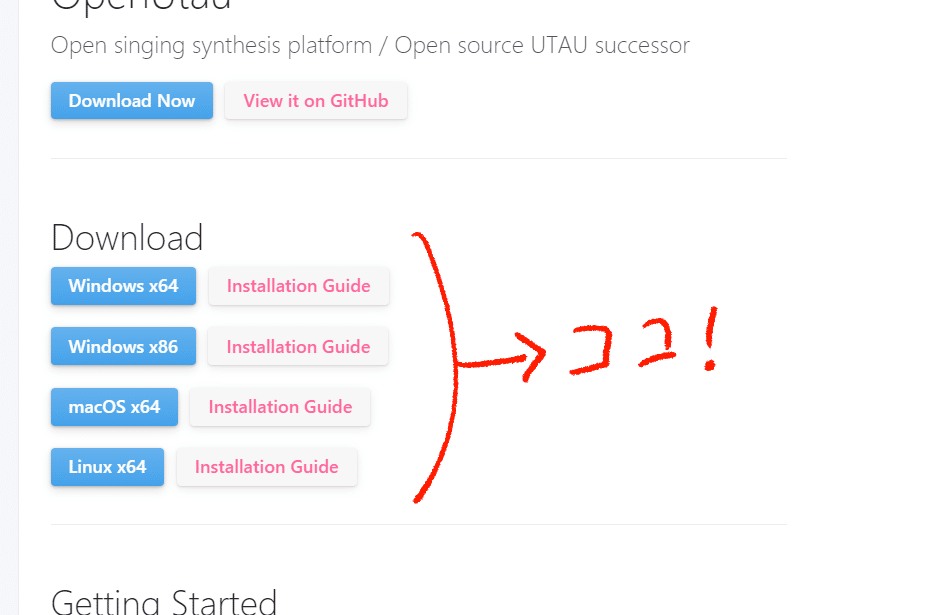
DLできたら解凍してください。なんとこれで導入は終わり!!! 簡単だね。次からは初期設定を解説していきます。
2,OpenUTAUの初期設定
解凍してみた貴方は面食らったのではないでしょうか? なんかいっぱいよくわからないファイルがありますよね。うんうん、わかるわかる。
邪魔、ですよね。
という事で右クリからショートカットを作成してデスクトップに置くことをおすすめします。単純に毎回この中からexeを探すの手間なので。
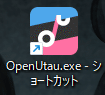
さて、ショートカットの動作確認も兼ねてダブルクリックして起動してみましょう。
下記画像のようなウィンドウが開いたら完璧です!
もしアップデートが必要ですと言われたらアップデートしてあげてくださいね。

さて、では……まず初期設定しましょう。
ツール→設定
から設定画面を開いてください。
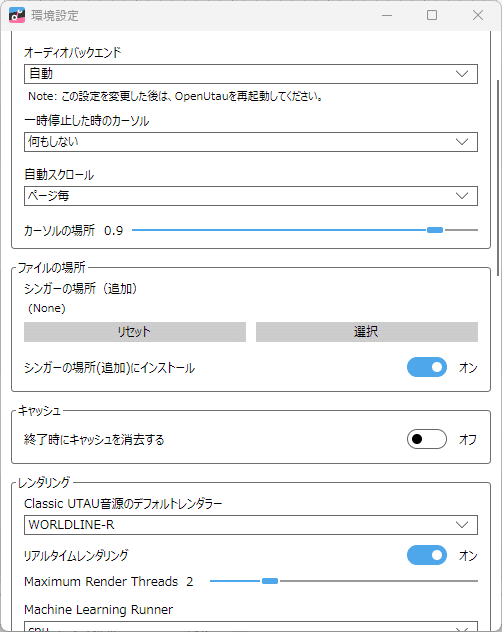
まずvoiceフォルダをOpenUTAUから呼び出せるようにします。
UTAUを入れていなくてvoiceフォルダが無い人は新たにわかりやすい所に作ってください!
↓のデータ整理術とか参考にしてください
ファイルの場所→シンガーの場所(追加)
から、voiceフォルダを探して選択します。

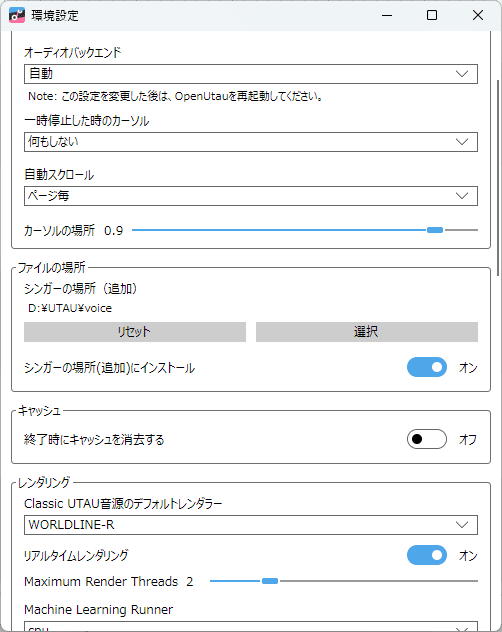
では次にレンダラー変えておきましょう。好みなのですが個人的にはClassicレンダラー(従来のエンジン使用するやつ)が好みなので。
ただUTAU入れてないよ! という方はここは飛ばして大丈夫です! エンジン集めの旅するのはしんどいと思うので……

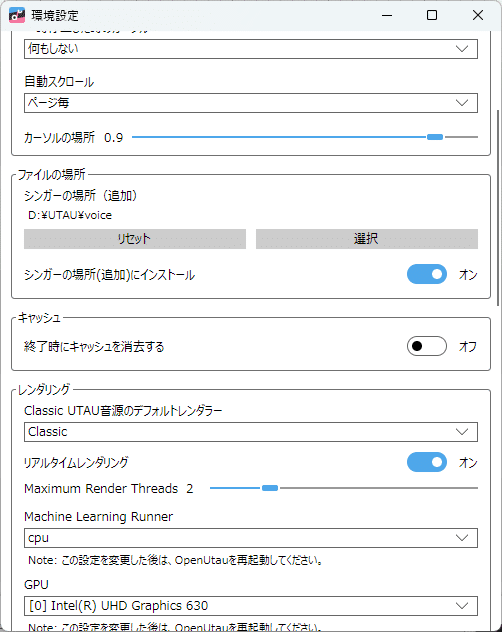
あとはレンダリングに使うグラボとかを適宜設定しても良いです。
ただ私はグラボがオンボなので詳しいことはわからない……。なんか良い感じにしたら良いと思います。わからなかったらそのままでよい。
あとは原音設定エディタをvLabelerにしておくと幸せになれる可能性があります。
vLabelerはMacでも使えるつよつよ原音設定エディタです。
まずvLabelerの公式サイトにアクセスします。
アクセスしたらDLします。Latest Releaseをぽちっと!!

押したらなんか飛ぶので、該当のボタンをポチっとしてZIPを落とします。
ボタンがどれがわからない人は↑の黒い画像読んでね。
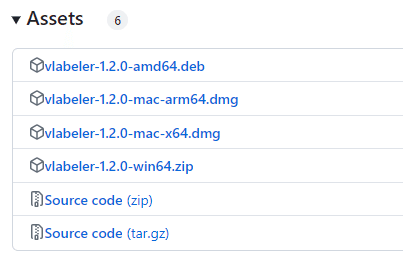
ZIPを適当なところに解凍して、OUに戻ります。
環境設定で原音設定の所を↓の感じにしましょう! 幸せになれる可能性があります。

では次に、OUの再起動しましょう。
エンジンとかの関係で必要なので。
雑に閉じて雑に開くだけで大丈夫です。UTAU音源結構入れてる方はめちゃくちゃ開くときに時間かかるんですが大丈夫です。仕様です。耐えて。
さて次にエンジンを追加します。あらかじめUTAUのエンジンが入ったフォルダを探しておいてください。
エンジン高速化プラグインを使っている人は元のエンジンが入ったResamplerフォルダがあると思うのでそこを開いておいてください。
OUでは高速化したエンジンは動きません。
ここでもう一つの画面に移ります。設定画面は閉じてくださいね。

まず、適当なシンガーを選択します。私は自音源の「霧町さなか-霞〈再来〉-」を選択します。皆さんはお好きなシンガーを選んでください。
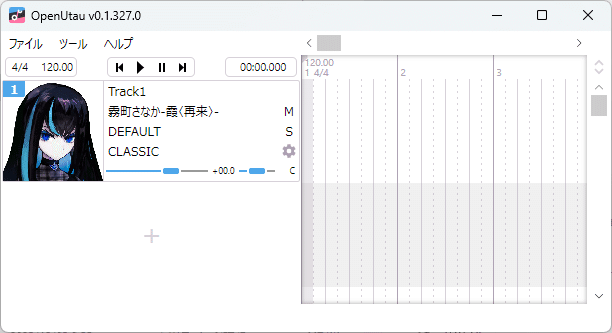
では、歯車を押しましょう。
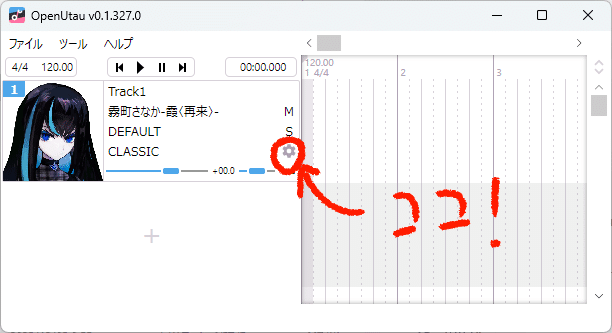
そしたらなんかこう……別窓が開くと思います。ここからエンジンとか設定します!
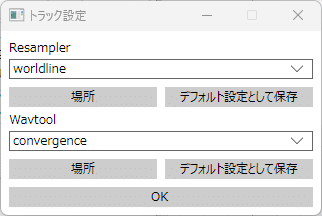
Resampler→場所
でOpenUTAUのエンジンフォルダを開きます。そこにエンジンをどーん!
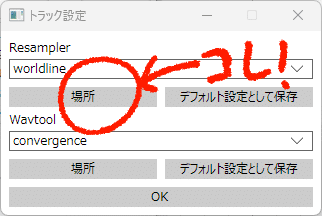

ちなみにもりさん入れるときはmoreonfig.txtも入れましょう。(resamplerの方だけでよい)
最後にプラグインとwavtoolを導入します。
先ほど開いたResamplersフォルダの上の階層にPluginsフォルダとWavtoolsフォルダがあるのでそこにUTAUのプラグインとWavtoolを全部丸っとそのままコピーして導入しましょう。


導入完了!
ここまでできたらOpenUTAUを一回閉じて再起動をかけてください。
なんとこれである程度の初期設定は終わりました!!
ある程度じゃない初期設定(複数エンジンの設定とか)は別記事で書かせてください。ちょっと長いので。
次からはいよいよ本番、OpenUTAUの使い方を書いていきます。
3,OpenUTAUの使い方
今回は自音源の「霧町さなか-霞〈再来〉-」に「かえるのうた」を歌って貰います。
ということでOpenUTAU本体画面の左側にある+を押してトラックを追加、シンガーを頑張って探して選択します。
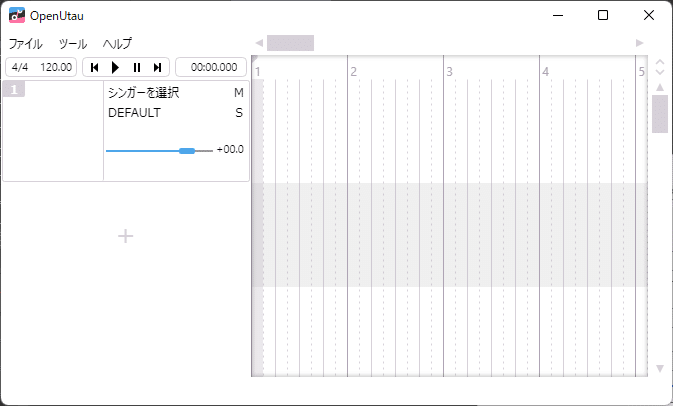
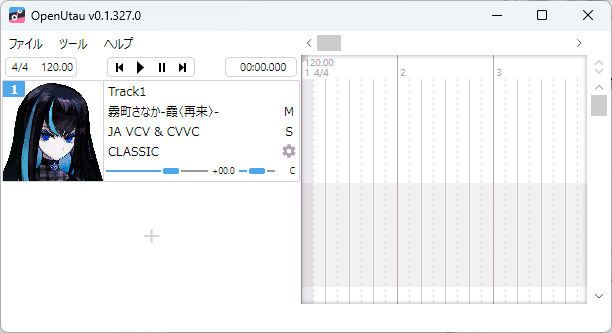
今回使う「霧町さなか-霞〈再来〉-」は日本語連続音なのでDEFAULTを押して「JA」から「JA VCV&CVVC」を選択します。
何も考えずにお願いだからVCV&CVVCを使ってください。
そしてタイムライン(なんと言えば良いのかわからないのですが右側の小節がいっぱいあるところ)をぽちっとしてなんかピンクのアイテムを作ります。
これが調声を主にするやつです。DAWを触っている人にはアイテムと言うのが一番良いと思うのですがなんか……こう……音を置く枠みたいな……感じのやつです。これを伸ばさないとピアノロールは伸びないので気をつけましょう。

ということでピンクのアイテムをダブルクリックしてピアノロールを出します。調声する上ではピアノロールは死ぬほど出します。

ちなみにこのヒントウィンドウはTを押すか左上の方の?ボタンを押すと消せます。
ではまずは音を打ち込んでいきます。
ペンツールを使って(プラスペンでも可。お好みです)音程をバリバリ書き込んでいきます。
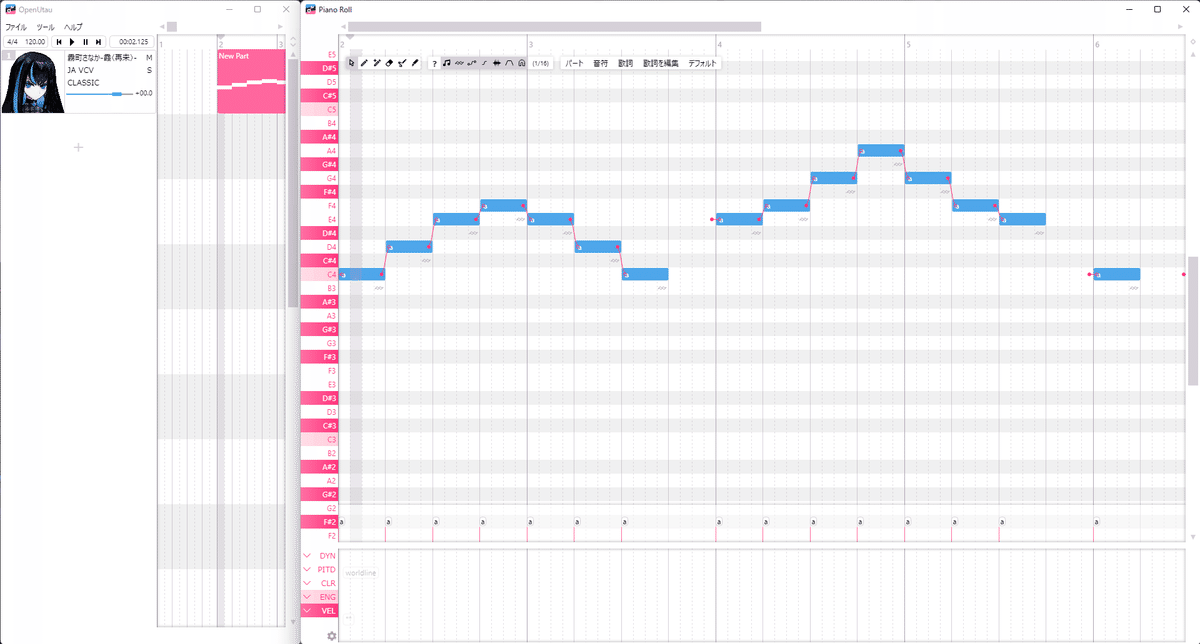
音程書けました。歌詞を打ち込んでいきます。
全選択→歌詞を編集で下記ウィンドウが出るのでなんか良い感じに打ち込みます。


カンのいい読者の方はもうお気づきでしょうが鳴き声の所若干ミスってるんですよね。ふふ。ということでナイフツールを使ってこれを

こうして

こうじゃ

ということでこれをいい感じにしていきます。
その前に保存を忘れないでくださいね。ふわっと曲ごとにフォルダを作ってその中にUSTXを保存するのがいいと思います。同じ階層にwavのフォルダができるので。
まずは下ごしらえをします。
一括編集→従来のプラグイン→おま☆かせ2020
で下ごしらえ。ちなみにおま☆かせ2020は まいこ 様作のとっても有能プラグインです。お勧め。
現状のOpenUTAU(Ver.0.0.965.0)ではおま☆かせ2020を使うと使った範囲のノートが消し飛ぶのでこの工程はスキップしてください
A-9 様のアプデによりおま☆かせ2020が使えるようになりました! のでガンガン使いましょう

次にピッチをゴリゴリ書きます。なお今回のNOTEでは冒頭ワンフレーズのみ調声しますのでよろしくお願いしますね。
左上のカーソルボタンを押して選択ツールにします。丸をドラッグして動かしてピッチを書きます。ごりごり。
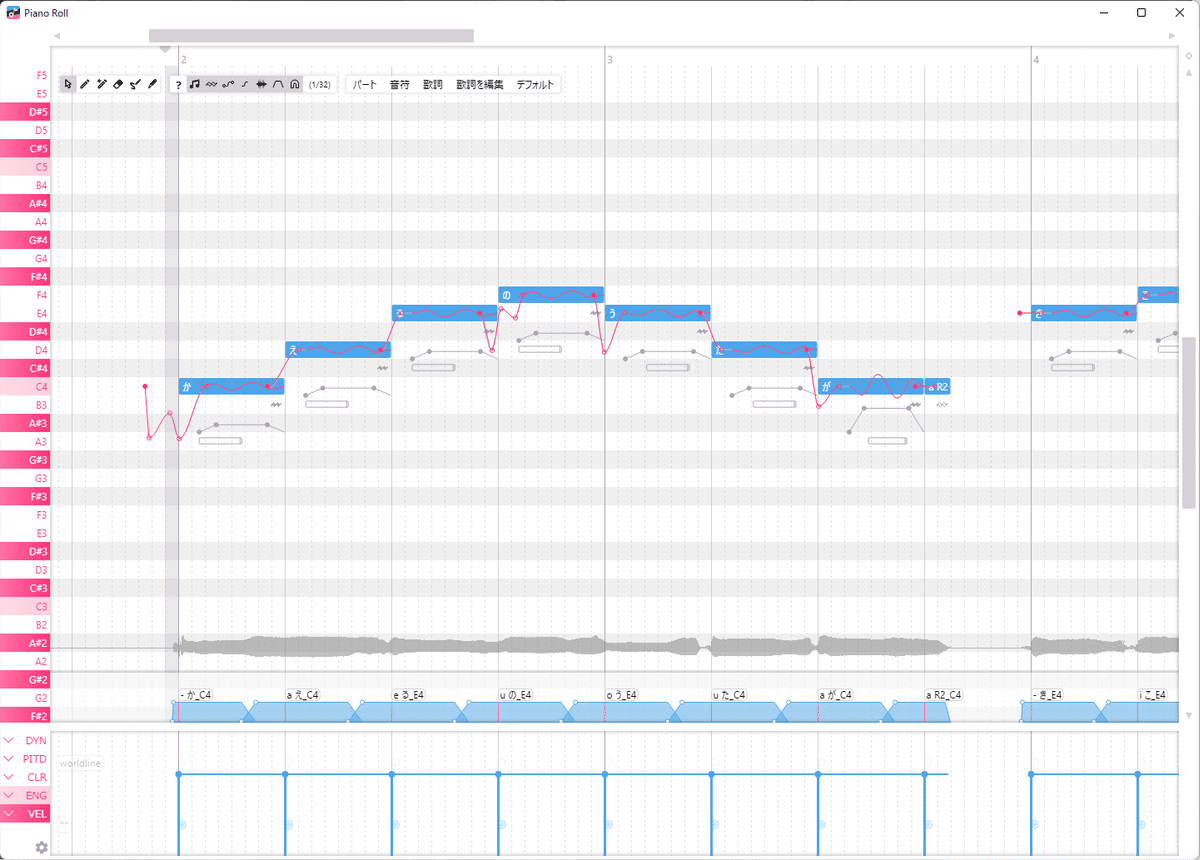
次に聞いていて発音のタイミングが若干ずれているような気がしたので波形を参考に下のエンベロープレーンの赤線をずらしてスペースを押して再生しつついい感じにします

次に何となくダイナミクスを書きます。
子音が強いな~ってところを下げたり小さいな~ってところを上げたり。フリーハンドでダイナミクスを書けるの本当に強いよ……。

あとはSHFTから音階選択したり統合音源だったらALTから表情音素(数字つきのエイリアス)選んだりとか……できるんですけど……流石に多機能すぎるのでここらへんで。
ピッチもフリーハンドで書けるしレンダラーを選べば息感をいじれたりテンションをいじれたりします。エンジン切り替えもできるし設定からエンジン独自のフラグも追加できます。
ちなみに複数の音符に一気にビブラートつけたりするのはピアノロールウィンドウの右上ハンバーガーから出せます
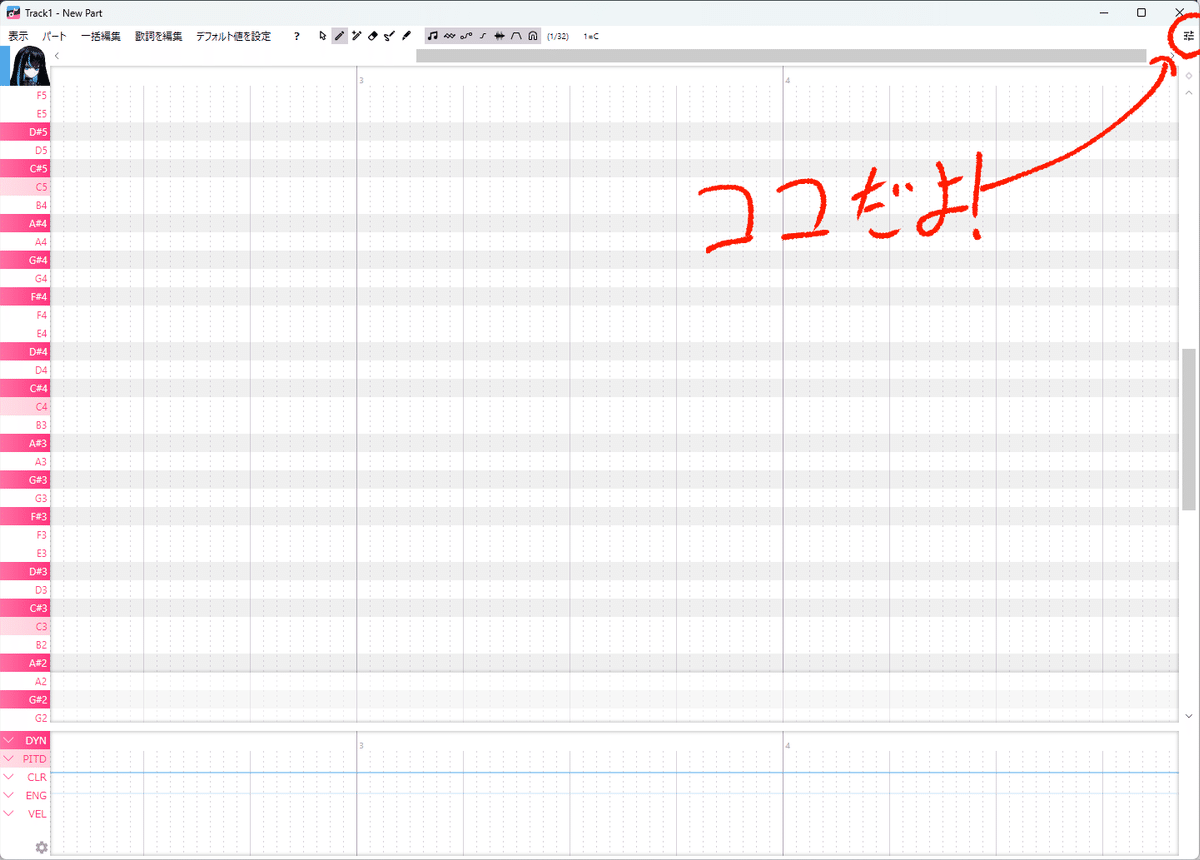
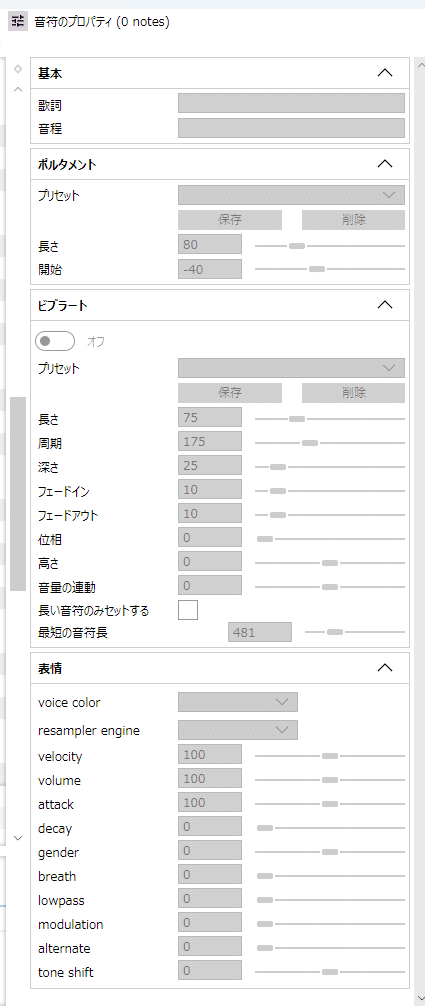
調声はここまでにして書き出しましょう。
ファイル→wavファイルを出力
USTXを保存したところと同じ階層にExportという名前のフォルダができていると思います。その中にトラックごとにwavファイルが生成されます。
できた!!
という事で完成です。お疲れさまでした。
これで一応OpenUTAUを使えるようになったと思います!!
4,Q&A
Q,UTAUで調声したUSTを読み込んでも歌ってくれない!!
複数の原因が考えられます。が、おそらく「同じ音源をOpenUTAUで再度選択する」事で解決すると思われます。
原因はUTAUとOpenUTAUでは音源の認識方法が違うことです。詳しくは↓のQAをどうぞ。
Q,シンガーに音源が出てこない!!
voiceフォルダに音源を入れる等した上で音源が出てこない場合、考えられる原因は「character.txtが無い」事だと思われます。
UTAUは(恐らく)oto.ini依存で音源を認識していますが、OpenUTAUはcharacter.txtという名前のファイル依存で音源を認識しています。よってこのようなことが起こるわけですね。
解決方法としてはcharacter.txtを書いて入れることです。誤字していると読み込まれない可能性があるので注意!
Q,ビブラートどうやってかけるの!?
ノーツの右下にいる昆布をぽちっとすると幸せになれます。
Q,連続音USTだと上手くいかないよ~!
「僕の最強(ry」プラグインやピアノロール画面の「歌詞」→「連続音→単独音(日本語)」等でUSTを単独音化してみてください。ちなみに「おま☆かせ2020」は音源に収録されている音源方式に自動で歌詞変換方式を合わせるのでこの問題においてはベストな選択肢ではありません。
多くの場合においてOpenUTAUでは単独音USTが良い選択肢です。
Q,下に出てくるALTとか何??
UTAUでのフラグのような物です。プルダウンでいろいろ出ますがすべて(2022/9/6時点)この下に訳を書いておきましたので良ければご参考にどうぞ。
Velocity(VEL)
子音速度
Volume(VOL)
ノートボリューム
Attack(ATK)
エンベロープの頭のボリューム(アタック感)
Decay(DEC)
エンベロープの終わりのボリューム
Voice color(CLR)
アペンド等OpenUtau用に考慮した統合音源の場合これで切り替え
Resampler engine(ENG)
エンジンの種類(別途設定が必要)
Gender(GEN)
gフラグ(高くすると子供/女性らしく、低くすると男性/大人らしくなる
)
Breath(BRE)
Bフラグ(息感)
Lowpass(LPF)
高域カット
Modulation(MOD)
原音のピッチをどれだけ反映させるか
Alternate(ALT)
音源に代替音素(番号つきの音素)があった場合これで選択できる
Tone shift(SHFT)
声のトーン(明るい、暗い)。一部のレンダラーでのみサポート。
Dynamics(DYN)
音量
Pitch deviation(PITD)
ピッチ
Breathiness(BREC)
息感。一部のレンダラーでのみサポート。
Tension(TENC)
そのままテンション(気分)。一部のレンダラーでのみサポート。
Voicing(VOIC)
どれほどハッキリ声として出すかのパラメータ。下げると息っぽくなる。
一部のレンダラーでのみサポート。
Q,USTどこから取り込むの!?
ファイル→トラックをインポート
ちなみに最初だけはD&Dでも取り込むことが出来ます。が、基本的に上記の方法をおすすめします。
それでは皆様良いUTAUライフを! さにのんでした~!
5,更新履歴
2022/08/30
初出
2022/09/07
Q&A追加
2022/10/08
エンジンと下ごしらえ周りの記述変更
2022/10/10
Mac記事へのリンク追加
2023/05/11
初期設定、下ごしらえ、Q&A周りの記述を一部変更(情報提供:まいこ 様)
2024/05/23
大幅改訂
