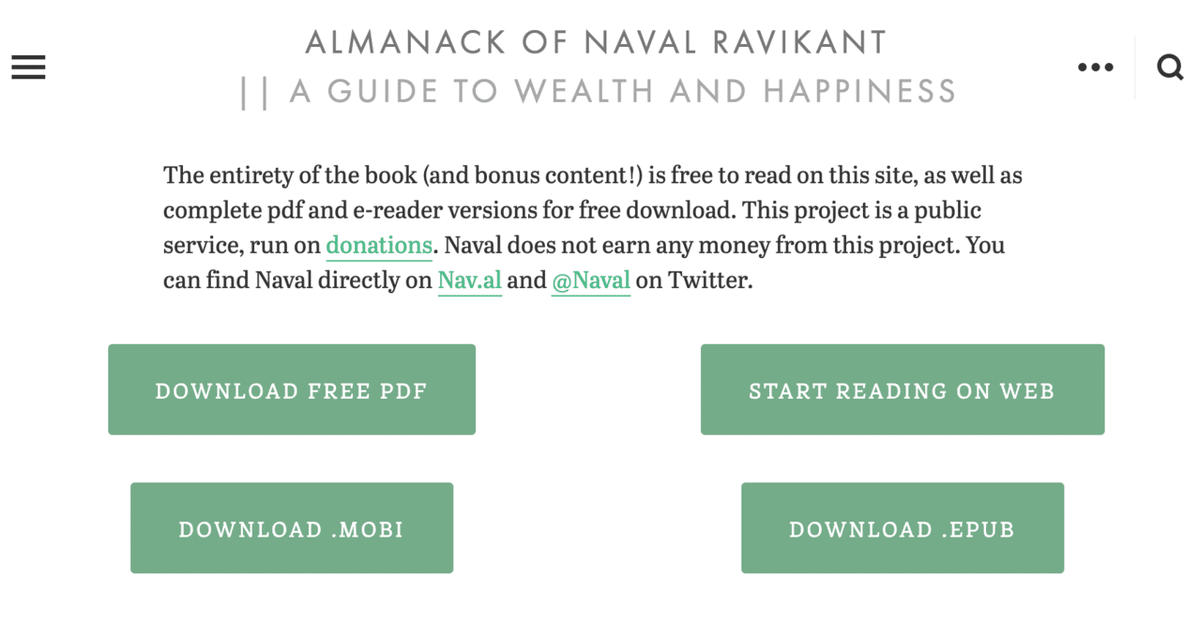【Roam Research】 複数のページをエクスポート・インポートする方法
こんにちは、Choimirai School のサンミンです。
0 はじめに
Roam Research では特定のページをシェアすることもできますが、同時にページをエクスポートし、他の人に送ることもできます。
例えば、Roamで本を書いて、その本に含まれているページだけを抽出しシェアすることができる。今回の note ではページをエクスポートしインポートするまでの手順を紹介します。
1 エクスポートするページを選択
Roamにはページをエクスポートする方法が3つあります。
①個別ページのエクスポート
②全てのデータベースをエクスポート
③複数ページのエクスポート
この中で、①と②はRoamの右上にあるメニューから行います。
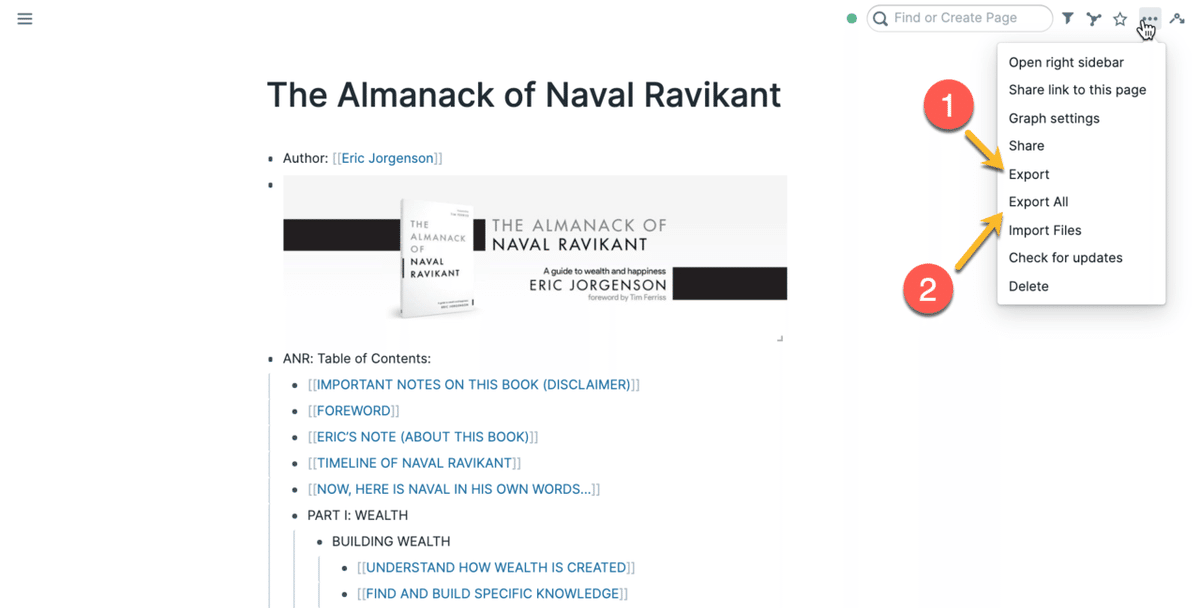
複数のページをエクスポートする際は、まず該当するページを選ぶ必要があります。この作業は、左メニューにある、「ALL PAGES」から進めます。メニューをクリックしますと次のようにデータベースに含まれている全てのページがリストアップされます。

リストからエクスポートの対象となるページを選択してください。

2 ファイルの形式を選択しエクスポート
ページの選択が終わりましたら、④の「Export Selected Pages」ボタンをクリックします。

しますと、JSON と Markdown が表示されますので「JSON」を選択し、次のステップへ進んでください。
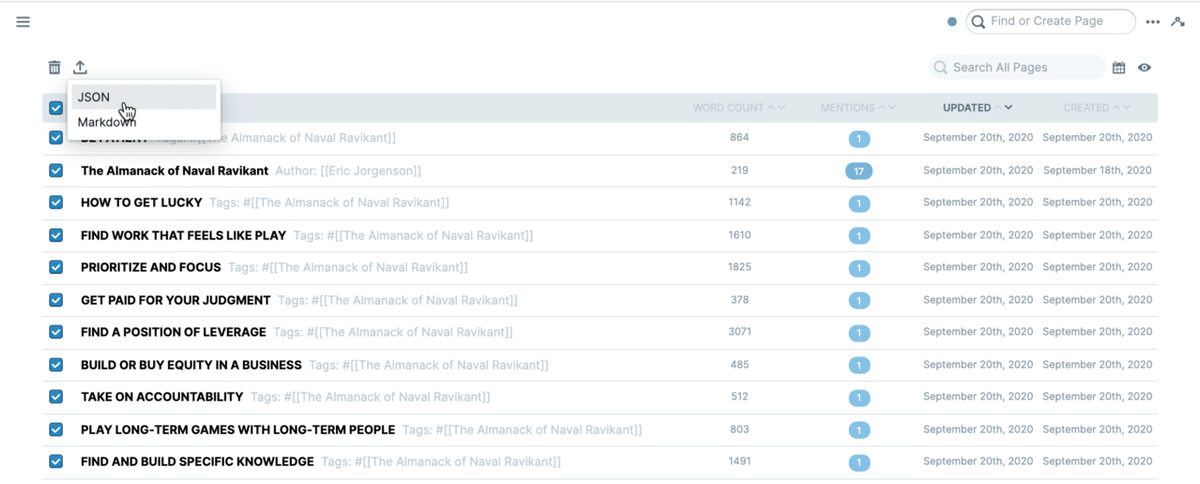
JSONを選択すると同時に、「Pages export.zip」ファイルがローカル環境にダウンロードされます。

3 Zipファイルの解凍
JSON形式でエクスポートしたページがZipファイルとして圧縮されてますので、まず解凍してください。「Pages export.zip」を解凍しますと「export-pages.json」ファイルが生成されます。

4 インポートするファイルの確認
エクスポートしたファイルは他のRoam Researchデータベースにインポートすることができます。
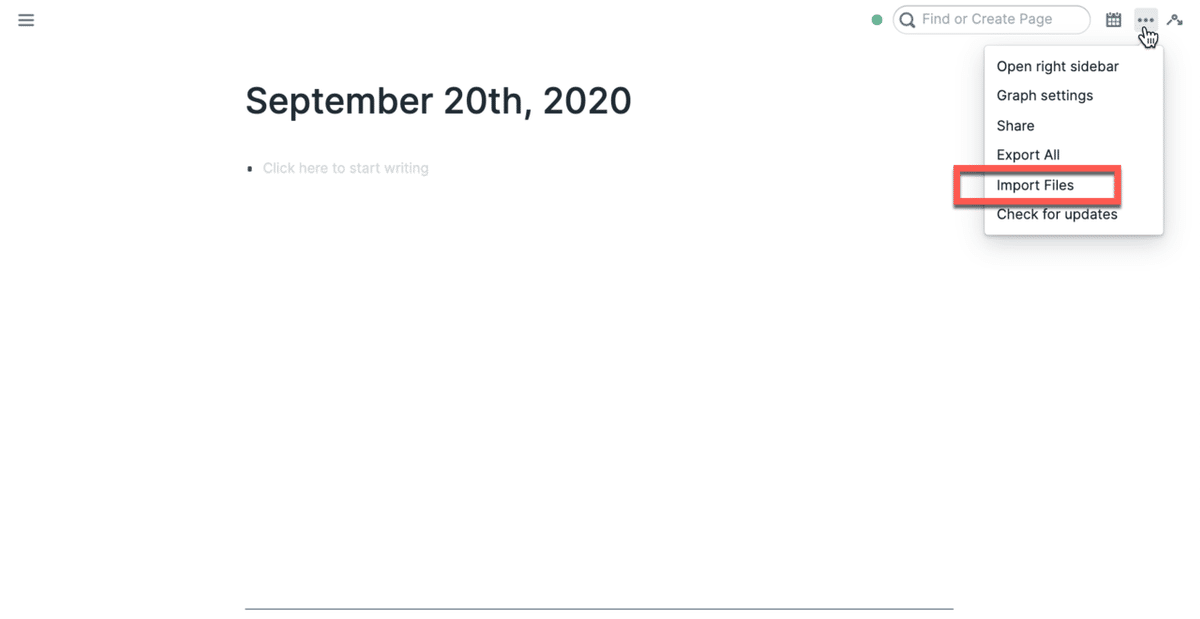
画面の右上にあるメニューから「Import Files」をクリックしますと次のポップアップが表示されます。
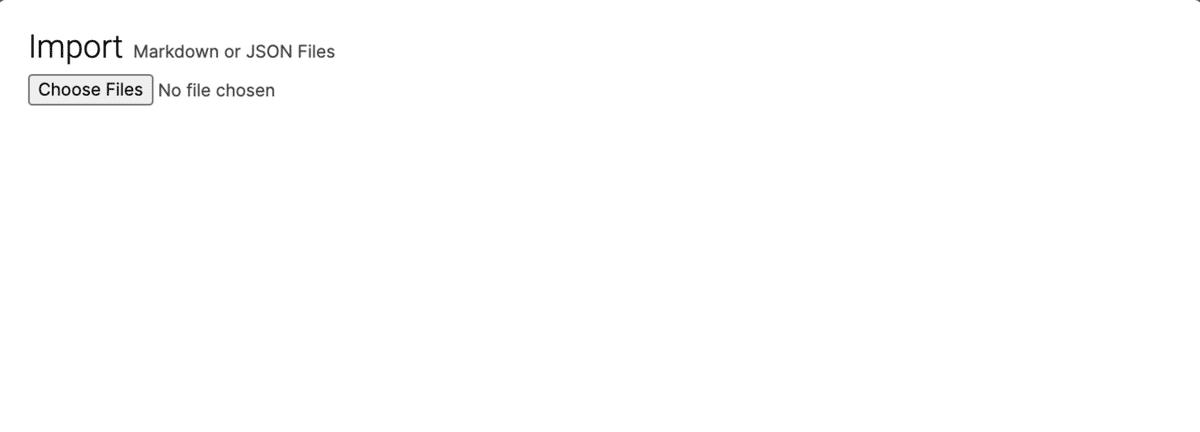
Choose Files のボタンから解凍した JSON ファイルを選択しますとインポート対象のファイルが一覧で確認できます。
※重要:エクスポートしたファイル数によって確認画面が表示されるまで時間がかかる場合があります。
5 該当ページをインポート
今回の例でエクスポートしたのは17件のページでした。JSONファイルを選択し表示される画面にも17個のページ詳細がリストアップされています。

インポート対象のページを確認した上、右下の「Import OO Files」ボタンをクリックしますと、Upload Files 画面が表示されます。操作が終わりますと Daily Note にインポートの結果が表示されます。

6 インポートしたページを確認
Daily Note ページからインポートしたページへのリンクをクリックしますと下記のように正しくインポートできていることが確認できます。
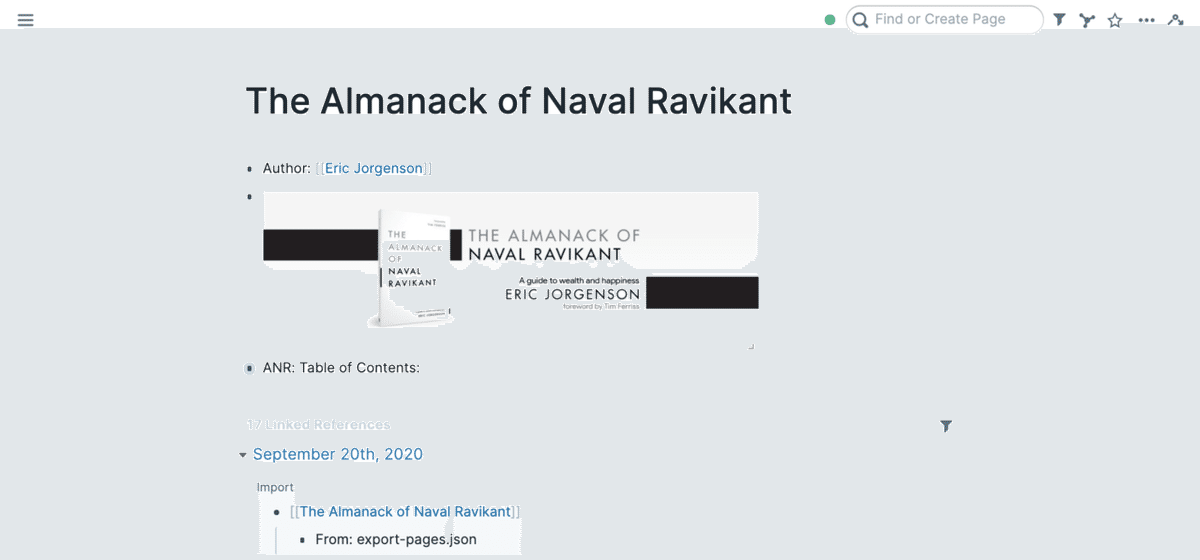
※重要:インポートされたページのブロックは基本折り畳まれた状態になっています。ブロックをクリックしますと Child Block が展開されます。

7 まとめ
今回は「The Almanack of Nava Ravikant」のウェブ版を Roam にコピペしたページをエクスポートのサンプルとさせていただきました。
上記の例で紹介したように、Roamで複数のページをシェアすることはとても簡単です。エクスポート・インポートの機能は今後、本などの出版でも大きな影響を与えるはずです。
オンラインで本をシェアする時のフォーマットはPDFやHTML、或いはEPUB形式が多いです。ところが、来年からはRoamで読める、JSON形式での本も増えると思っています。