
Roam Research Tips: 初級〜中級編
こんにちは、Choimirai School のサンミンです。
0 はじめに
一時的に新規アカウントの作成が中止となっている Roam Research(以下、Roam)ですが、使い方についていくつか質問がありましたので、こちらの note でシェアします。
残念。@RoamResearch の新規アカウント作成が一時的に中止。再開するまで Waitlist で順番待ちとなっています。https://t.co/7cKhHGq5hF
— Sangmin @ChoimiraiSchool (@gijigae) May 5, 2020
もうすぐ新規アカウント作成を再開する話も聞いてますので、その話は詳細がわかり次第別の note で書く予定です。
1 noteの対象
今回の note ではRoamの初心者と中級者を対象としています。あと、シェアする画面はMacですが、Windowsからも同じ機能が使えるはずです。ブラウザは、クロームがオススメです。
この note に載せて欲しい機能があれば、Twitter で「#Roam部」のタグをつけて投稿してください。Best Effort ベースで追加していきます ^^。
載せて欲しい機能があれば、Twitter で「#Roam部」のタグをつけて投稿してください
2 画面の左にショートカットを追加
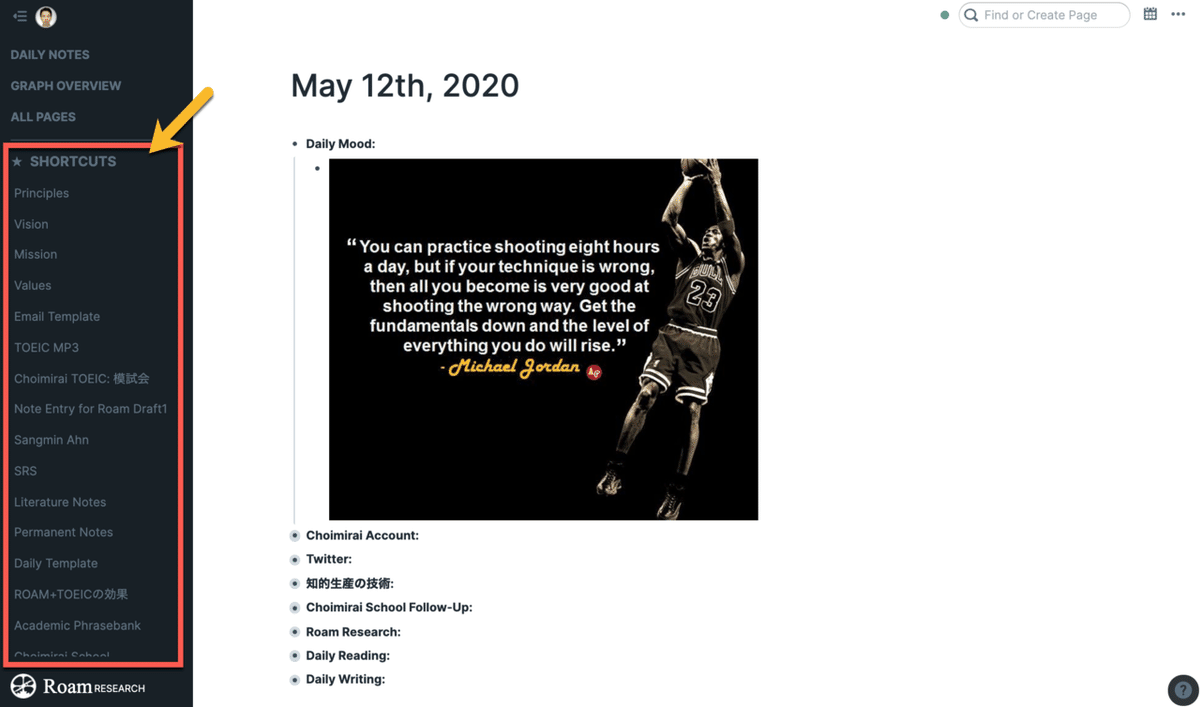
画面の左にある SHORTCUTS には、右上にある⭐️にチェックを入れると追加されます。
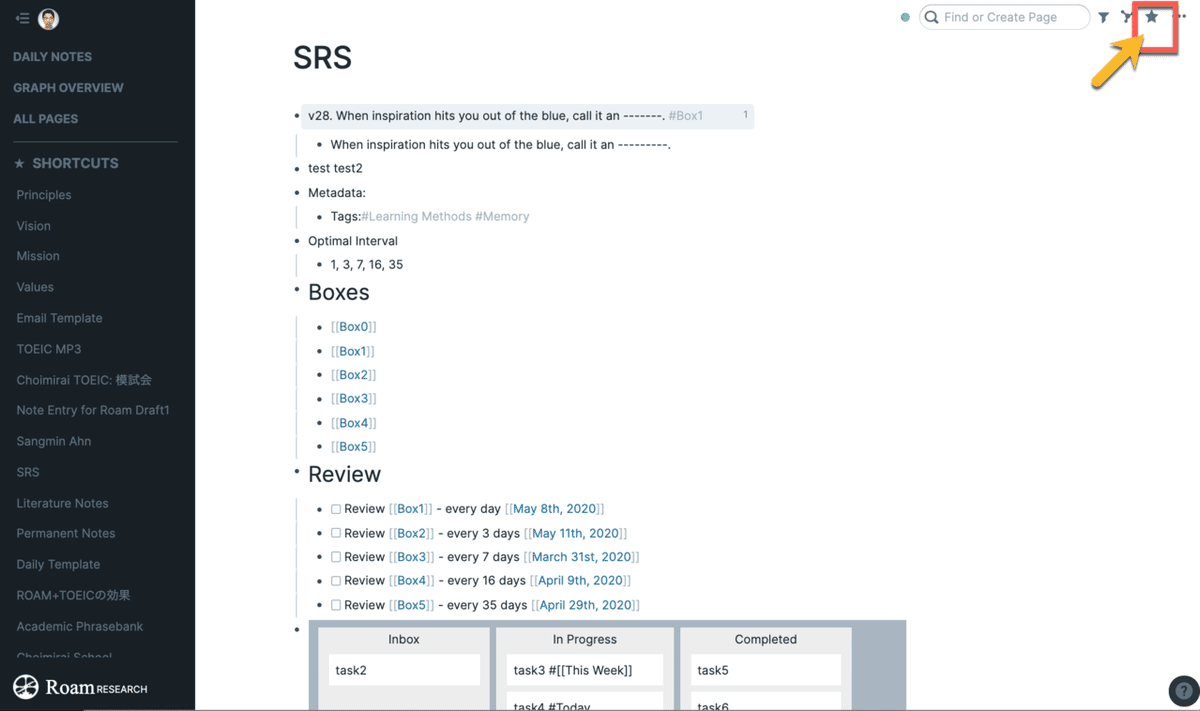
3 新しいページを作る
Why do I like Roam Research? というページで、あるテキストをブラケットで囲むと2つのことが起きます。
Why do I like Roam Research?
The best part of [[Roam Research]] is how it connects ideas in a bi-directional way.
▼Roam Researchのページが既にある場合
上記の例で、Roam Research をブラケットで囲むと、Roam Researchのページへ遷移するリンクが作られます。
▼Roam Researchのページが存在しない場合
①Roam Researchのページが自動的に作られます。
②Why do I like Roam Research? のページから Roam Research へアクセスするリンクが生成されます。
③Roamの特徴は双方向性のリンク。Roam ResearchにもWhy do I like Roam Research?ページへ遷移するリンクが張られます。

4 計算機として使う
{{calc: 3+4+5+6}} と入力すると、18 が表示されます。
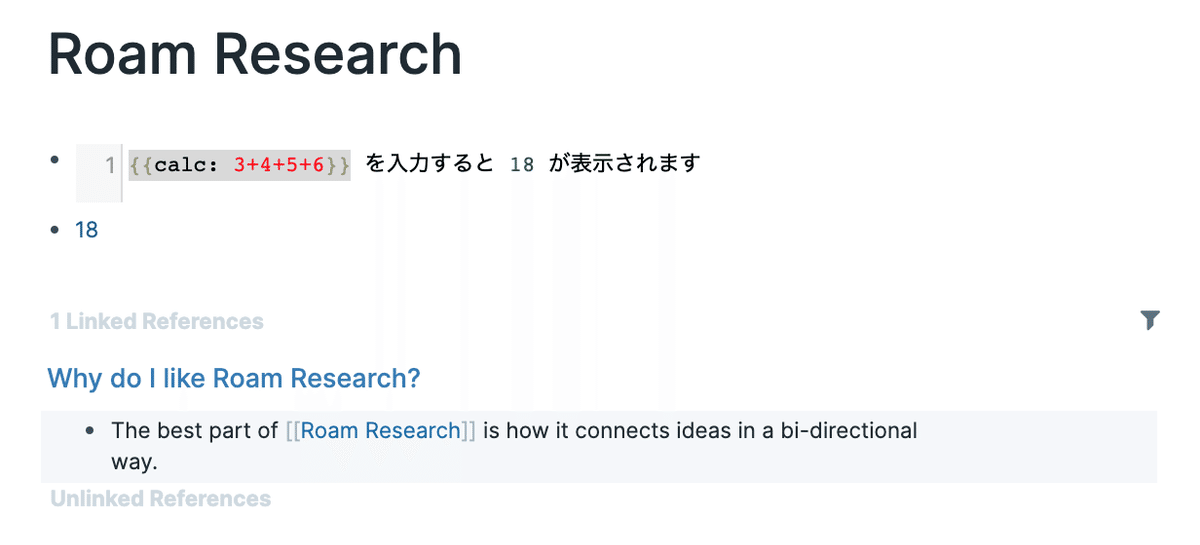
5 テーブルの作成
{{table}}でテーブルが作れます。

6 Kanbanを作る
プロジェクトを管理されたことがある方は Kanban をよく知っていると思います。Roamでは {{kanban}} を入力することで簡単な Kanban も作れます。

▲Kanbanではタスクをマウスで動かすこともできます。
7 リンク先をサイドバーで開く
Roamで一番人気のある機能が、リンク先をサイドバーで開くことだと思います。関連資料を同時に見たり、資料を参照しながらノートを書くときも超便利機能です。

サイドバーを開くときは、Shiftキーを押しながらリンクをクリックしてください。

8 基本的なヘルプ機能

▲画面の右下にある「?」を押下しますとRoamの基本的なヘルプ機能が表示されます。

9 Graph Overviewで脳内を覗く

▲画面の左上にある、Graph Overview でRoamに保存してあるページを可視化できます。3か月間使い続けた僕のグラフです。
10 単語数を数える
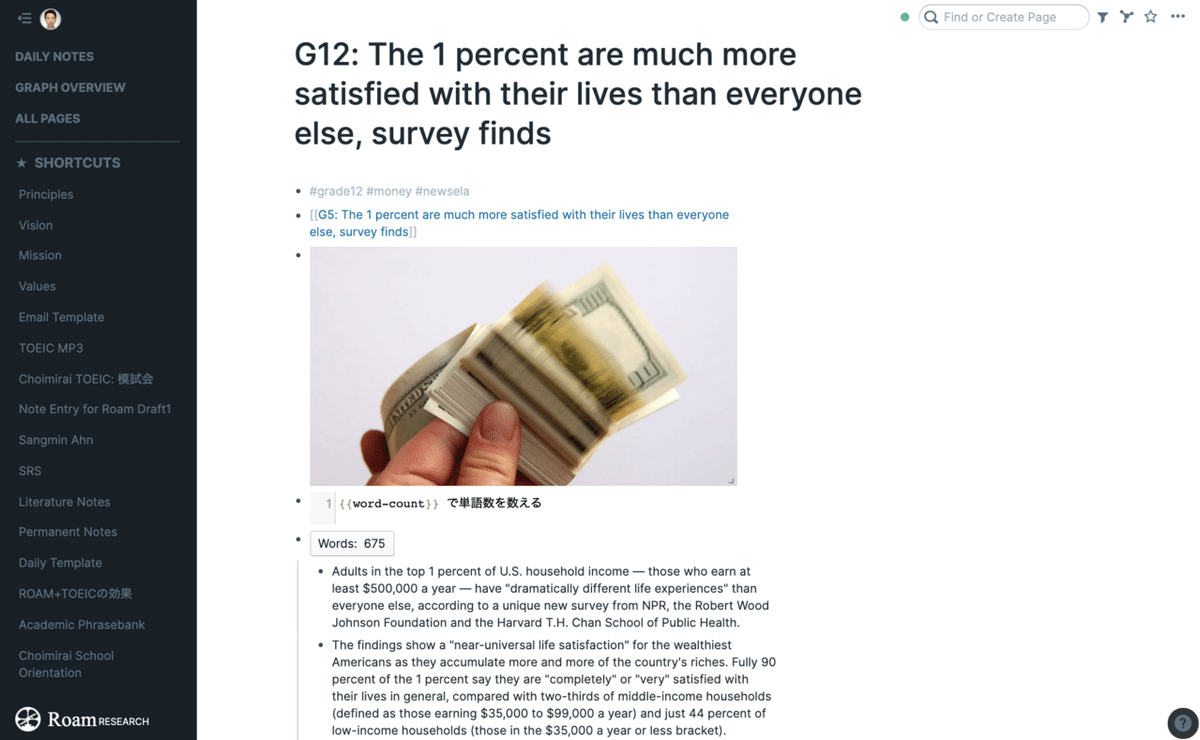
▲{{word-count}} を入力しインデントして文字を入力しますと、単語数を数えてくれます。
11 コマンドの一覧を表示

▲「/」を入力しますと、利用できるコマンドの一覧が表示されます。
12 タイマー機能
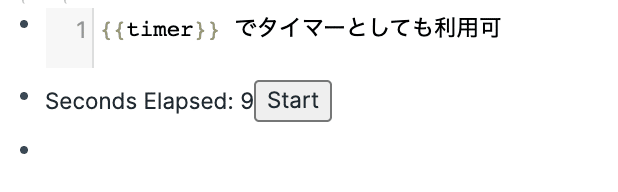
▲{{timer}}で、作業ログでの時間を測ることもできます。
13 ブラケットを非表示にする
Roam Researchのブラケット[[リンクに使うときのカッコ]]を、Windowsで非表示にしたいときはどうするのだろう……? #Roam部
— 海明(ミア)猫又ヒーラー (@mianohara) May 12, 2020
Ctrl-c と Ctrl-b を連続で押すと、画面のブラケットが非表示となります。代わりにリンクのみが表示されます。
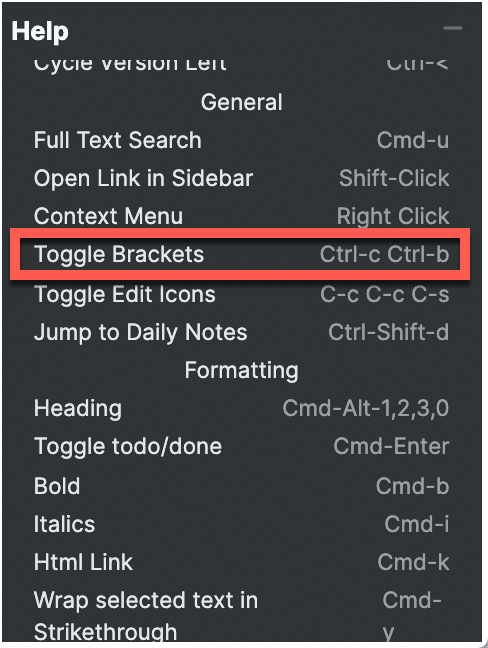
※注意:Windowsですとショートカットキー(Ctrl-c Ctrl-b)が異なります。
▼Before

▼After
body1, body2, body3 のブラケットが非表示となっています。好みに合わせて試してみてください。
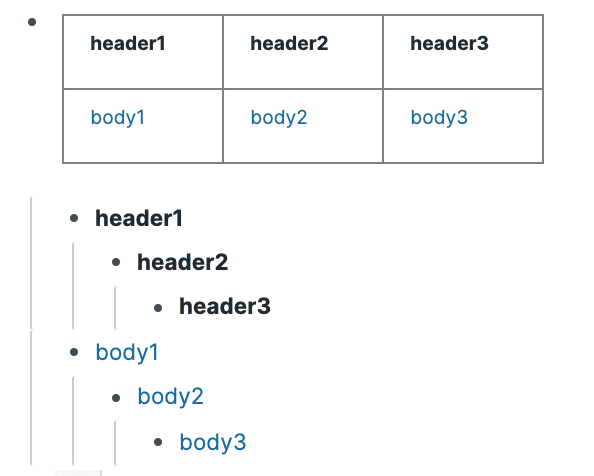
14 PDFファイルを表示

▲「11 コマンドの一覧を表示」で説明した方法でコマンドの一覧を表示。「スラッシュ(/)」のあとに「up」を入力すると、Upload a File が出てきます。このコマンドを選択しますとファイルを選ぶポップアップが表示されます。該当するPDFを選ぶとファイルがページに埋め込まれます。
15 YouTube動画を埋め込む
Roamを使えば動画を見ながらそこで学んだ情報や感動を記録として残すのも簡単です。
コマンドの一覧から「Embed Youtube video」を選択しますと動画のURLを入力するセクションが表示されます。
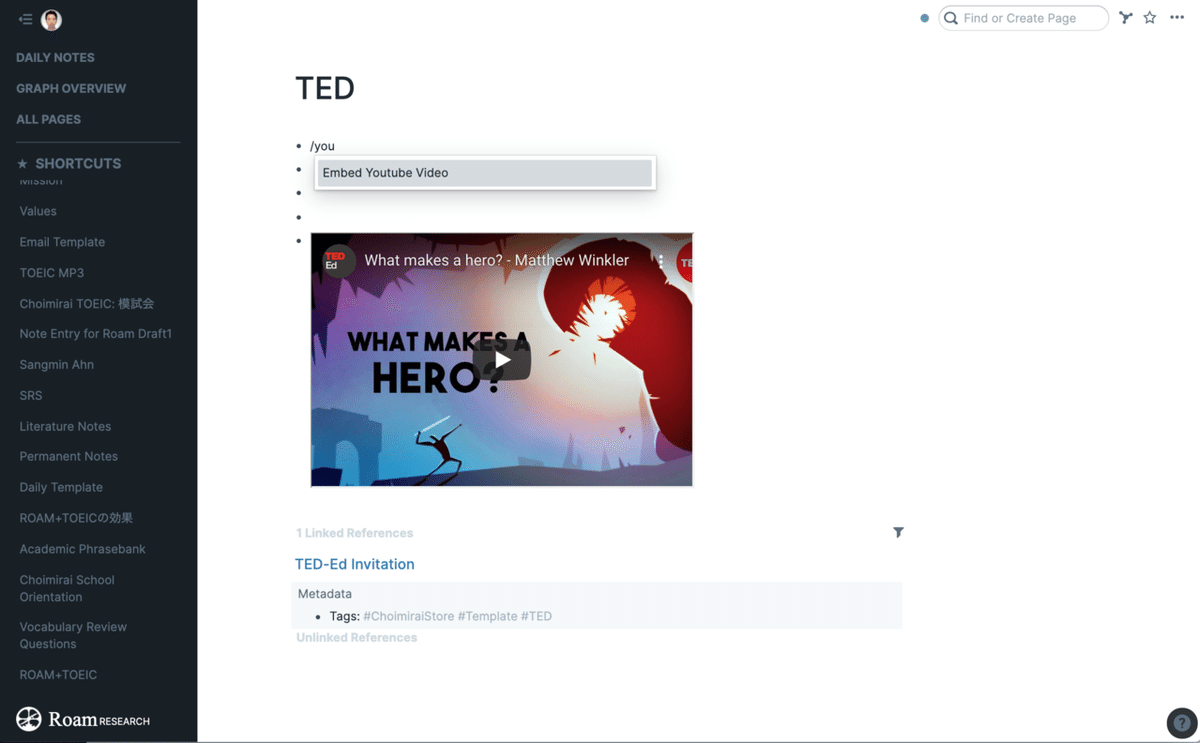
{{youtube: }} の所に埋め込みたい動画のリンクを貼り付け(下記の例参照)てください。
{{youtube: https://youtu.be/Hhk4N9A0oCA}}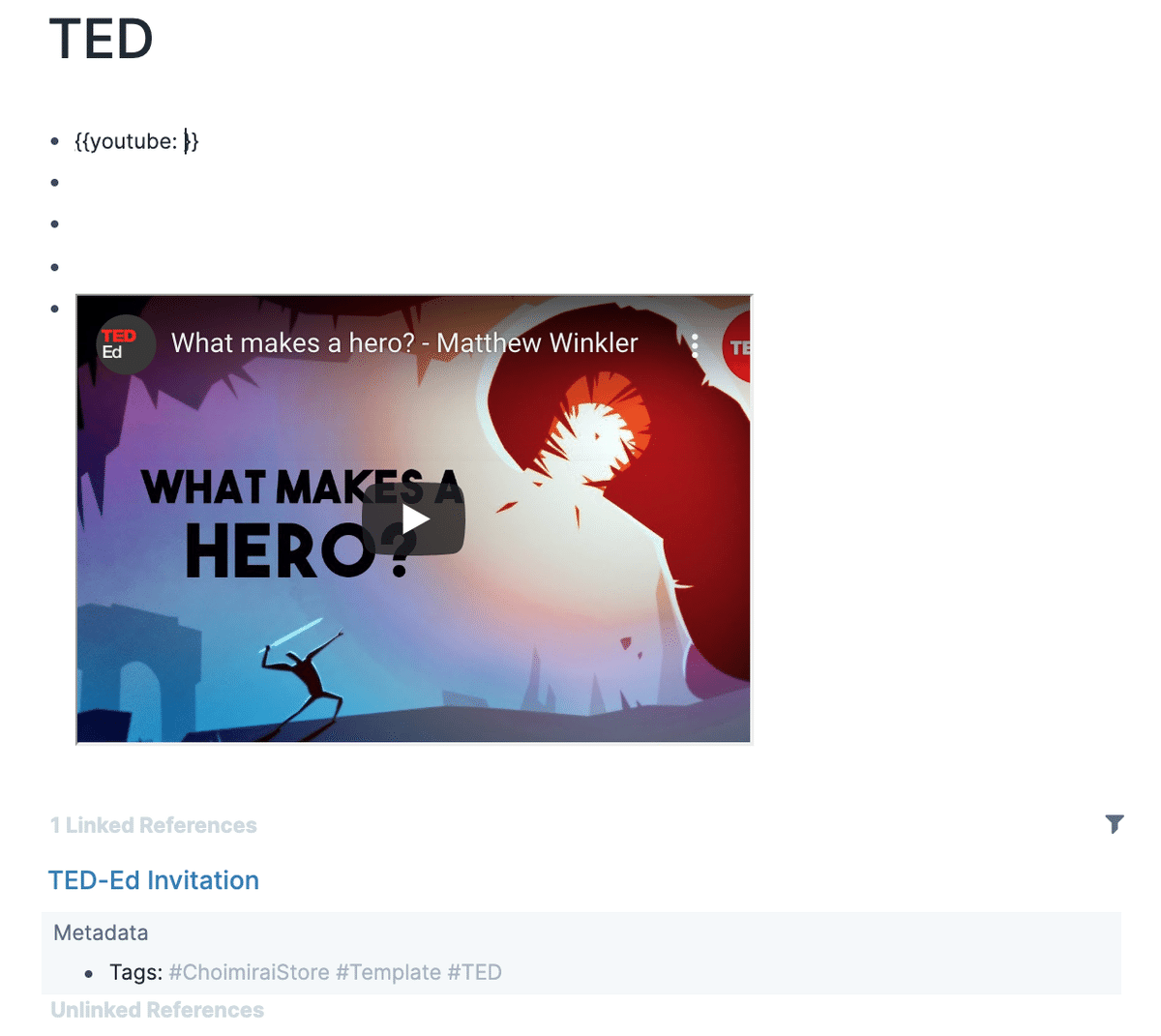
16 アップロードした画像のサイズを変更
Roam Researchに貼り付けた画像の表示サイズって、変更ができるのだろうか?#Roam部
— 海明(ミア)猫又ヒーラー (@mianohara) May 13, 2020

▲アップロードしたイメージの右下にマウスを載せるとカーソルの形が「↘️」に変わります。この状態でマウスの左ボタンを押しながらサイズを変更することができます。
17 ALL PAGESの表示
質問失礼します
— 院生になりたい医大生。 (@SNS07475526) May 13, 2020
①ALL PAGESで、Daily notesだけを除いた表示を行うことは可能ですか?
②1つのアカウントで、2つめの完全に新規のノートをつくることは可能でしょうか。全く違う分野なので、分けれたらなと考えています。
よろしくお願いいたします。#roam部

▲ALL PAGESで表示されるページを並び替えることは出来ます。但し、DAILY NOTESを除いて表示するのは出来ないと思います。
似たようなニーズは他にもレポートされていますので、今後DAILY NOTESを除くフィルタが追加されると思います ^^。

18 複数のDatabaseを作る
新規アカウント作成が中止となるまでは、下記のリンクから複数のDBを作ることができました。
https://roamresearch.com/#/secretinviteしかし、今は複数のDBを作成するのも出来なくなっているように見えます。新規アカウントの受け入れが再開しますと複数のDBを持つこともできると考えています。
19 スマホからの利用
スマホでとりあえず書いておこうと思うとQuick Captureになりますね。後でPCで整理するといいのかな。皆さんどうやって使いこなしているのかしら。#Roam部
— Saya (@Un0gJyUdc0xXJgd) May 15, 2020
Roam Research の開発チームはスマホは知的生産より知的消費のツールとして考えてますので、スマホ用のアプリが出るのはまだ先のことだと思います。
スマホで利用したいという方はQuick Captureの右隣に「Full site」へのリンクがあります。こちらからRoam Researchへアクセスしノートを書くことが出来ます。
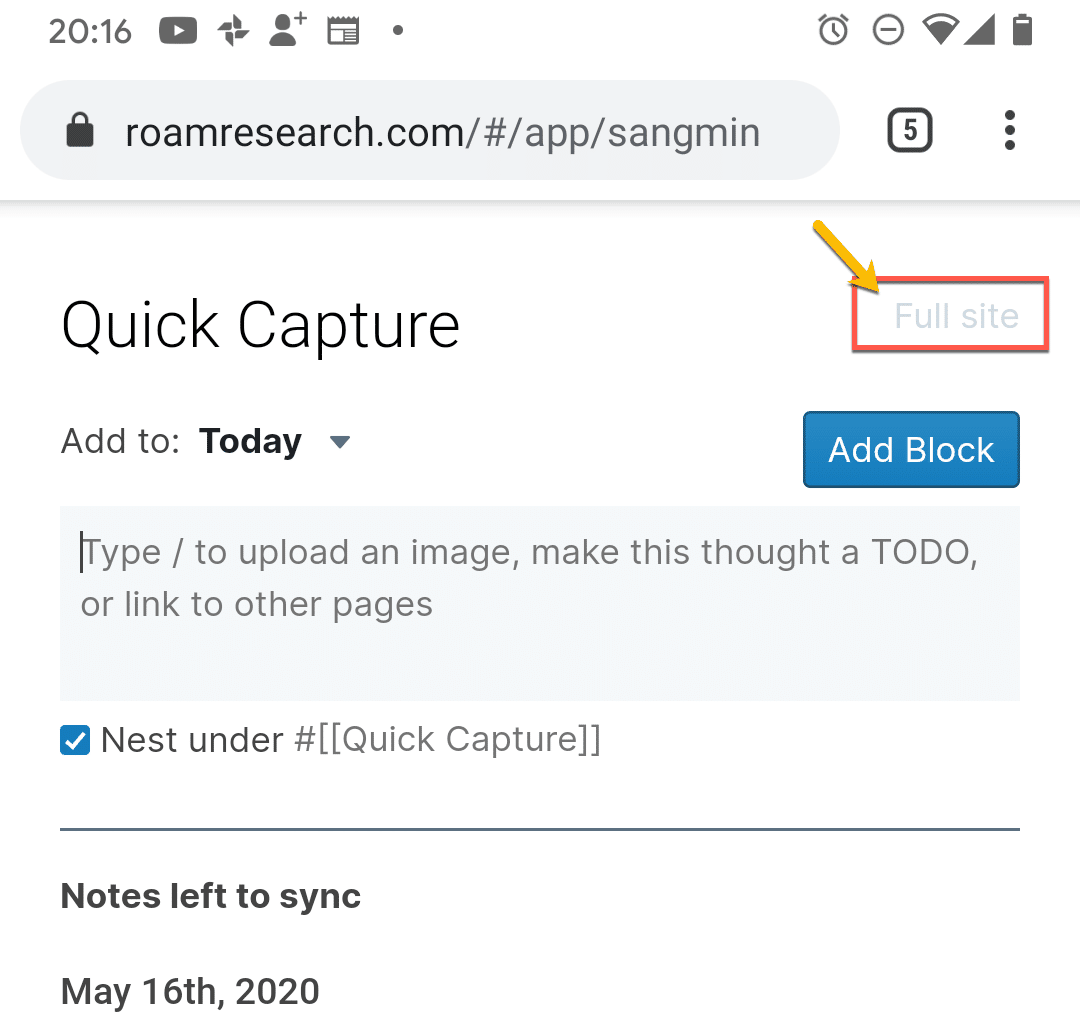
「11項」で紹介したコマンドの一覧も使えますので参考にしてください。
※注意:スマホでFull siteをロードするには時間がかかります。

20 Audioファイルの再生
音源を再生する時は、Audioファイルのリンクを貼ることも出来ますが、すると別のタブが開き、そこで再生されます。音源を聴きながらメモを取りたい場合はちょっと不便です。
hiccup機能を使えば、Roamのページ内で再生が出来ますので、参考にしてください。
:hiccup [:audio {:controls "1"} [:source {:src "https://actual-english.s3-ap-northeast-1.amazonaws.com/ET2013G0AEJ0101_01.mp3"}]]]
上記の例で、音源のURLを変更するだけで必要な音源を再生するAudio Playerが埋め込めます。

21 ページ単位で Expand/Collapse All
タイトルを右クリックすると表示されるメニューから行うことができます。詳細は、下記のツイートを参考にしてください。
Roamで意外と知られてない機能の一つが、「Expand all」と 「Collapse all」。Expand/Collapseをページのブロックすべてに行う時の手順は、①タイトルを右クリック、②メニューから該当操作を選択、です。#Roam部 pic.twitter.com/3GqZ4XMZor
— Sangmin @ChoimiraiSchool (@gijigae) September 14, 2020
99 質問募集中 ^^
載せて欲しい機能があれば、Twitter で「#Roam部」のタグをつけて投稿してください。note のコメントでも大丈夫です。
100 まとめ
:hiccup や query の使い方など上級者用のTIPSは別の note でシェアする予定です。
この記事が気に入ったらサポートをしてみませんか?
