
Roamでエンドツーエンド暗号化されたグラフを作る方法
こんにちは、Choimirai Schoolのサンミンです。
0 はじめに
2021年の11月にRoamにエンドツーエンド暗号化(以下、E2EE)を実装するという話が出てから2ヶ月。
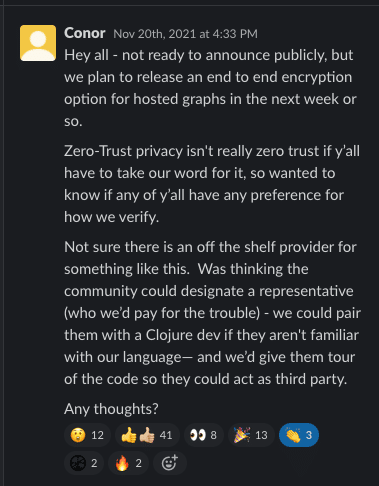
いよいよ、最新のアップデートでE2EEが実装されましたので、今回の note ではE2EE対応のグラフを作る方法について紹介させていただきます。
最新のアップデート(0.9.1-0e41bab5)ではエンドツーエンドの暗号化(E2EE)だけでなく他の変更点もいくつか追加されています。中でも注目したいのが、
— sangmin.eth @ChoimiraiSchool (@gijigae) January 29, 2022
①3つしか作れなかったグラフが無制限🚀
②アップロードするファイルの容量が今より5倍
E2EEの手順は後ほどnoteでまとめる予定です。#Roam部 pic.twitter.com/Pb4HzqbbOn
1 基本的な用語
■グラフ:Roamにおけるグラフとは自分専用のスペースをRoam上で作ることを意味します
2 変更の詳細
E2EEに関する変更の詳細は下記のページを参考にしてください。
主なポイントは、
①既存のグラフをE2EE対応のグラフに変更することはできない
②既存のグラフをE2EE対応にしたい場合は、E2EE対応のグラフを作成しデータを移行する
③E2EE対応のグラフはRoamのパスワードとは別途のパスワードを設定する必要がある
④E2EE用に設定したパスワードを忘れとグラフにはアクセスできない。Roamのサポートチームも復元不可。
3 E2EE対応のグラフを作る手順
今回の変更によって、今まで3個までと制限されていたグラフの数が無制限で作ることができます。
上記のリンクをクリックしますと既に登録されたグラフの一覧が表示されます。
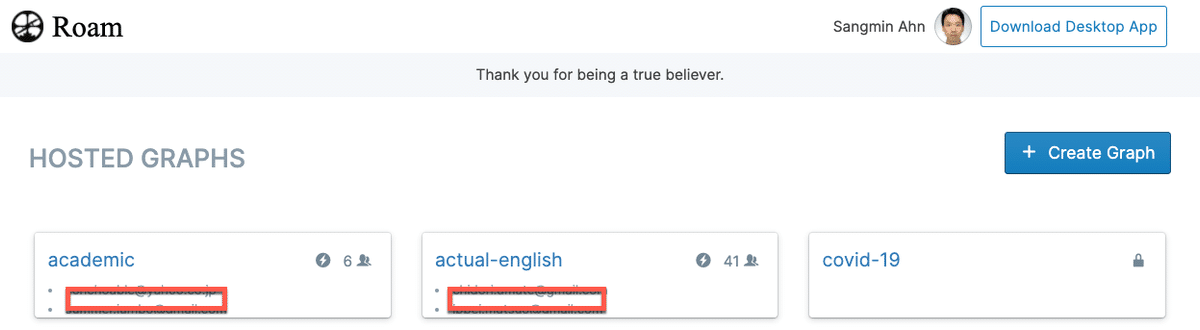
右上にある「Create Graph」のボタンを押下しますとグラフ名を入力するポップアップが出ます。

ご希望のグラフ名を入力し右下にある「Encrypted」にチェックマークを入れ、E2EE認証用のパスワードを設定します。
※重要:グラフ名は既に利用されている名前を使うことはできません。
有効なグラフ名であれば、「Create Hosted Graph」を押しますと新たなグラフが生成され次の画面が表示されます。
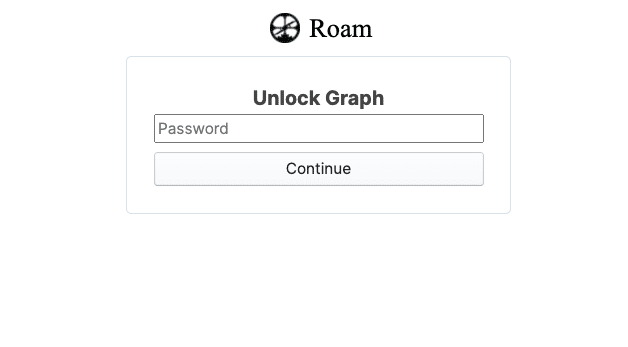
E2EE認証用に設定したパスワードを入力し、「Continue」ボタンを押下しますとDaily Note Pageへと遷移します。
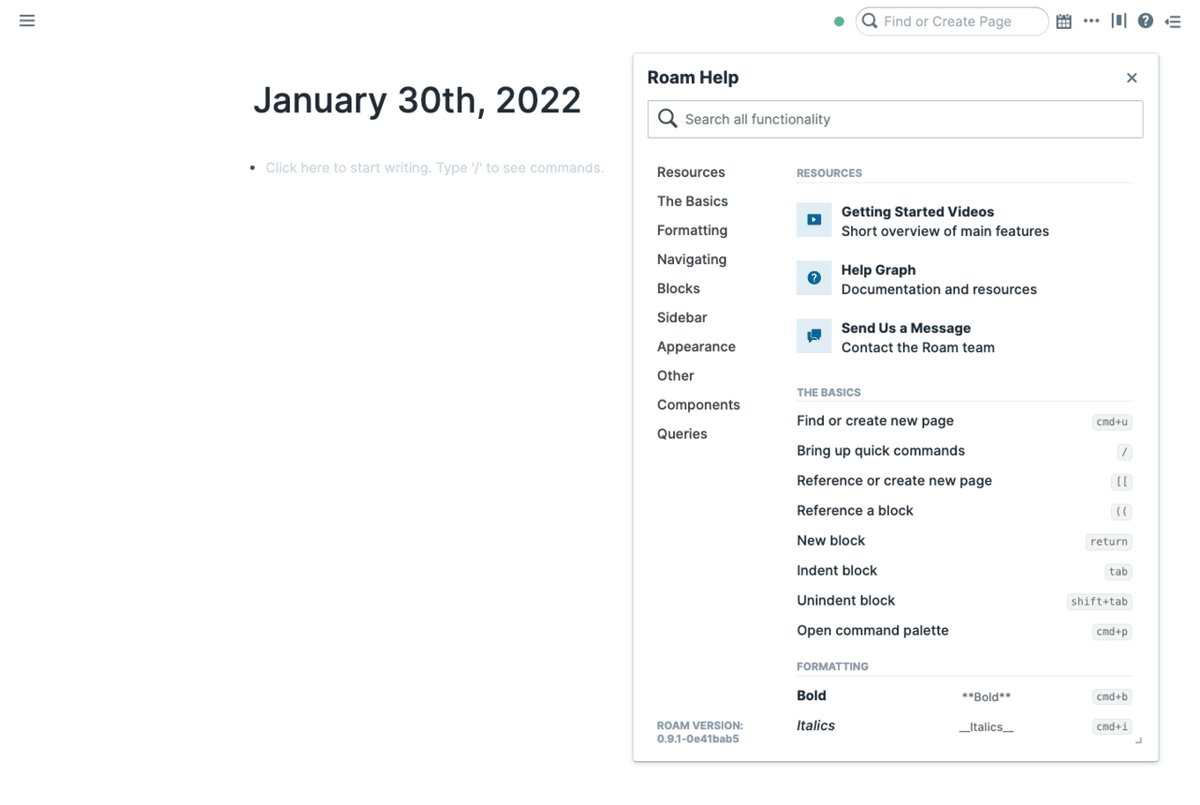
4 まとめ
データの暗号化が懸念され、Roam Researchの利用を躊躇っていた方も多かったと聞きます。今回の変更によってエンドツーエンドの暗号化(E2EE)が実装されましたので、これを機にRoamがもたらすメリットをぜひ体験していただければ嬉しいです。
E2EE対応のRoamについて何か質問があれば、#Roam部 のタグをつけてTwitterで教えてください。
