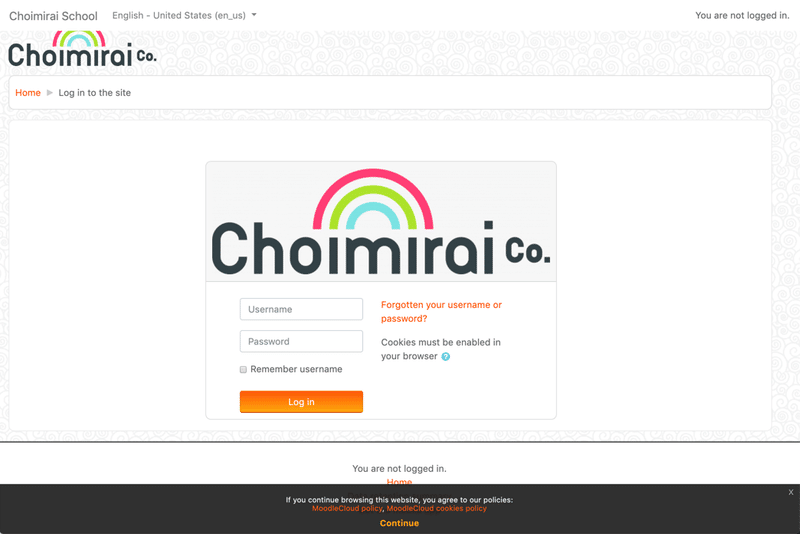Choimirai TOEIC のアカウント作成方法
こんにちは、Choimirai School のサンミンです。
0 はじめに
2019年11月からスタートした Choimirai TOEIC では最先端の学習管理システム(Learning Management System、LMS)である moodle を導入して継続的な改善を目指しています。
今回のノートでは Choimirai TOEIC の moodle でアカウントを作成する方法を紹介します。
1 ユーザー名とパスワード
Choimirai TOEIC に申し込みますと①ユーザー名と②パスワードをメールでお送りします。
メールが届きましたら、https://choimirai.moodlecloud.com/ からサイトへアクセスしてください。
上記の画面が表示されますので、Username と Password を入力して、「Log in」のボタンでログインします。
2 パスワードの変更
ログインしますとパスワードを変更する画面に遷移します。
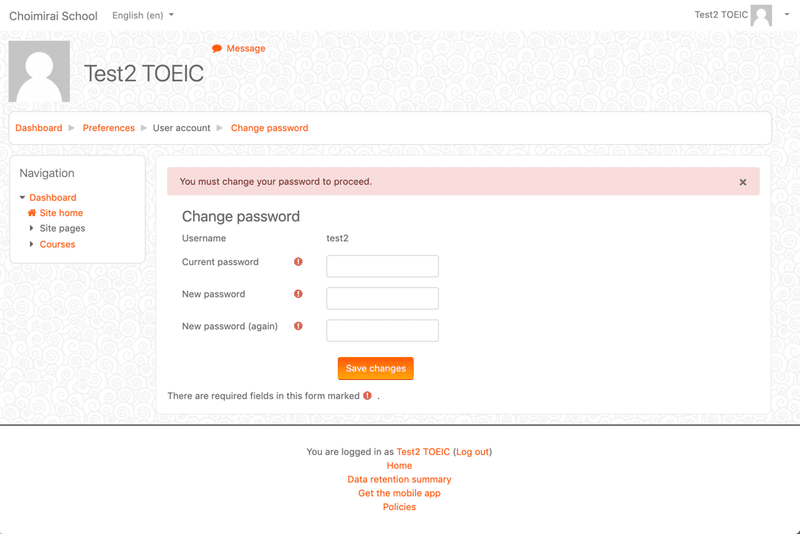
新しいパスワードを入力して、「Save changes」を押下しますと次の確認画面が出ます。
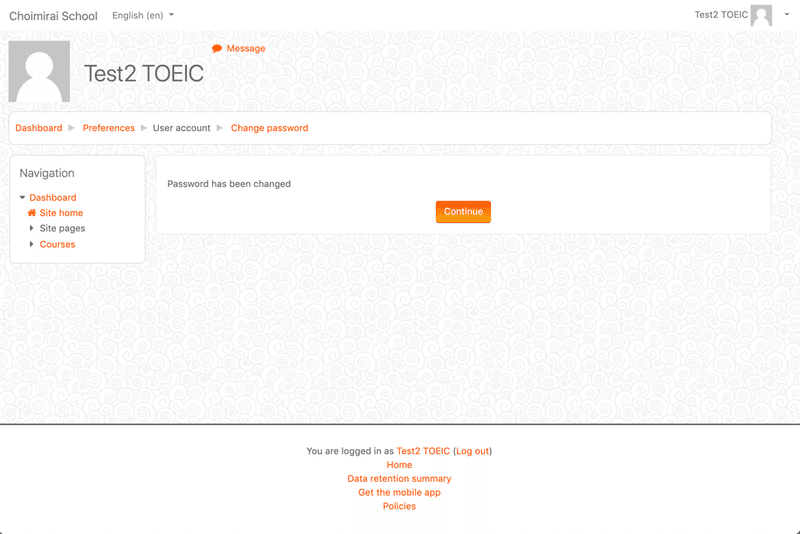
3 規約に同意
パスワード変更後、「Continue」ボタンを押しますと規約詳細の画面に移動します。
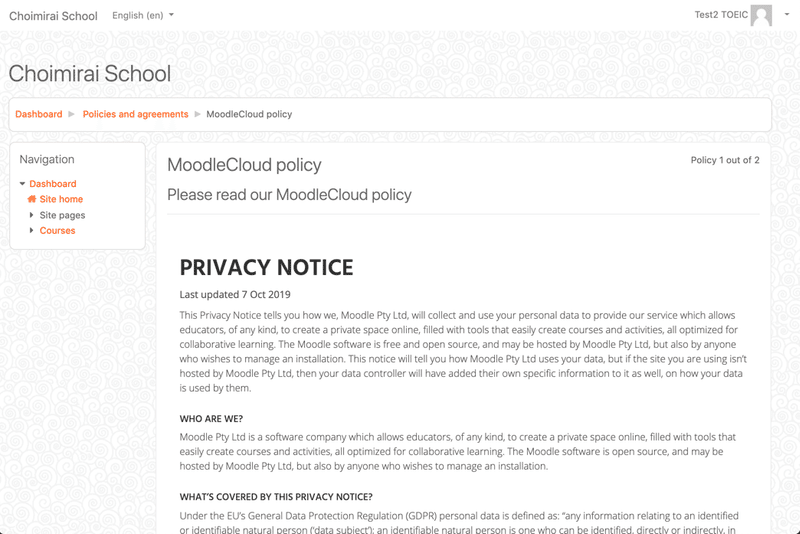
画面の下までスクロールしますと「Next」のボタンがありますので、クリックしますと、ブラウザクッキーに関する規約画面に遷移します。
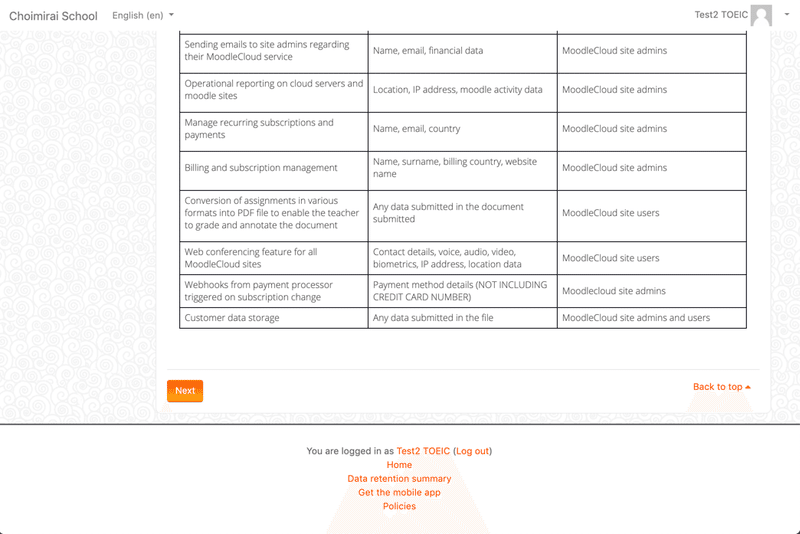
クッキーに関する規約画面も同じく画面の下までスクロールしますと、「Next」ボタンがあります。こちらも、ボタンを押して次の画面へ移動してください。
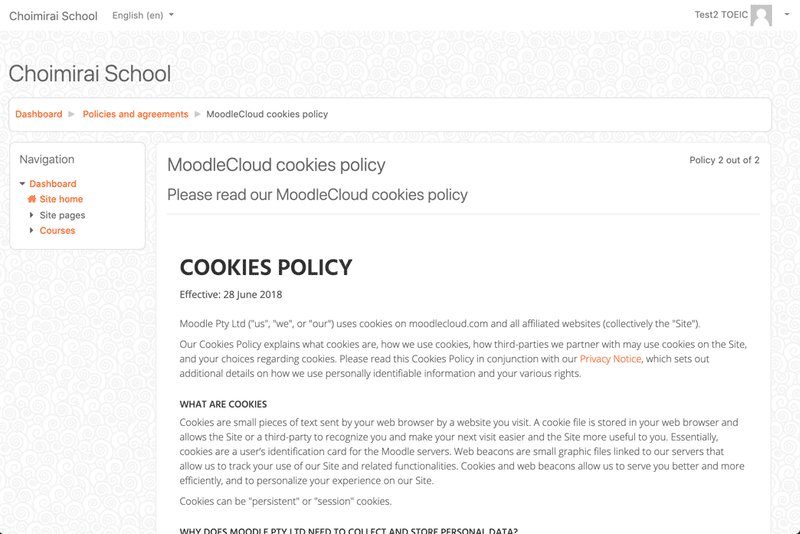
上述した規約に同意する画面が表示されますので、両方にチェックを入れて「Next」ボタンを押してください。
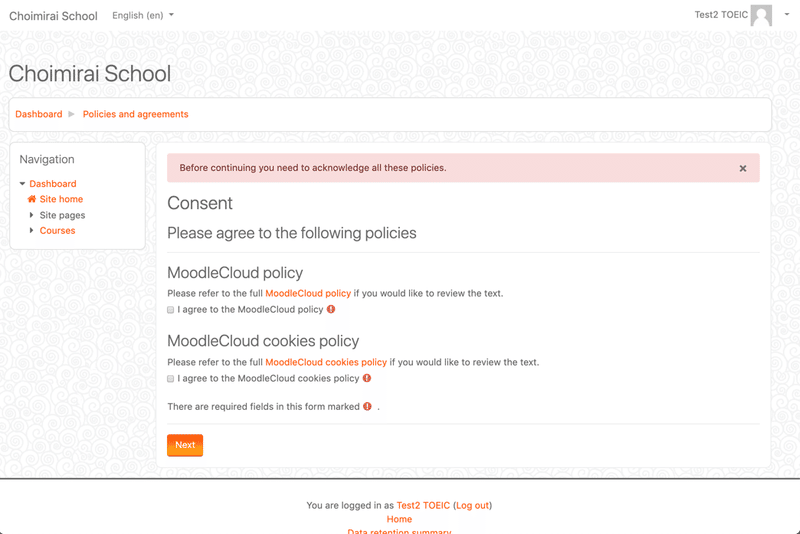
4 Enrolment options
同意しますと Enrolment options の画面に移動します。ここまで出来ましたら、クラスへ参加するまであと少しです。
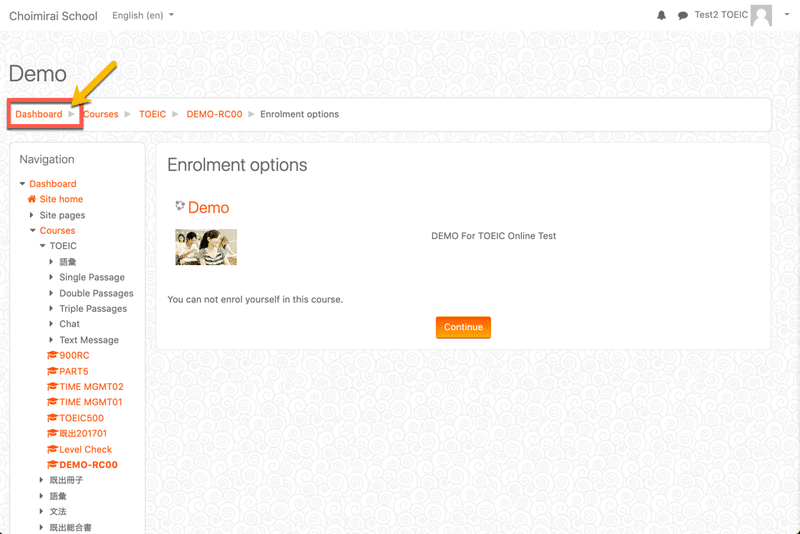
Enrolment options では画面の左上にある、「Dashboard」を選択して下さい。
5 Dashboard
Choimirai TOEIC のオリエンテーションで今のレベルに合わせて様々なクラスをアサインします。クラスの詳細はこちらの Dashboard から確認することが出来ます。
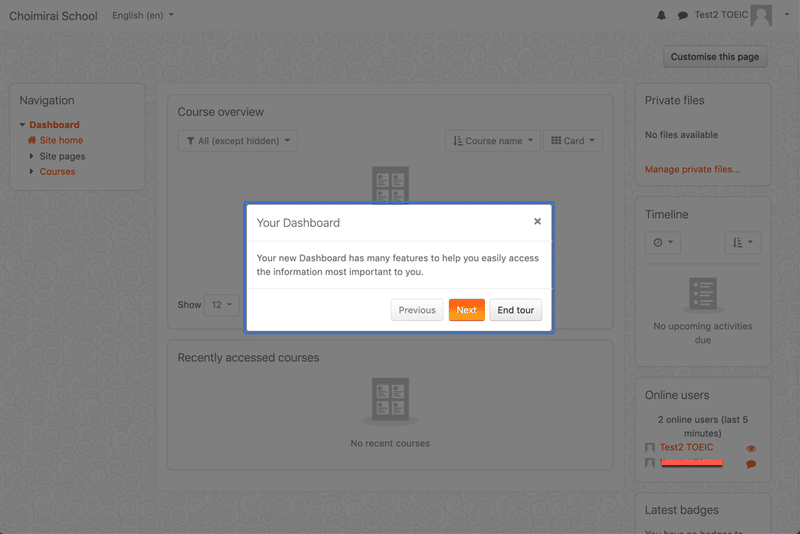
Dashboard に初めてアクセスしますと、簡単なツアーが表示されます。「Next」ボタンでどんな機能があるか簡単に確認して下さい。
クラスの詳細はオリエンテーションでシェアします。
6 まとめ
人工知能の発達でTOEICで英語力を測る時代はどこかで終わると思っています。2020年には機械翻訳・通訳はTOEIC960点レベルを超える。TOEICの点数で得する時代はまさに今。短期集中で点数を取得し、次へと進むべきです。その為に始めたのが、Choimriai TOEICです。
4か月間のプログラムです🙌。
この記事が気に入ったらサポートをしてみませんか?