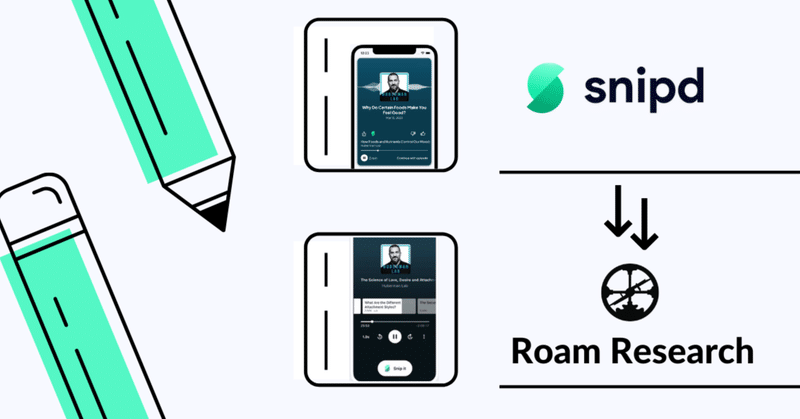
Snipdで保存したお気に入りの瞬間をRoamと連動させる方法
こんにちは、Choimirai Schoolのサンミンです。
0 はじめに
先日紹介したSnipdですが、今回の note ではSnipdで保存したお気に入りの瞬間をRoamへエクスポートする方法をシェアさせていただきます。
1 Prerequisite
今回の話はSnipdとReadwiseのアカウントを既にお持ちであることを前提で話を進めさせていただきます。
Snipdの場合、アプリをダウンロードしますと無料でアカウントが作成できます。Readwiseは有料のサービスですが下記のページからアカウントを作成しますと60日間無料で利用できます。
上記ページをアクセスしますと次のように、「Sign up here to redeem your extra free month」のリンクが表示されます。

リンクを押下しアカウントを作成してください。
2 Roamと連動させるまでの流れ
設定の作業は大きく分けて2つのステップで行います。
①Snipdで保存したお気に入りの瞬間(Snips)をReadwiseへ送るための作業
②Readewiseで集計されたSnipsをRoamへエクスポートする為の作業
3 SnipdアプリからReadwiseの設定
アプリの右下にあるAccountメニューをクリックしますと次のような画面が表示されます。
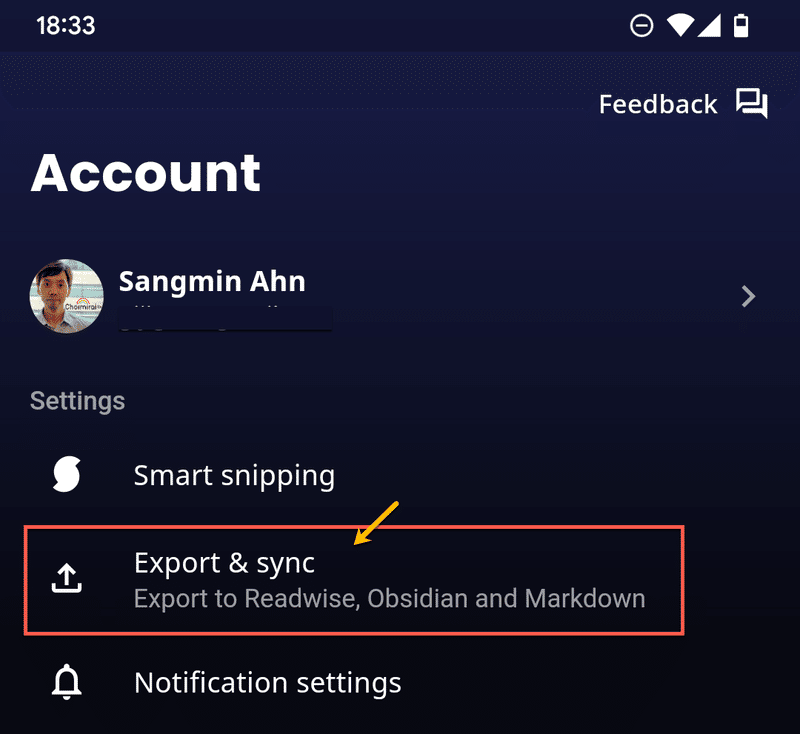
Export & sync を押下しますとReadwiseを設定する画面に遷移します。
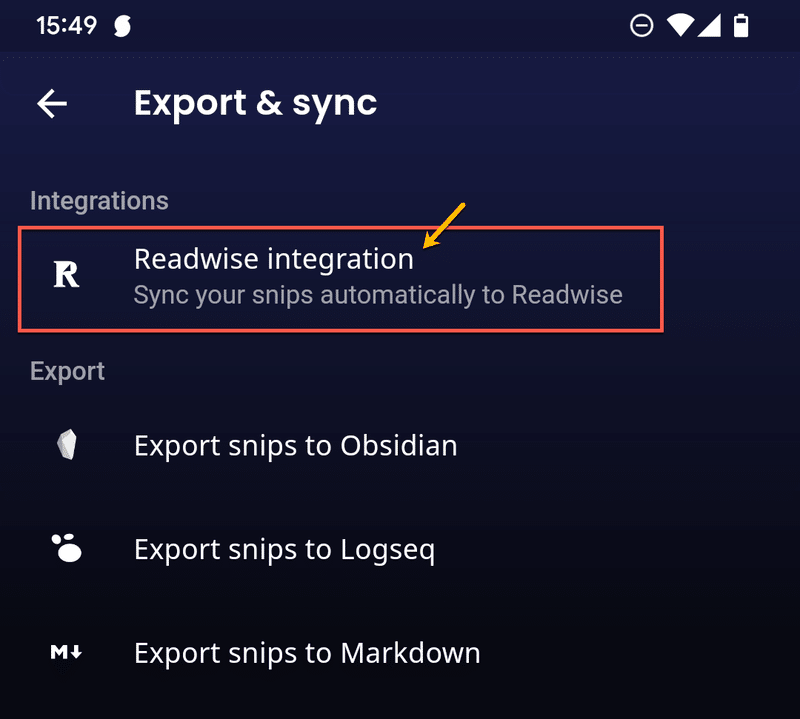
Readwise integrationをクリックしますとReadwiseのAccess Tokenを取得するリンクが見えます。
Find your Readwise Access Token here

リンクをクリックしますとブラウザを開いてReadwiseのページへ移動します。
4 ReadwiseのページからAccess Tokenを取得
Readwiseのログイン画面が表示されますのでメールアドレスとパスワードを入力し、ログインしてください。
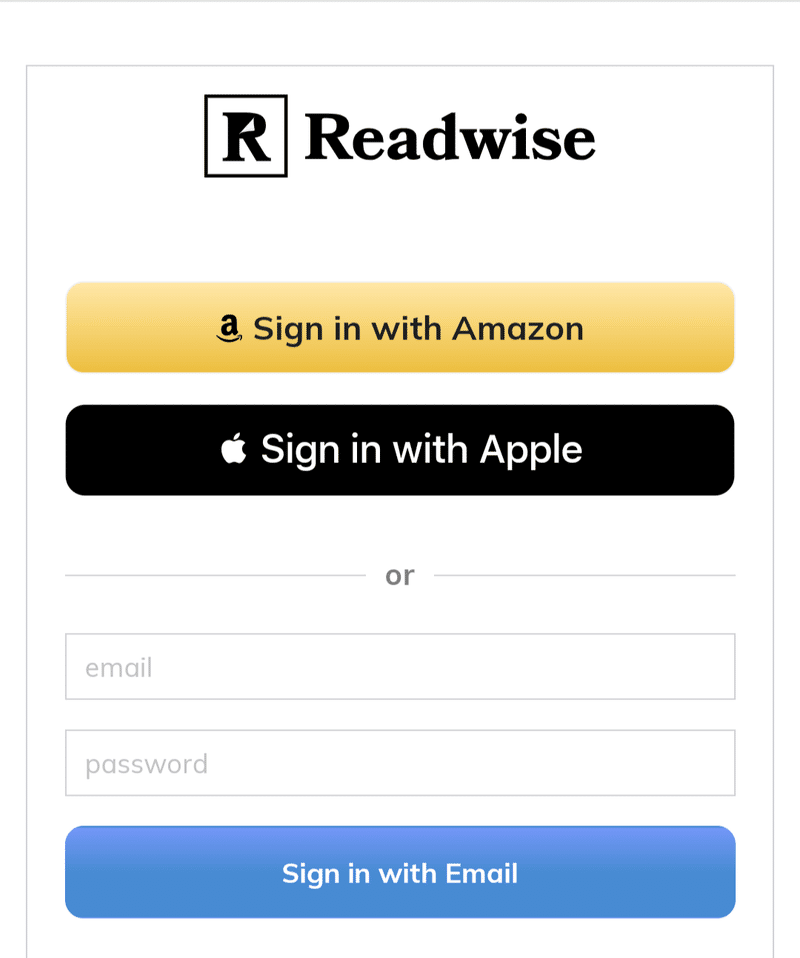
無事ログインしますとAccess Tokenへ遷移しますので、Get Access TokenボタンでAccess Tokenを表示します。

Access Tokenが表示されましたらボタンのラベルが「Copy to clipboard」と変わります。
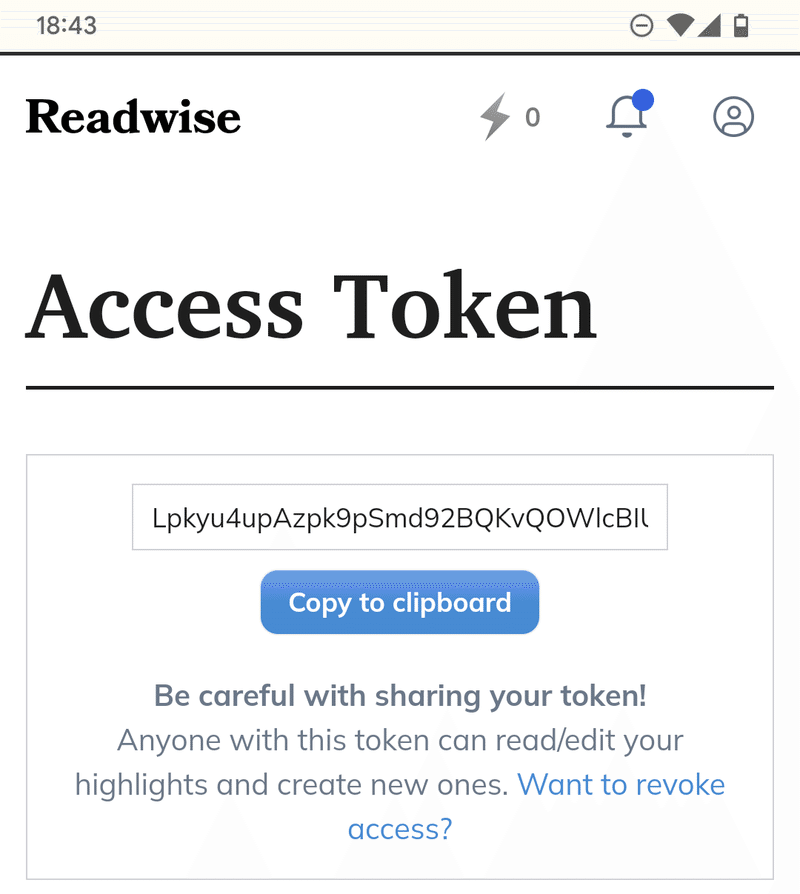
Copy to clipboardを押下してAccess TokenをコピーしましたらSnipdアプリへ戻ってください。コピーされたAccess TokenがReadwise integration画面に表示されているはずです。

設定が終わった後、どのポットキャストからでも良いですのでSnipを一つ保存してください。保存した後、ReadwiseのDashboardページへアクセスしますとトライアル期間が60日間残っていることが確認できます。
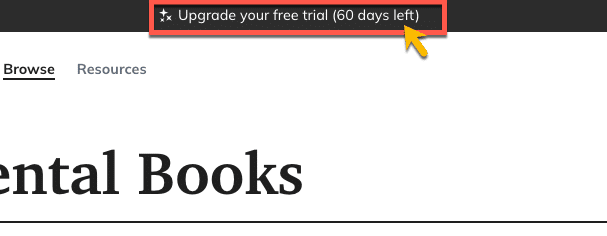
5 ReadwiseからRoamへのエクスポート
下記のリンクからReadwiseのExportページへ進んでください。
いくつかのオプションがありますので、Roamの「Connect」ボタンをクリックしますと設定画面に遷移します。

設定画面から「Connect Roam to Readwise」ボタンをクリックしますと「Readwise Exporter」をブラウザに追加する画面が表示されます。
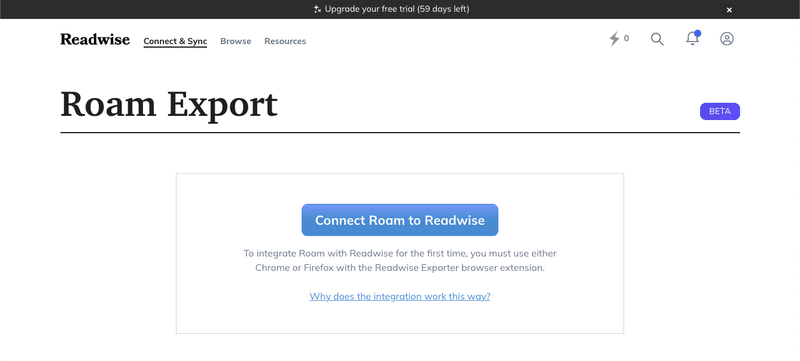
「Add to Chrome」ボタンを押下して拡張機能を追加してください。

拡張機能が正常にインストールされますとRoamへログインする画面が表示されます。

「Log in To Roam」からご自分のRoamアカウントへログインしてください。
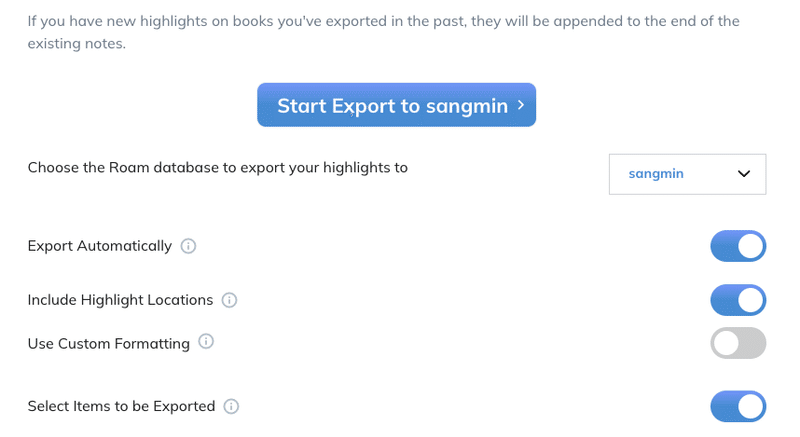
複数のグラフをお持ちの場合は、どのグラフにエクスポートするかが設定できます。
複数のグラフをお持ちの場合は、どのグラフにエクスポートするかが設定可
設定はこれで完了です!あとは、Snipdでハイライト(Snip)した音源がRoamへ保存されているかを確認するだけです。
6 Snipdで保存したお気に入りの瞬間をRoamでチェック
全ての項目が問題なく設定されますとSnipdで保存したお気に入りの瞬間(snips)はRoamのDaily Note Page(DNP)から確認できます。
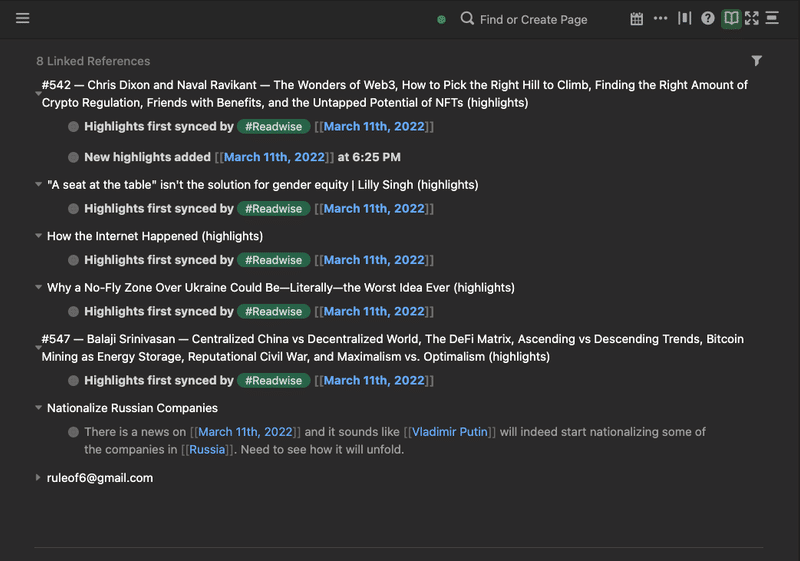
7 まとめ
こうしてRoamと連動させることでポットキャストで聞いた内容のファクトチェックや感想が書けるメリットはとてつもなく大きいと思っています。
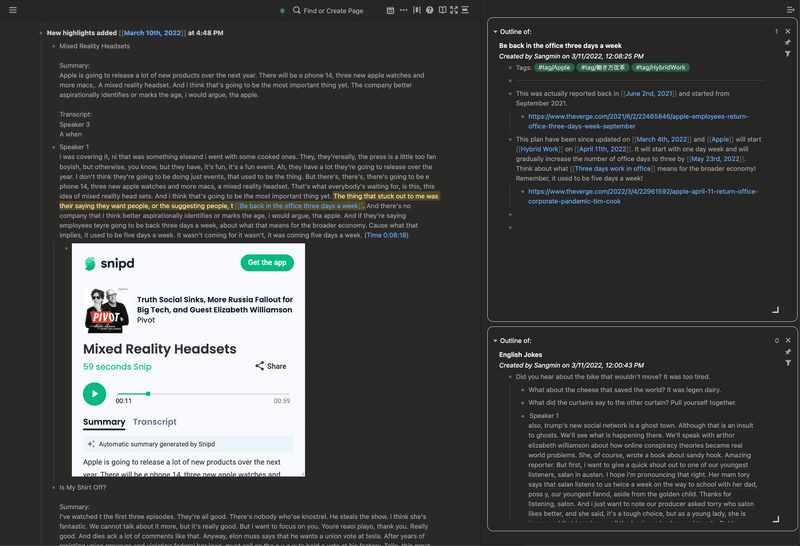
人の学びは経験からではなく、その経験から何をどう思い、どう感じたかを振り返ることで起きるようです。
SnipdからReadwiseまで設定するのに手間はかかりますがぜひ試してみてください。
この記事が気に入ったらサポートをしてみませんか?
