
「Bionic Reading」の書体をKindleへ適用する方法
こんにちは、Choimirai Schoolのサンミンです。
0 はじめに
先日紹介した「Bionic Reading(以下、BRと呼びます)」ですが多くの方からKindleで使いたいというコメントがありましたので、その方法を紹介させていただきます。
手順は、
①BRの変換ツールで通常のテキストをBR書体に変換
②ePub形式の本はまず、Kindle形式へ変換
③変換ずみのファイルをKindleへ転送
1 BR変換ツール
このnoteを書いている時点(2022年5月22日)でBRを利用する方法は4つあります。
①ReederなどBRをサポートするツール
②BRのAPI
③BRのConverterサービス
④ブラウザ拡張機能(開発中)
今回ご紹介するのは、③BRのConverterサービスです。

BRの変換ツールは下記のページからアクセスできます。
上記のリンクをクリックしますとファイルをアップロードする画面が表示されます。
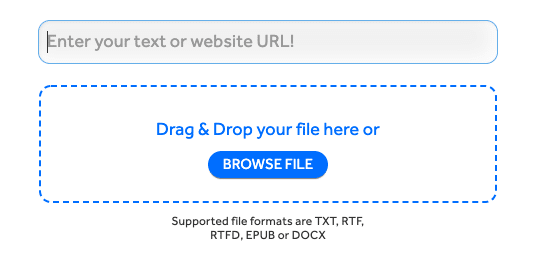
ドキュメントのURLやお手元のファイルを選択すると変換処理がスタート。
サポートされているファイル形式は、
TXT、RTF、RFTD、EPUB、そしてDOCX
このnoteでは、EPUB形式のファイルを例として使っています。変換処理が終わりますと太字の数や間隔、文字の大きさなどを細かく設定できる画面に遷移します

好みの設定が決まりましたら、右下にある↓を押してファイルをダウンロードしてください。
2 Kindle形式へ変換し、Kindleへ転送
ePub形式の本をKindle形式に変換するツールは色々あると思いますがここでは「Send EPUB to Kindle」を利用します。10MBまでのファイルサイズですと無料で変換し転送することができます。

Send-to-Kindleのメールアドレスは、Amazonのコンテンツと端末の管理ページから確認してください。
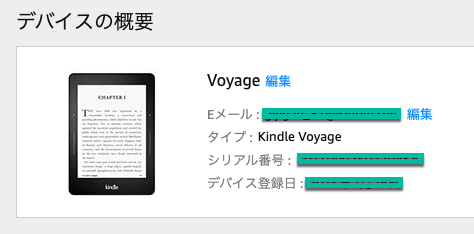
Send EPUB to Kindleのサイトで、Send-to-KindleとAmazonへ登録されたメールアドレスを入力し、ファイルをアップロードしますと数分後に確認の通知が届きます。
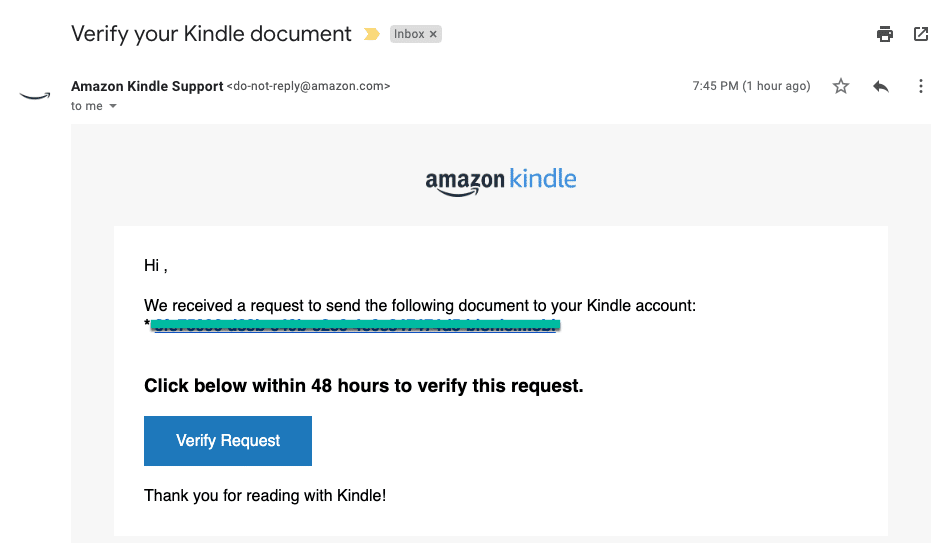
「Verify Request」のボタンを押下しますとすぐKindleのライブラリーでBionic Readingに変換された本が確認できます。

3 Kindleの設定を調整
無事に本のコンテンツが表示されましたら、Kindle側で改めてフォントや行の間隔などを調整することをお勧めしたいです。

4 BRに変換したサンプル
ePubBooksのサイトで無料でダウンロードできる、Robinson CrusoeをBRに変換したファイルをシェアしますので①ファイルをダウンロードし、②ご自分のSend-to-Kindleへ送ってみてください。
▼オリジナルのePub形式の本
▼BR形式に変換したファイル
5 まとめ
今回紹介した手順ですとどなたでも簡単にKindle上でBionic Readingが体験できますのでぜひ試してみてください。
この記事が気に入ったらサポートをしてみませんか?
