
Roamの自動バックアップ:ローカル編
こんにちは、Choimirai Schoolのサンミンです。
【主要なアップデート】
(2021.03.04)復元の手順を追加
0 はじめに
Roam部の中で、一番需要が高かった機能の一つがRoamの自動バックアップだったと思います。ようやく、その機能がリリースされましたので今回の note で紹介させていただきます。
なんと、Roamに自動バックアップ機能がです👏!最新のRoam(Ver. 0.8.2-19cb184c)へアップデートしますと「Export All」で次の設定ができます。
— Sangmin @ChoimiraiSchool (@gijigae) March 4, 2021
①バックアップを保存する場所
②バックアップの頻度(Hourly or Daily)#Roam部 https://t.co/hviDlPI8Yu
1 バックアップの手順
手順はとても簡単で、メニューからExport Allを選び、バックアップの設定をするだけです。設定するオプションは2つあって、
①バックアップの保存場所
②バックアップの頻度
初期設定の際には、ローカル環境への許可が必要です。
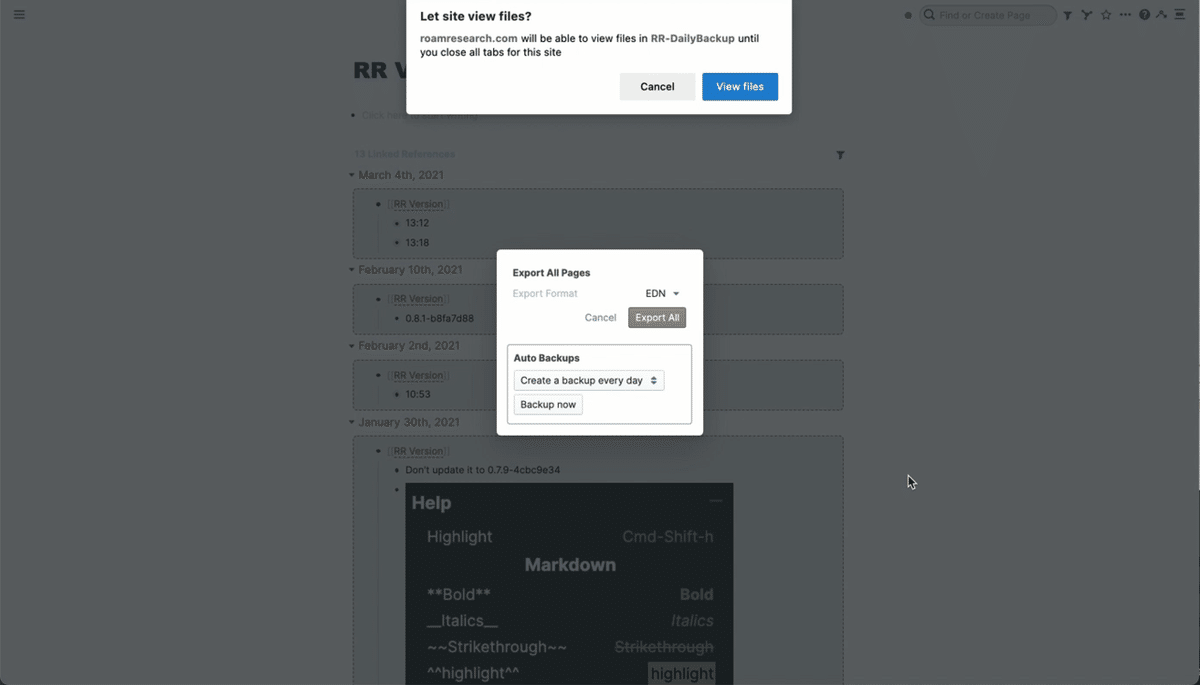
アクセス権を許可した後はブラウザを再ロードしてください。
Roam自動バックアップの保存場所は、Dropboxなどバックアップが取れている場所を設定するのも良いと思います。
バックアップが正常に終わりますと次のように緑色のメッセージが表示されます。
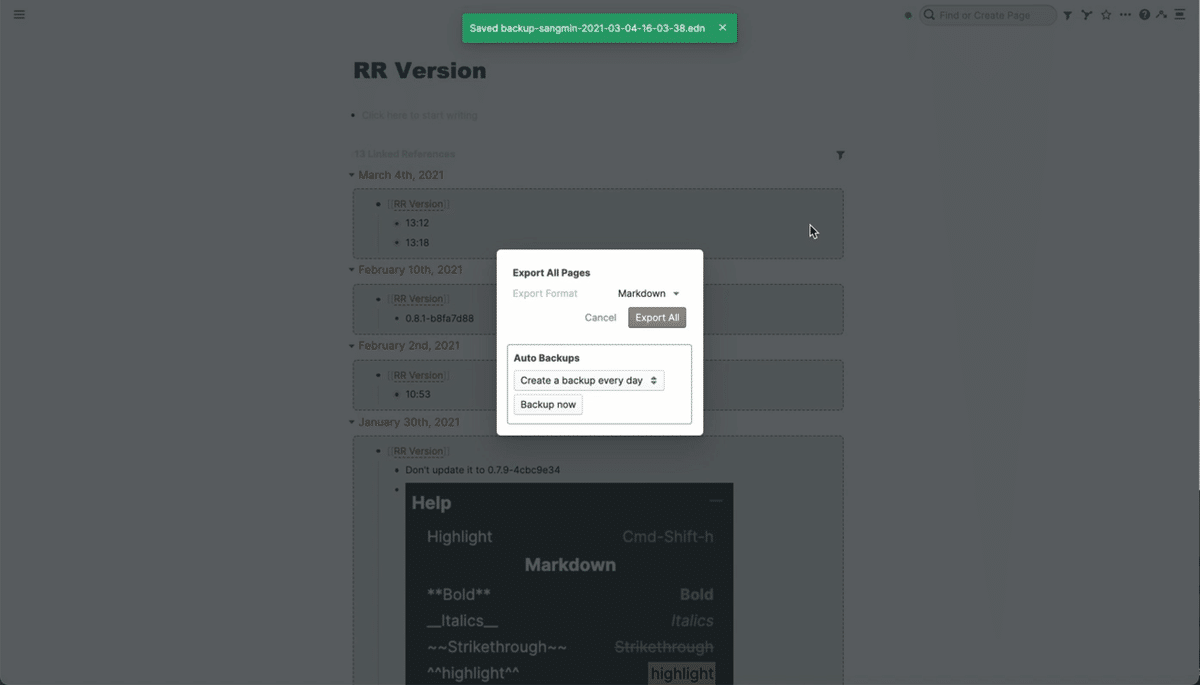
バックアップが生成されたフォルダはこんな感じです。
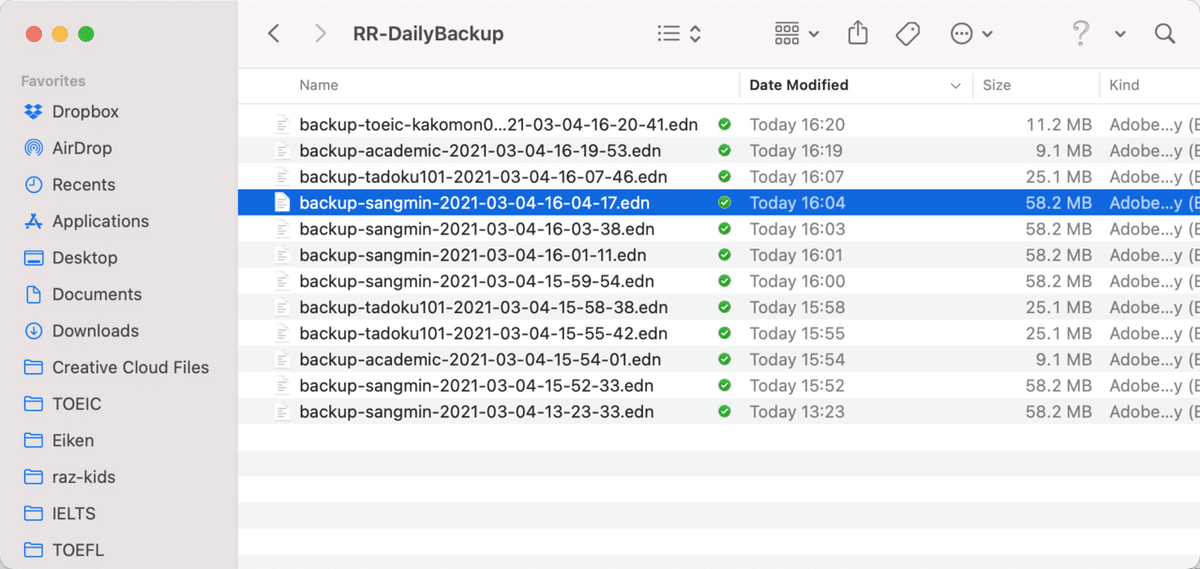
自分のMacでバックアップを設定した時の様子を録画した動画です。
僕のMacでRoamのバックアップを設定した手順です↓。Exportとは違って、バックアップの形式はEDNのみ。変更することはできないようです。初期設定の際は、ローカルファイルへのView+Edit権限が必要で許可したあとブラウザを再ロードしてください。詳細は note でまとめます。#Roam部 pic.twitter.com/Y5h27nKh3Z
— Sangmin @ChoimiraiSchool (@gijigae) March 4, 2021
バックアップの設定で何か質問などあれば、#Roam部 のタグをつけてツイッターで教えてください。
2 復元の手順
せっかくバックアップをとっておいても実際必要の時に使えないと意味がない。保存されたバックアップを使って過去のRoamを復元する手順を追加しますので、ぜひ参考にしてください。
バックアップの手順でも話をしたようにバックアップはEDNの形式で保存されます。そして、EDNのファイルで復元をしますと既存のデータは全て上書きされますので注意が必要です。よって、既存のRoamよりは新しいグラフを作ってそのグラフ上で復元することをオススメしたいです。
復元の手順は、
①新しいGraphを作成
②メニュー→Graph settings→Restore this graph
③EDNのファイルを指定
④復元の開始
⑤復元の完了
■新しいGraphの作成
Roamは3つまでグラフを作ることができます。まだ全部利用されてないようでしたら、データを復元するためのグラフを新しく作ってください。
■Restore this graph
メニュー→Graph settingsを選択しますと下記のメニューが表示されます。

上記のメニューから「Restore this graph」を選んでください。
■EDNのファイルを指定
Restore this graphを選択しますと下記のポップアップが出ます。
①「Choose File」のボタンで保存先のEDNファイルを指定
②テキストボックスに指定された文字列を入力(下記の例では、test-backup)
③右下の赤いボタンを押下
の手順で復元を開始します。

■復元の開始
データを復元する前に下記の画面が表示されます。ここで「Start」ボタンをクリックしますと全てのデータがバックアップで上書きされます。

■復元の完了
データの復元も無事終了しますと緑色で、「Graph restoration was successful」というメッセージが表示されます。右下にある「Exit」ボタンでポップアップを閉じてください。これでグラフ復元の終了です。

次はデータが正しく復元されているかの確認です。
3 復元されたグラフの確認
グラフの状態を確認する方法はいくつかあると思いますが、Roam42の「Graph DB Stats」も一つの目安となります。
Roam42の最新版に「Graph DB Stats」が追加されています。Roam42のメニューから選択しますとページやブロックの詳細が確認できますのでまだの方は、ぜひぜひ!#Roam部 pic.twitter.com/nU1idRFgll
— Sangmin @ChoimiraiSchool (@gijigae) February 21, 2021
自分のデータベース(6455ページ)で確認しましたところ問題なく復元されているように見えます。

4 まとめ
バックアップは取るだけでなくきちんと復元できるかを確かめるのも大事です。一連の手順を参考に復元まで確認できればデータを失う心配はしなくて済むので一度はチェックすることをオススメしたいです。
この記事が気に入ったらサポートをしてみませんか?
