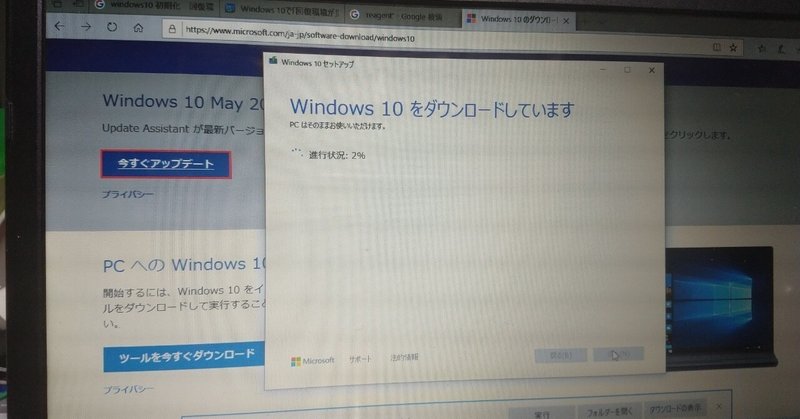
【総集?】簡単に使用しているPCを高速化しよう
みなさん、コロナのこの自粛の雰囲気の中、パソコンを使う機会がより顕著になってきたものと存じます。そのなかで、「PCが遅い!!」と感じることありませんか?また、とても型式の古いPCしか持ってない!!という方もいるかと存じます
そんな方のためにいろんなプランを考えてみました。
以下の評価軸を持っていこうかと思います
適用範囲
ソフトか、ハードウェアかの適用範囲です。これにより効果が変わることや手軽さが変わります
難易度
難易度は使いたいときにどれくらい手軽かわかればどんな風に動かせばいいかの指標にもなりうるのでもってきました。
効果
難易度の割に、効果が低いものはあまり書くつもりはありません。簡単にできて、効果が高いものは書きますが、どれがより簡単で、効果が高いのかを考えます。
ということでそれらのトータルで効果が高そうなものをピックアップします。
ソフト部門
クリーナーアプリを使う
ディスクのデバッグ(HDDの場合のみ)
ハード部門
メモリ増設
SSD交換
CPU交換
今回はハード部門に重きを置いておはなししていこうかとおもいます。
今回使う機種
DELL Inspiron 153521


こんな感じのPCを改造していきます。
メモリ増設
バッテリーを外しまして、中身を確認しましょう。

画面右に刺さっているチップがメモリですね。レッツノートに刺さっていたメモリを挿します。(もうすでに写真では刺さっていますが。。)これで完了です。簡単ですね。
SSD交換
ちょっと難しいかもしれませんが、こちらは挑戦してみる価値はあります。SSDは、デフォルトで入りがちな磁気ディスクを回転させるシステムである、HDDを交換する方法です。これを作成する際に手順をある程度覚えておけば、これから先のパソコンの改造がはかどりますので、覚えておいて損はありません。PCにおいて改造する際に最大に効果があるのは、メモリ増設とSSDの交換です。
使うものを紹介
使うものは以下になります。
このような、SATAと呼ばれる、HDDやSSDと、PCを直接つなげるUSBコネクタが一本あると便利です。方法は二つあります。
1. 直接交換したいPCにクローンソフトを使い、USBをつなげる。
交換したいPCが起動するのであれば、直接ソフトを入れることで、作成可能です。また、後述しますが、USBと接続を見分けやすく間違える心配がありません。ほとんどの場合、こちらで行えればいいですね。
ただし、つかうPCが不調すぎてしまったり、起動しないということがあるとこちらは使うのにストレスがかかってしまうかもしれません。
2. 別のPCがあればそのPCで交換したいHDDとSSDをつなげる
デスクトップPCがある場合など、予備のPCを持っている場合は、交換用と、交換されるSSDをつなげることで動かせたりします。この方法であれば、作成するPCの性能に振り回されずに済みます。
今回は2の方法を採用しています。起動に時間がかかっているためですね。
直接windowsを再インストールでもいいんじゃないの?という声もあるかもしれません。なぜすこしめんどくさい手法をとっているかというと、パーティションというお話が絡んでくるためです。
パーティションとは
PCの中にある部屋割りみたいなものです。どんなPCでも、PCを起動するために、ブートローダというものが読まれたりします。こういった話を細かくしたいのであればまた書きます。
これがメーカーPCだった場合はさらに面倒になります。メーカーPCは、独特の構造でリカバリができるようになっています。これは、メーカのリカバリDVDを作成があれば、作成可能ですが、あいにくそういう便利なものを持っていることは少なかったりします。特に毎回リカバリDVDを購入したりするのはコスパが悪すぎます。そこでパーティションごとコピーしてしまおうということですね。メーカー製はとくに、パーティションがメーカーごとに違ってきてしまうので、単にwindows10を入れるだけでは解決しないケースがあったりしますので、やはりクローンが選択としてはベストでしょう。
ということでクローンには方法が2つありますが、無料でできる方法として今回はこちらを使いました
Easus Todo BackUpは上のサイトのインストール方法を参考にしましょう。これを起動すると、こんな感じでモード選択画面が出てきます
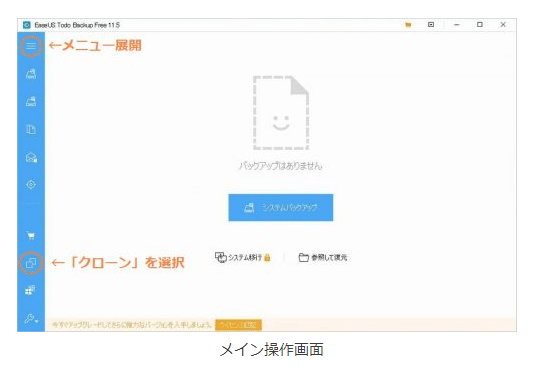
モード選択画面へ遷移すると、どのディスクをクローン元とするのかを選ぶ画面が出てきます。
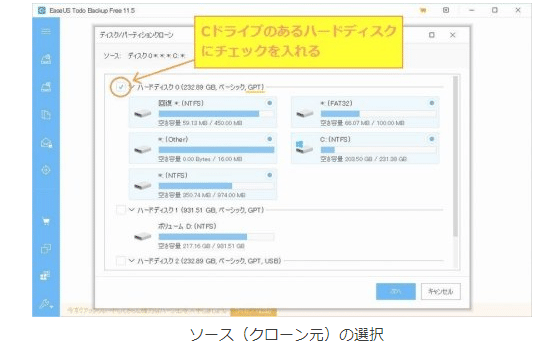
次に選択画面で、どこにクローンするのかの選択画面が出てきます。
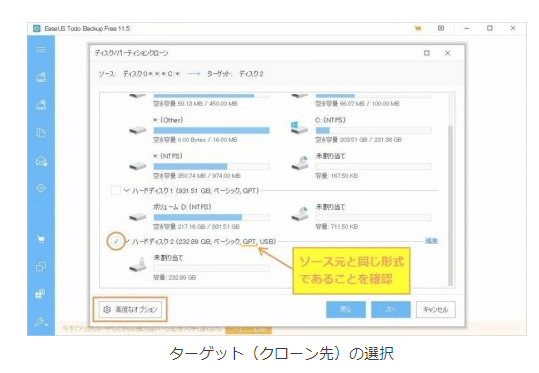
ここでポイントなのは、GPTとクローン元と形式が同じであるかということと、クローン先がUSBならここで出てくるので、確認することです。
クローン先を選択したら、詳細設定を選択します。詳細画面で必要な設定があるのでどちらもにチェックをして設定しておきます。
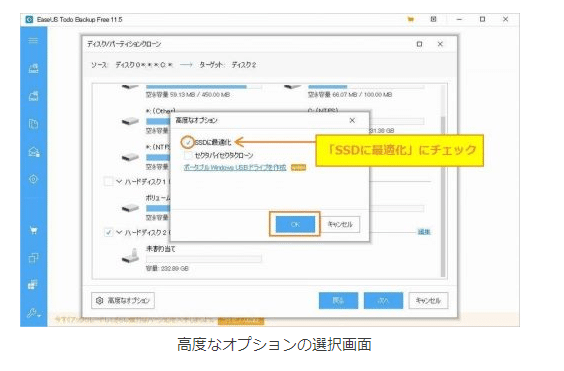
ここで、もう一つクローンに対する大切な原則があるので覚えておきましょう。それは、「購入するのは、クローン元の容量よりも容量が大きいものを選ぶ」ということですね。そうしないと、当然入れることができないので・・・
ただし、使用容量がクローン先の容量に収まる場合は、セクタバイセクタクローンのチェックを外せば入れることは可能です。ただし、この手順を踏むと時々、通常通りに起動せずに回復してくださいとの画面が出ることがあります。
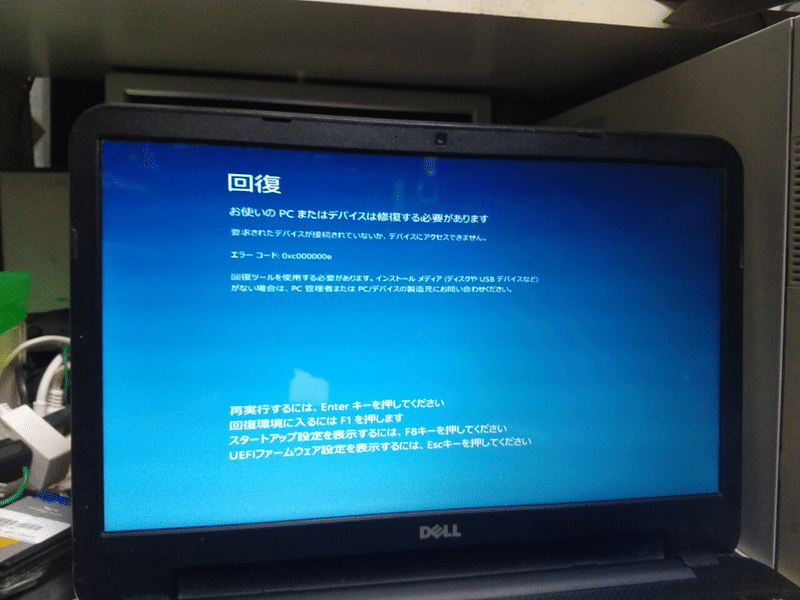
この時になると結構厄介です。何回焼き直してもこうなります。ちなみにセクタバイセクタクローンの場合は、これが起こらなかったという事が多かったので、できそうであればこのチェックは外さないでおくことが吉かもしれません。
とはいえ今回は元よりも容量が低くなってしまったので、これでどうにかするしかありません。
そこで以下のサイトを参考にしました
このサイトの途中までおこなったのですが、まず問題点、リカバリー領域が見当たらないという点です
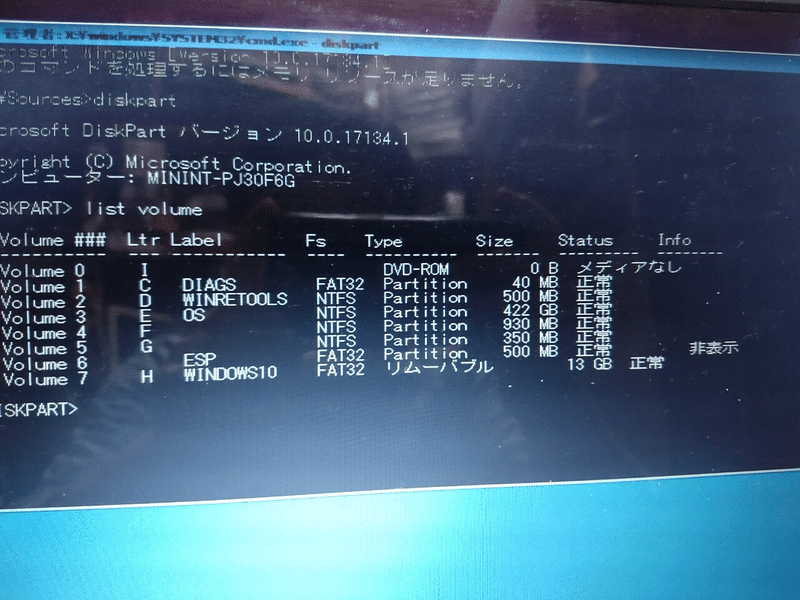
通常、EFI領域は100MB程度だそうですが、これには該当する容量がみあたりません。そこで、消去法でFAT32のフォーマット担っているESPを選択し、ドライブ領域として選択しました。
次に、スタートアップ修復をかけようとしたのですが、うまく行かず。そこで以下のリンクをたどり、より細かな修復をかけてみることにしました
ここで初めて選択した領域が正しいことがわかったのですが、喜びもつかの間、コマンドがうまく動作しません。
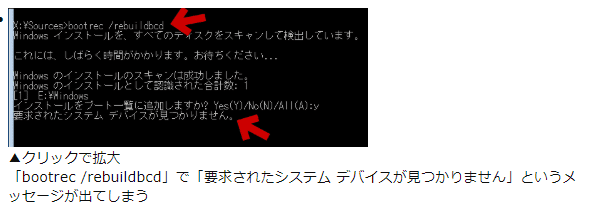
まさしく、この例に該当してしまいました。ここでふと考えました「まてよ・・・?この段階でスタートアップ修復試したらあるはずのデータが無いから再構築されていくんじゃね・・・?」と思い、早速実行
結果は・・・動いちゃうんですよねぇこれが
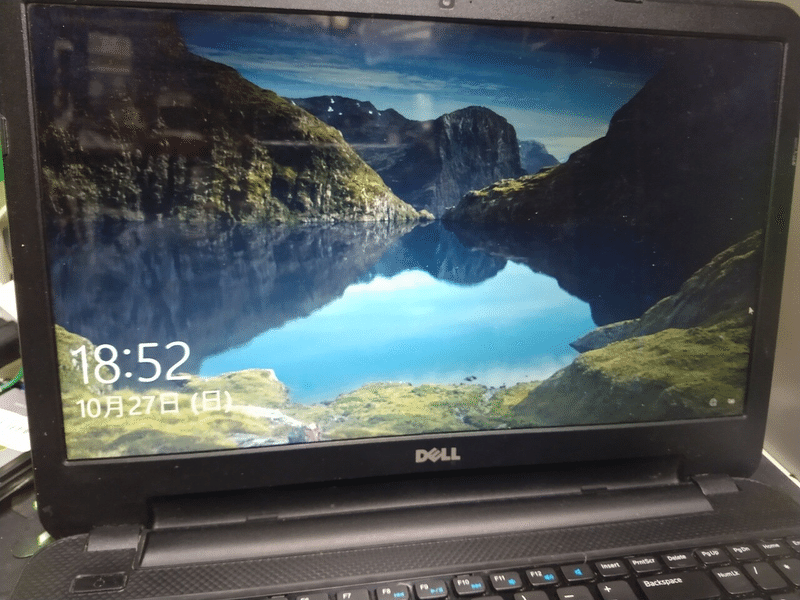
びっくりしました。予想して実行することの大切さを再認識しましたね。そして、初期化しようとすると今度は「初期化のためのイメージがない」とエラーが。そこで調べると、「最新にアップグレードすればできるよ」という情報を見つけたので実行しました。
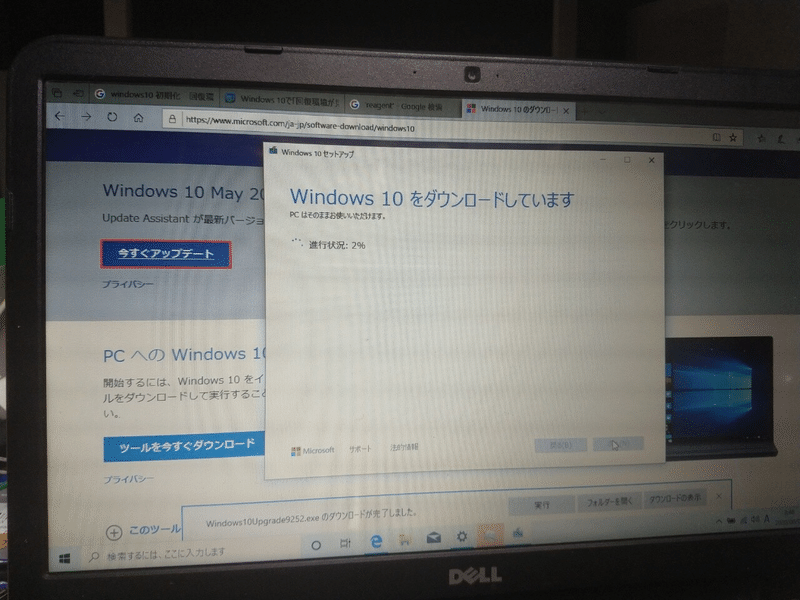
そうして初期化すると、動いてしまいました・・・びっくりです。
起動時間を計測すると更にびっくり
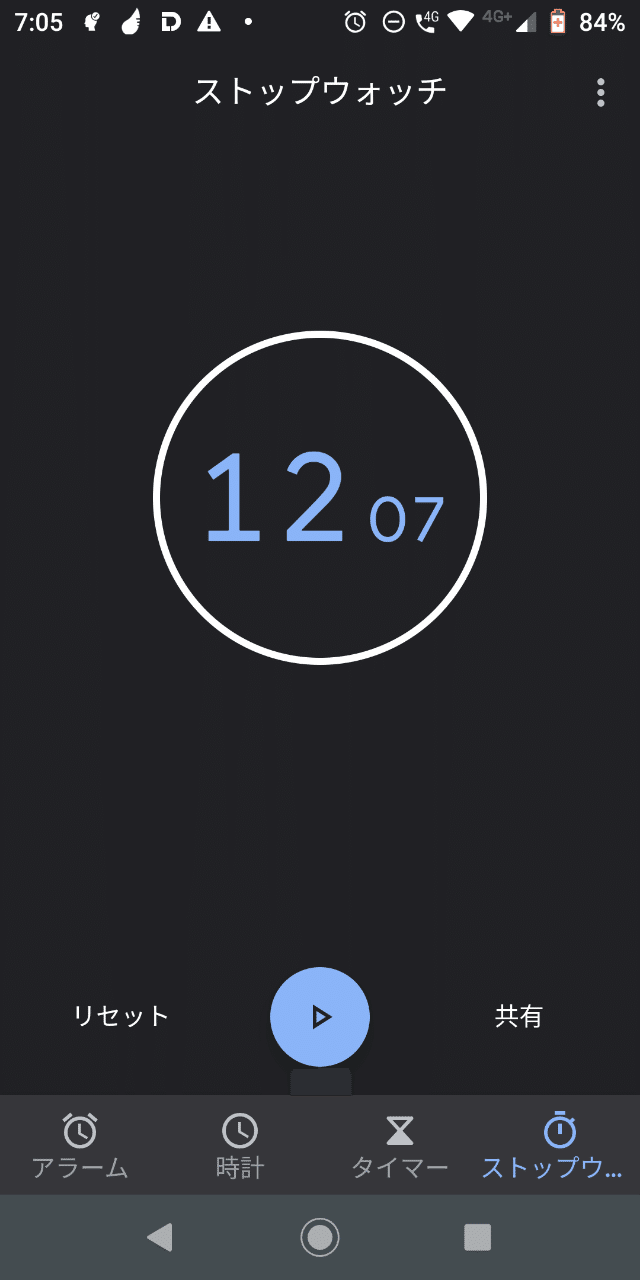
12秒。これならおそらくZoomなどの使用にも耐え、office用途でも使えるでしょう。少し大きめのそのノートはリビングに移動したり、仕事机の移動に使ったりと、お家の中で大画面で使うことができるので、とても快適に使える仕上がりになっているかと思います。
こちらはヤフオクに出品しようかと思います。
もし、ほしい方いらっしゃいましたらタイミング合うのであれば交渉に応じます。
まとめ
・ クローン一つでもこんなに手間はかかるが、高速化したときの感動や快適さはとても素晴らしいですよ
・ さり気なくメモリは流用しました。
・ ジャンカーはやはりやめられないですね
この記事が気に入ったらサポートをしてみませんか?
