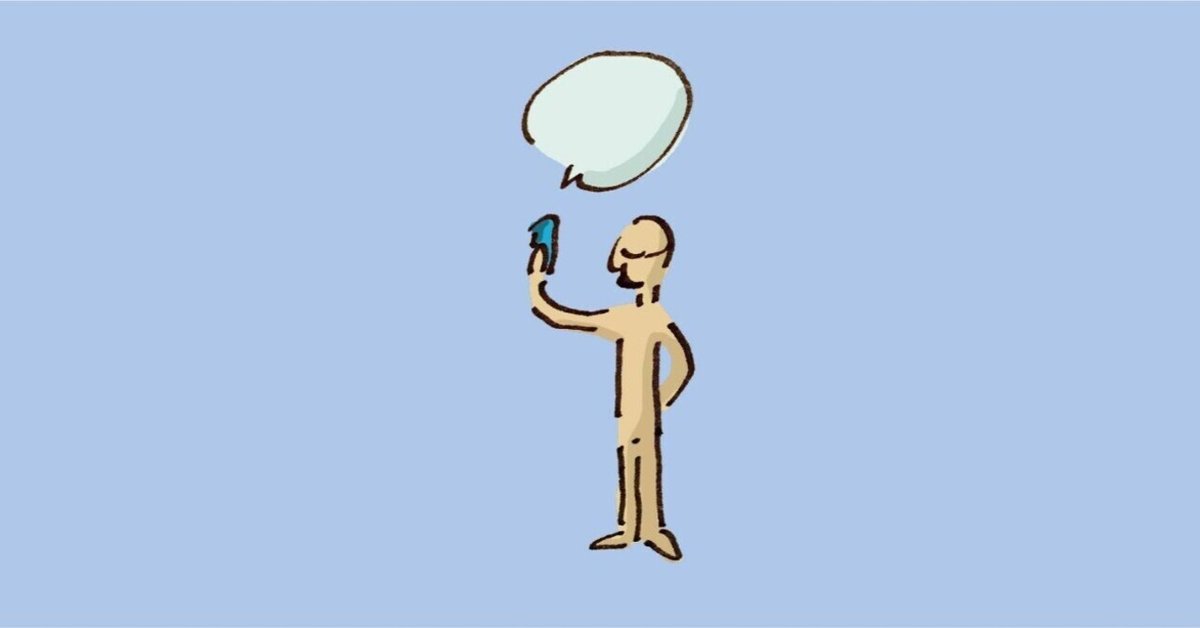
写真をあきらめない(サポート予習編)これなに設定
iPhone iOS 17.5.1
機種は iPhone13 mini
2024年7月19日のレポートです。
Voice Overは、ON
アプリ「写真」のライブラリ画面では、画面を指でなぞると、写真の情報を読み上げてくれます。だけど、「ライブフォトス日付7月18日時間17、57」と言われ、なんの写真かは読み上げてくれません。
なんの写真か読み上げてくれる設定してみましょう。
ただし、この機能はOSのバージョンアップなどで変更される場合があります。なので、とりあえず読み上げてもらいたい写真だけを設定することにしましょう。
本来ならば、設定した「キャプション」を読み上げてくれるほうがよい気がしますが、今はなぜか「マークアップ」で設定した「説明」を読み上げます。ちなみに、マークアップで設定したテキストは「検索」ではひっかかりません。
また、この設定は、階層も深いし、ゼスチャーでおこなえくなっちゃう箇所が発生したり、コツもいります。目の見える人といっしょにおこなうと心強いかもしれません。
0
アプリ「写真」のライブラリ画面からスタートです。
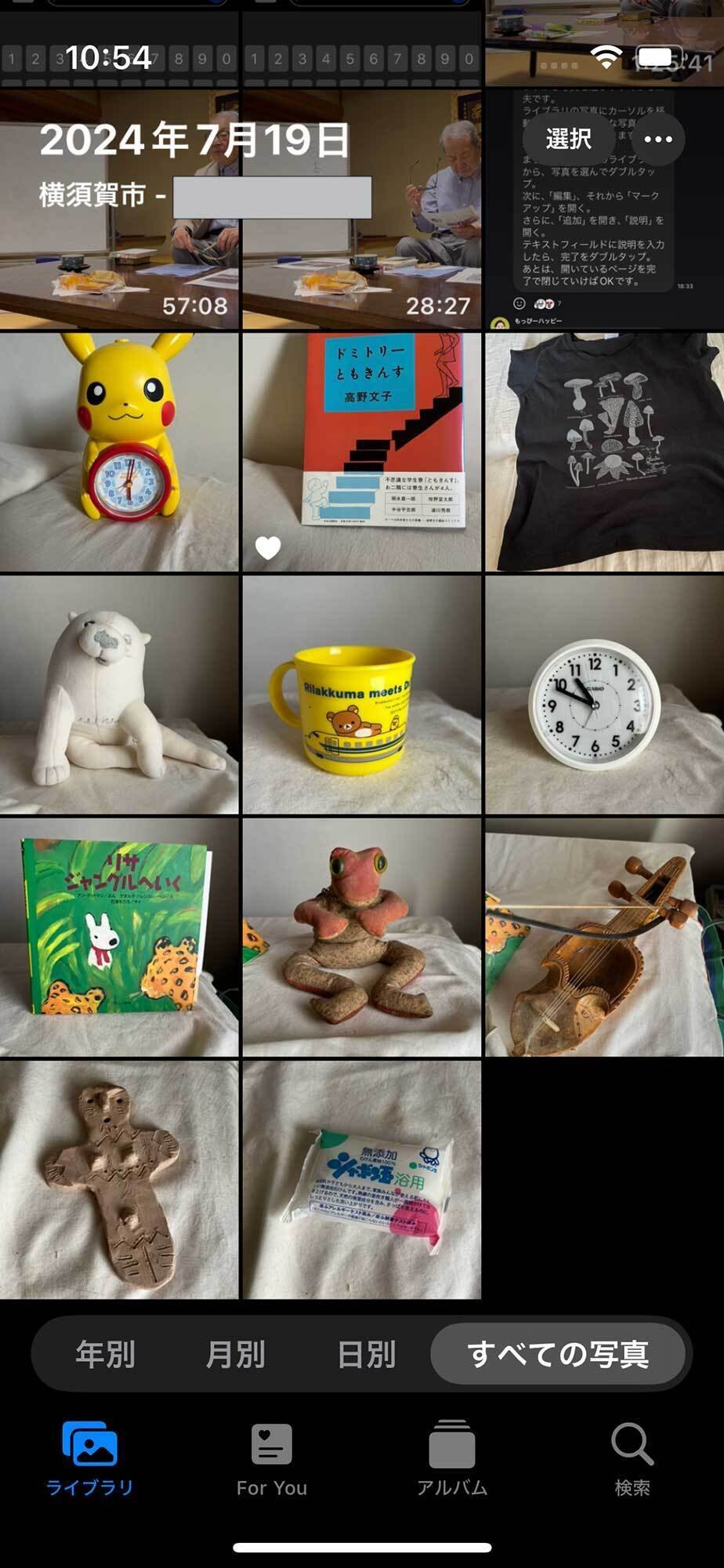
1
「説明」をつけたい写真を選びます。ダブルタップ!
2
右スワイプ2回ほどで「編集」と読み上げたら、ダブルタップ!
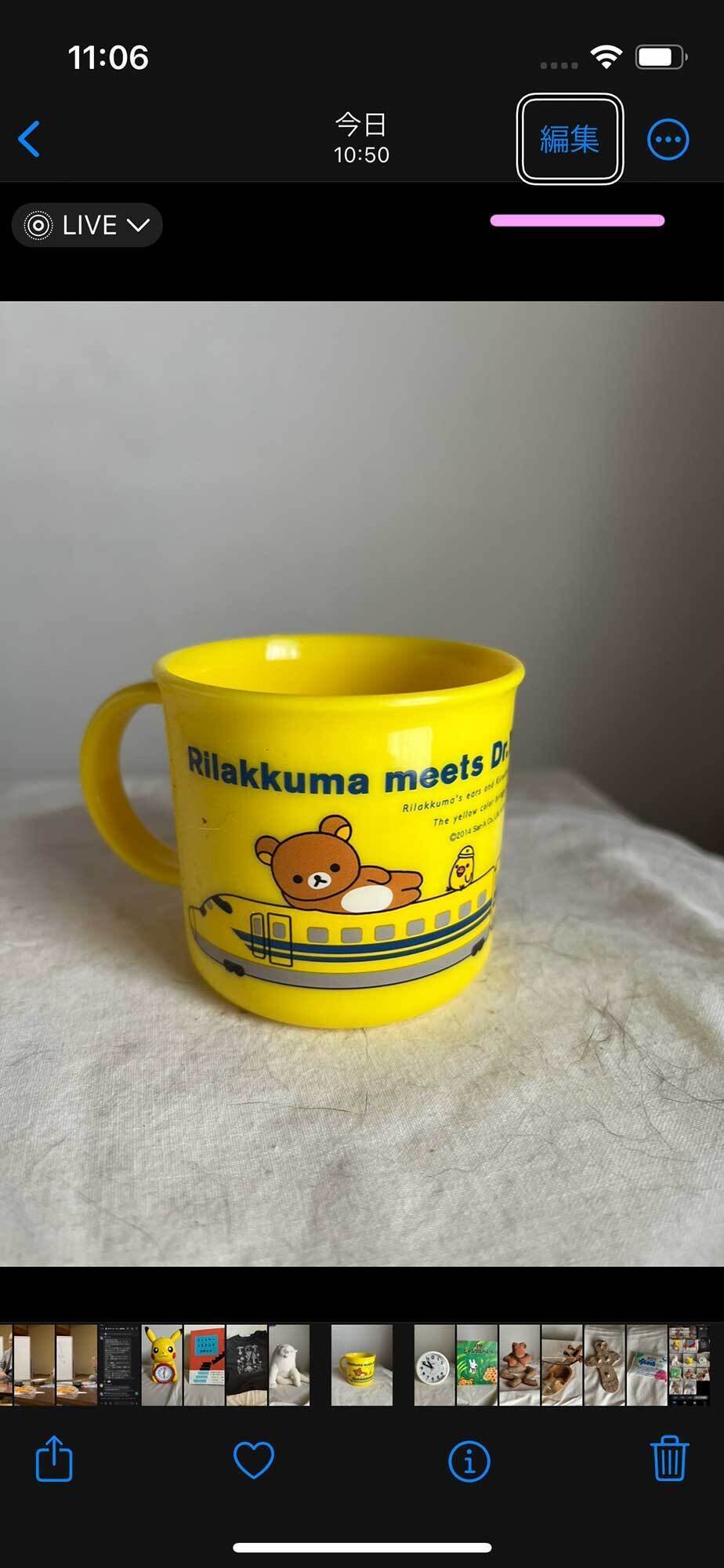
3
右スワイプ4回ほどで「マークアップ」と読み上げたら、ダブルタップ!

4
もし「警告、マークアップはLivePhotosをオフにします」と言われたら、右スワイプを3回ほどすすみ「OK」をダブルタップ!

5
右スワイプ17回ほどで「追加」、あるいは指でさぐり、いちばん右の下の「追加」を確認し、ダブルタップ!

6
右スワイプ7回ほどで「説明」と読み上げたら、ダブルタップ!
まれに、右スワイプだけでは「説明」までたどりつけないことがあるので、指でさぐり、「説明」を探します。画面の中央からやや下にあります。

7
画像の説明を挿入する画面が表示されます。
音声入力してみましょう。 音声入力は、“2本指ダブルタップで開始と終了”です♥
「テキストフィールド編集中画像の説明を挿入」と読み上げたら、テキストフィールドのカーソルがあるので、そのままの状態で、2本指ダブルタップ! 言い終わったら、2本指ダブルタップ!
「挿入された、なになになになに」と読み上げてくれます。
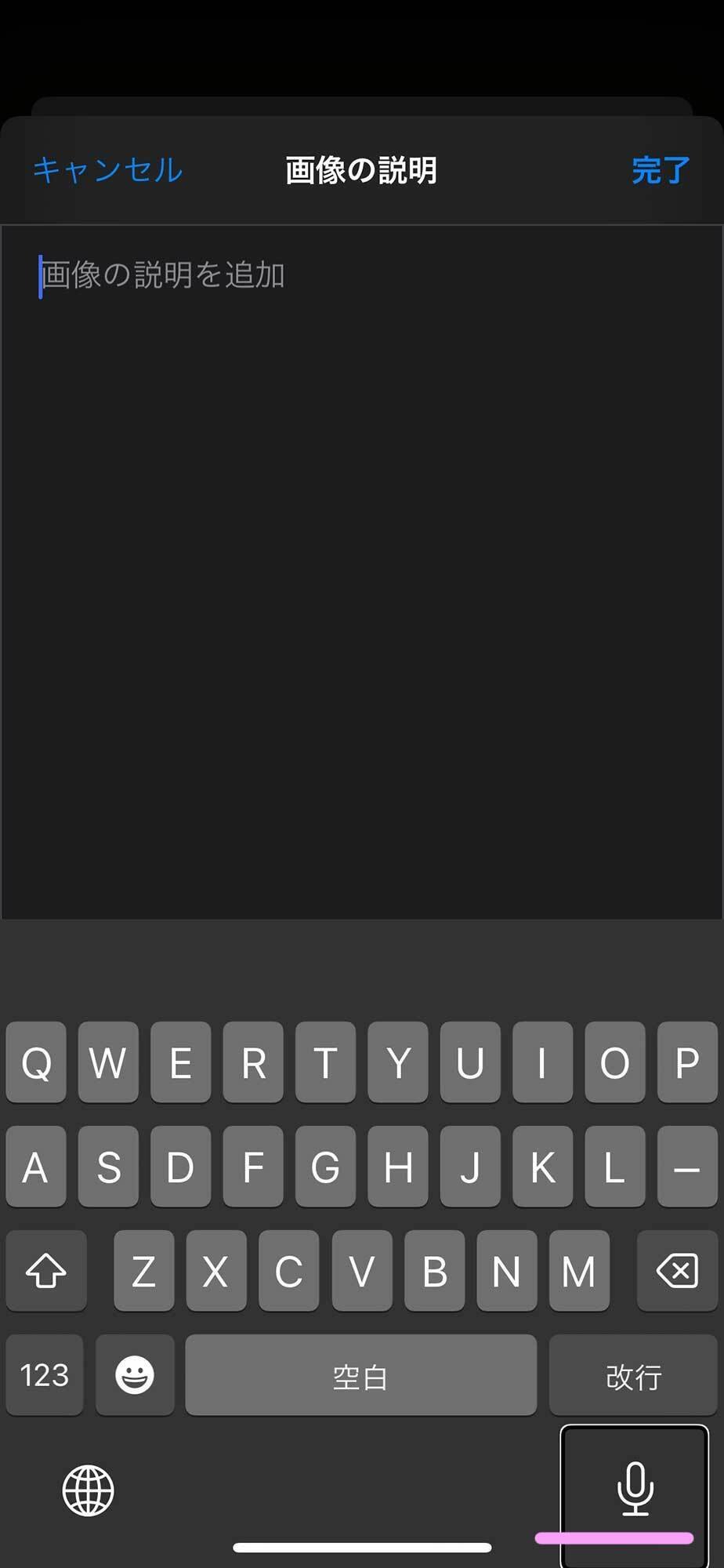
8
OKだったら、画面右上の「完了」をダブルタップ!
9
「マークアップ見出し」という画面に戻ります。ここでも画面の右上にある「完了」を選択して、ダブルタップ!
10
編集の画面に戻ります。ここでも画面の右上にある「完了」を選択して、ダブルタップ!
11
選択した写真が大きく表示されている画面に戻りました。
左上の「ライブラリ戻るボタン」をダブルタップ!
12
これで完了です。
指で画面をなぞって、設定した写真がどんなふうに読み上げるか、試してみましょう!
流れのまとめ
ライブラリの画面から
写真を選択
編集
マークアップ
追加
説明
入力
完了
完了
完了
ライブラリに戻る
この記事が気に入ったらサポートをしてみませんか?
