
超初心者向け!Googleドキュメントの使い方
※ライ組の相談部屋で、Googleドキュメントの使い方が分からなくて困っている方向けに作成した資料をnoteに書き写したものです。
簡単にGoogleドキュメントの使い方を紹介します。
本当に初歩的なことしか書いていません。ごめんなさい。
画像を多めに入れているため、文字は少なめですがカバーできていると思います。
Googleドキュメントを触ったことがなくて案件応募に躊躇してしまう方や、使い方に不安がある方の参考になれば幸いです。
見出しの作り方は2種類
見出しの作り方は、以下の2つの方法があります。
HTMLを使う
Googleドキュメント仕様を使う
納品するサイトにより用途が異なります。都度、使い分けをして見出しを作っていきましょう。
HTMLを使う
HTMLは「<h2></h2>」や「<h3></h3>」などで挟んだ見出しを、WordPressのテキストモードに貼り付けて使う方法です。
たとえば、貼り付けた見出し2をビジュアルモードで確認すると、文字が自動的に見出し2仕様になって表示されます。

箇条書きやリストタグも同様です。
「<ul><li></li></ul>」や「<ol><li></li></ol>」を使用します。
Googleドキュメント機能を使う
ブロックエディタ対応のWordPressの場合、Googleドキュメント機能で見出しを作ります。
Googleドキュメント機能の見出しを使うと、コピペしてブロックエディタに貼り付けるだけで見出しがそのまま反映されるからです。
クライアントさまの公開サイトによりブロックエディタを使用しているかは異なるため、納品前に聞いてみるといいでしょう。
実際、私が継続案件を受けているサイトは、HTMLタグからGoogleドキュメント機能の見出しに変更になりました。
Googleドキュメント機能は、見た目が公開記事と同じと思っておくと分かりやすいでしょう。
Googleドキュメントの見出しの作り方
Googleドキュメントの見出しの作り方は、以下のとおりです。
1.文章を書く

2.標準テキスト▼をクリックする

3.変更したい見出しタイトル、H1~H3をクリックする
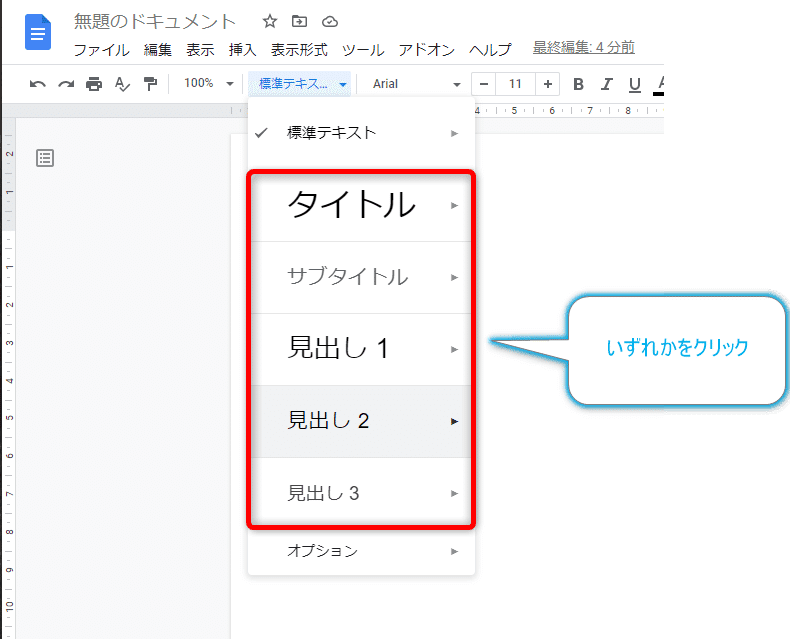
4.完成!
選択した見出しに変更されました!

触ってみると意外に簡単です。
ぜひ、試してみてください。
画像を挿入する方法
Googleドキュメントで執筆する際、選んだ画像を貼り付けて納品する場合があります。
画像を貼り付ける方法は、以下のとおりです。
1.「挿入」をクリック
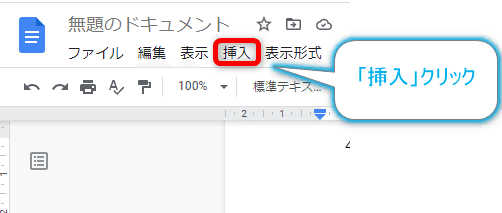
2.「画像」→「画像が保存されている場所」をクリック

3.貼り付けたい画像を選択する

4.Googleドキュメントに画像が貼り付けられる

貼り付け方はWordと同じ要領です。
慣れれば、すぐにできるようになります。
納品時に必ず変更する部分
クライアント様に記事を納品する際、Googleドキュメントの閲覧権限を「閲覧者→編集者」にしておきましょう。
この操作を怠ると、クライアント様がGoogleドキュメントを開こうと思っても「権限が必要です」と表示されて、内容確認が行えません。

私、初め知らなくてやってなかったんですよね。
ディレクター様に、忘れないうちに「変更しておいてくださいね」と教えていただきました。
変更方法は、以下の通りです。
1.右上の「共有」をクリック

2.「リンクを知っている全員に変更」をクリック

3.「閲覧者」▼をクリック

4.「編集者」をクリック
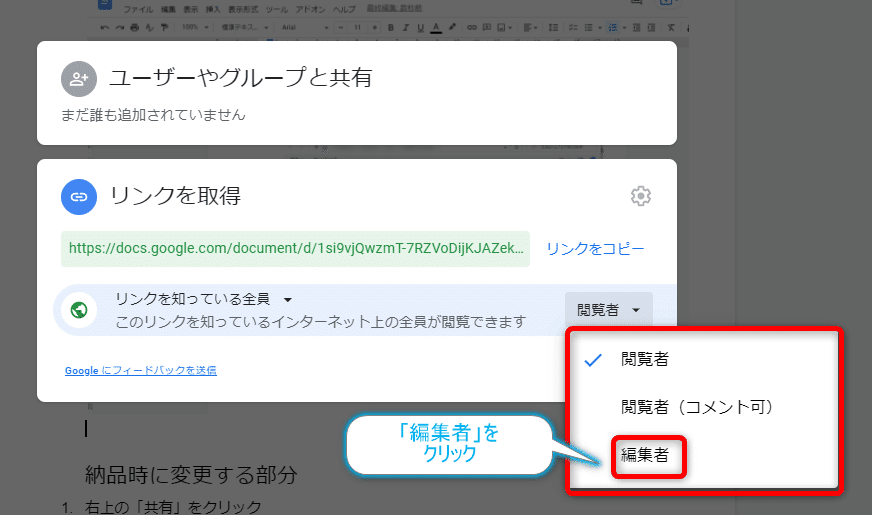
5.「リンクをコピー」をクリック→「完了」をクリック

6.Chatworkやslackなど、ディレクター様やクライアン様とやり取りしているツールにコピーしたリンクを貼り付ける

アドレスが分からなかったり、複数人のチェックが必要だったりする場合は、上記の方法で大丈夫です。
アドレスが分かる特定の人のみに送信する場合は、指定すれば個人のみが確認できるようになります。
コメントを付ける方法
納品時、文章や画像などで伝えておきたい部分があればコメントを付けておきましょう。
1.コメントしたい文章や画像を選択する

2.コメントの表示をクリックする
※コメントの表が出ない場合は、右クリック→コメントを選択すればOK
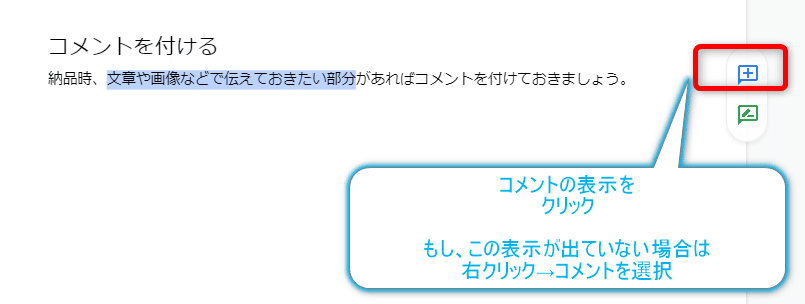
3.コメントを書いて「コメント」をクリックする
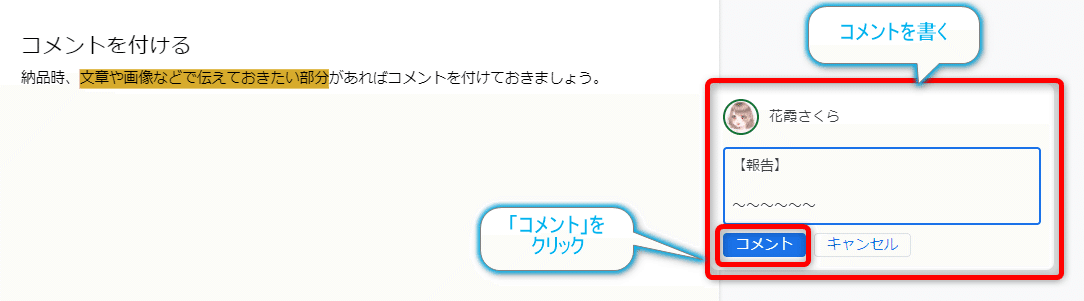
4.コメントが貼り付けられる
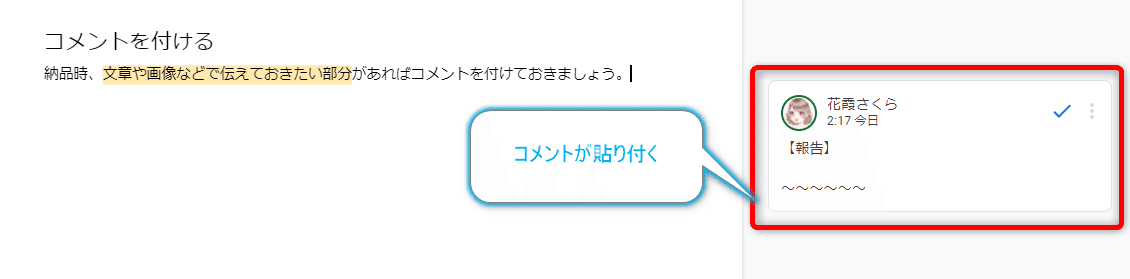
ディレクター様やクライアント様からコメントに返信があったり、コメントが追加されていたりした場合、絶対にコメントは削除しないようにしましょう。
コメントの表示が消えると、チェック漏れの原因になったり、どんなコメント内容だったかクライアント様の確認する手間が増えたりしてしまうからです。

画面を編集する方法
一度納品した記事の修正依頼があった場合、以前の文字は残したまま修正をしていきます。

1.右上の「鉛筆マーク」をクリック
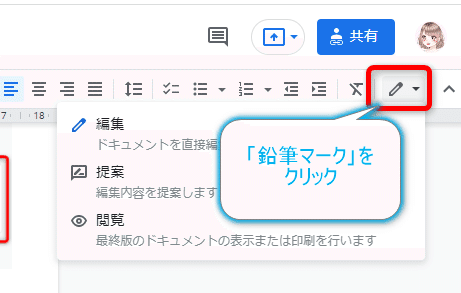
2.「提案」をクリック
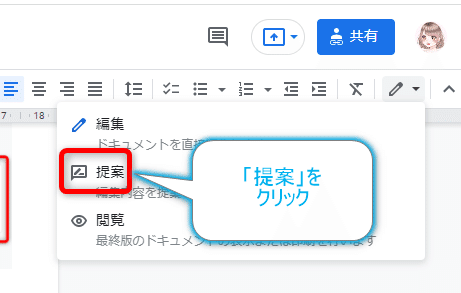
3.提案モードになる
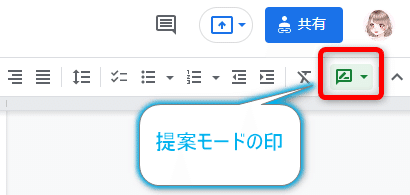
4.修正する文字の上でバックスペースを押すと、文字に取り消し線が引かれる

5.修正したい文面を入力する
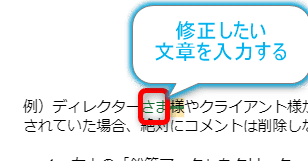
長くなってしまってごめんなさい。
これくらいの知識でも、Googleドキュメントは問題なく使えています。
文章を減らして簡略化してしまっているので、分かりづらい部分があったらごめんなさい。
この記事が気に入ったらサポートをしてみませんか?
