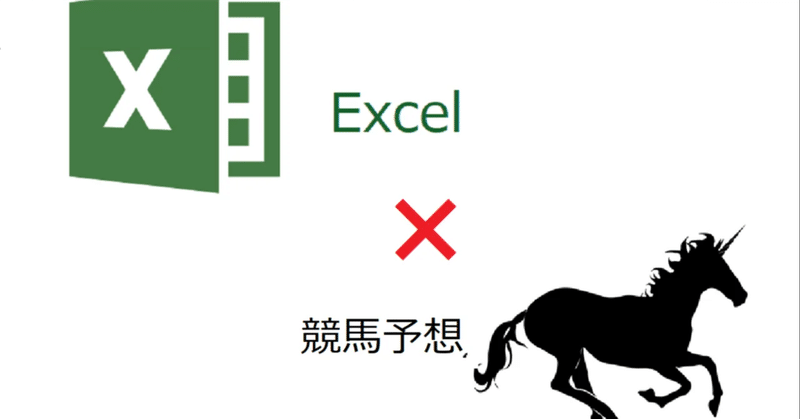
競馬予想のためのExcel VBAプログラミング講座<騎手リーディングを整理しよう!編>②
💗さて前回でデータのコピペができました.
今回は不要と考えられる43行目までを削除したいと思います.
💥出来上がったプログラム
「複勝率だけ貼り付けExcelマクロ」
のファイルは記事の一番下で入手できます💥
💗復習です♪
こんなものを作りたいと思います。
①ネットの騎手リーディングページをコピーして。。。
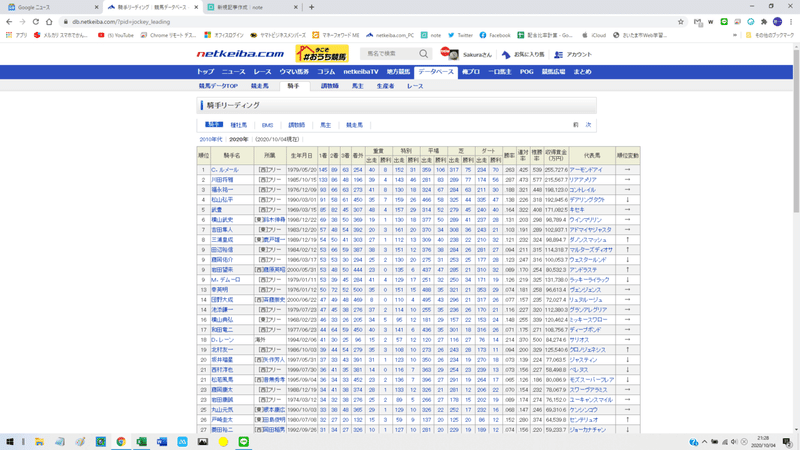
②ネットからデータをExcelに貼り付けると下図のようになり、ここから整理が大変。。。
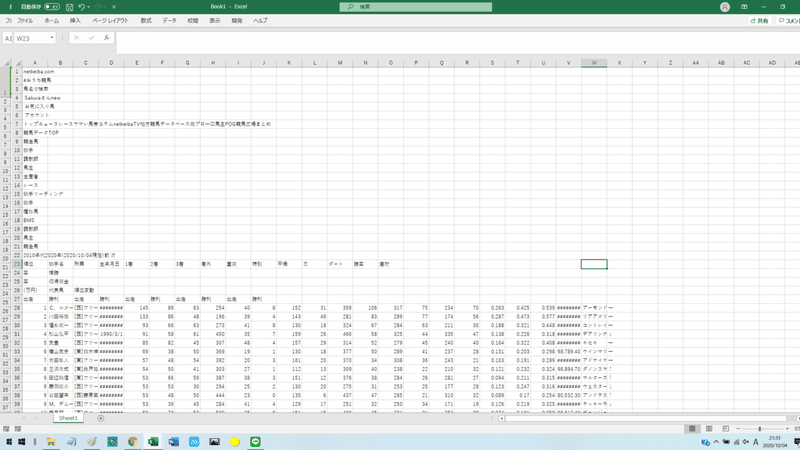
③なので、ネットでコピーして、エクセルのボタンをクリックしたら、下図のように複勝率だけが切り取られて貼り付けられる。というVBAプログラムを作りましょう♪

さて前回までのプログラム

を実行したら

このようにデータが貼り付けられる,とお伝えしました.
あれ?43行目まで削除!ではなくて,27行目まで削除,ですねw
右クリック→「貼り付け先の書式に合わせる」とレイアウトが異なっているようです.
いずれにしても27行目まで削除すれば,見出しを残して不要部分を削除できますね💕
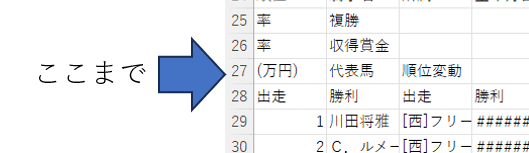
では早速プログラムを書いていってみましょう💥
・VBAエディタを開きます。
開発タブ→Visual Basic を選択
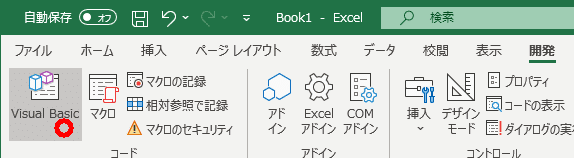
・VBAエディタが開いたら,モジュール「騎手データ整理」が開いていると思います.もし開いていなければ下図の「Module1」をダブルクリックしてみてください.
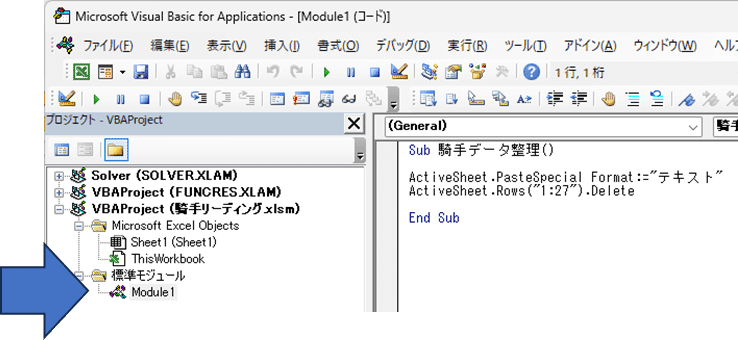
そして前回作った貼付けの命令文のすぐ下に以下のように入力します.

・できたプログラムを試してみましょう。
①ネットでコピー

②Excelに戻って、「A1」セルを選択した状態にして
開発タブ→マクロ ボタンを選択
マクロ ダイアログが表示される
「騎手データ整理」を選択して「実行」ボタンを選択
↑プログラムの1行目に書いたタイトルが表示されます。
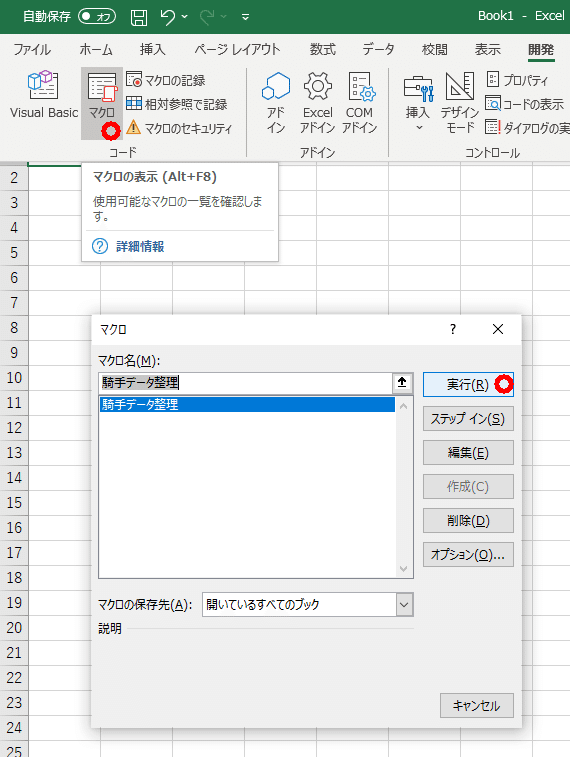
④プログラムが実行されます!
成功していれば下図のように、データが貼り付けられて,不要な行が削除されます!おめでとう💗
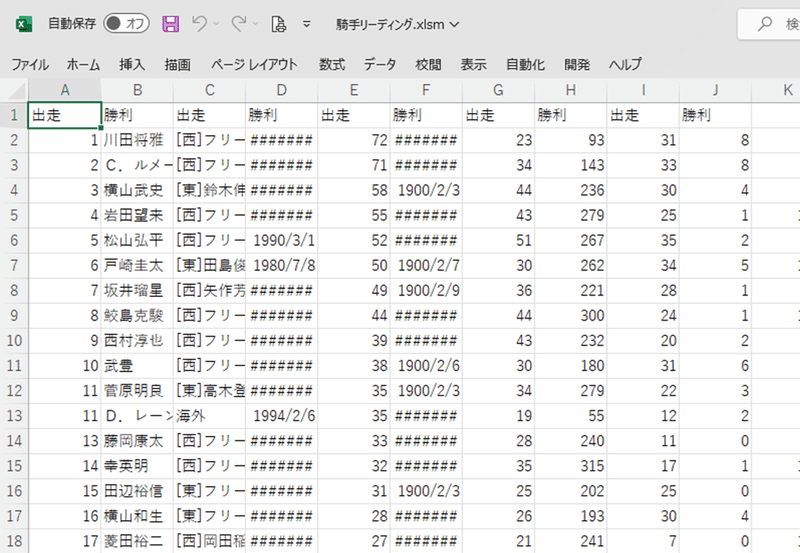
⑤失敗すると、デバッグモードという状態になってVisual Basicエディタが表示されるはずです。
実行時エラー・・・なんか怖い表示がでますが、内容は気にせず
「デバッグ」ボタンをクリックしてください。

間違っていると思われる行が黄色く塗られるはずです

親切です!
上図では
Rows ~とすべきところを
Lows~と誤字があります。
修正したら、下図のように「右△印(継続)」ボタンをクリックしてください。

間違いが無くなっていれば、エクセルに戻って正しく貼り付けが行われるはずです。エラーが出続けるようであれば、根気よく間違いを探してください!基本的に間違いを起こすのは人間です(笑)
さて次回は,不要な列の削除を紹介したいと思います💕
💥冒頭の「複勝率だけ貼り付けExcelマクロ」は下記からダウンロードしてください💥
Win10、Office365のExcelで作成。様々な状況があります。動作保証はできません。また予期せぬエラーによる損害も責任を負いかねます。ご容赦ください。
※<騎手リーディングを整理しよう!編>①と同じプログラムファイルになります.誤って2回購入しないようご注意ください.
ここから先は
¥ 100
もしお役に立てましたら、サポートいただければ幸いです!データ分析にさらに力が入ります♪たくさんのご声援が活力になっています!
