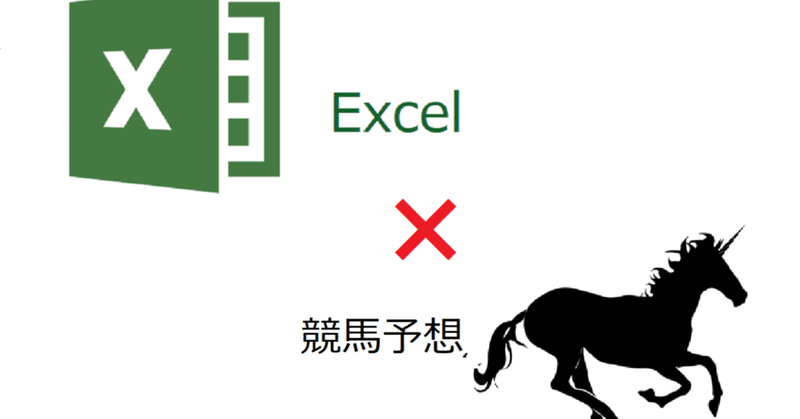
競馬予想のためのExcel VBAプログラミング講座<はじめて編>
この記事はこんなあなたは必読です!
💦競馬新聞やネットの情報をなんとなくみて、再現性のない予想をしてしまう。
💦データ分析での競馬予想をしてみたいけど、できるだけ無料の情報でやりたい。
💦キャリアアップのためにプログラミングの勉強をしたいけど、何か良い題材がないかな?
プログラミングって難しそう。。。(;^_^Aと思われるかもしれません。たしかに勉強していく必要はありますが、私自身、本職はプログラマーではありません。まったく別の職業です。しかもExcel VBAはすべて独学で使えるようになりました。つまり素人です(笑)
なぜ素人の私が独学でExcel VBAを使えるようになったのか、それは「競馬が好き💖」だからです。「プログラミングをできるようになりたい!」という気持ちから学んでいくのはとても難しいです。「競馬予想がしたい」→「プログラムが書けると便利かも」という流れの方が、上達も早いですし、勉強も苦になりません。
そんな私の経験から
💘多くの方に、手軽にデータ分析を用いた客観的な競馬予想をしてほしい!
💘VBAプログラミングの楽しさを知ってほしい!
💘素人の独学でたくさん苦戦した経験を知ってもらってプログラミング学習のハードルを下げたい!
と思い、この講座を始めてみたいと思います。
☆なお前述しましたが私はあくまでプロのプログラマーではなく、素人プログラマーです。専門知識のある方からすれば、お粗末なプログラミングであったり、未熟な内容もあるかと思います。その点はどうかご容赦ください。
今回は手始めにExcel VBAの導入方法を説明したいと思います。なお説明はオフィス365を使っています。
Excelを起動すると
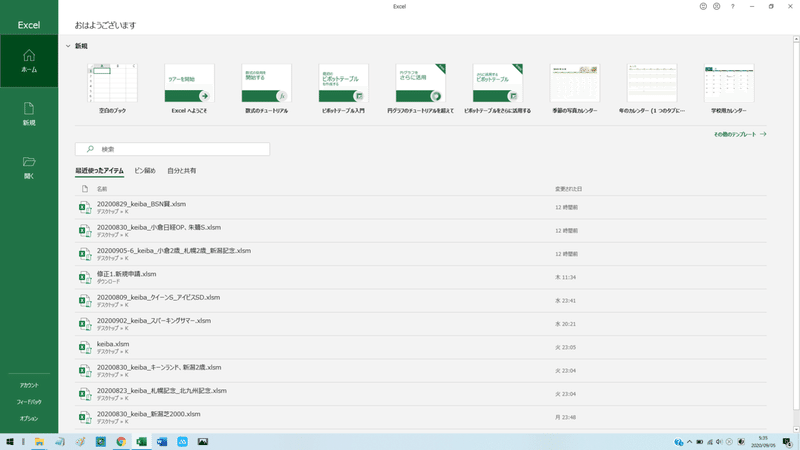
こんな画面がでるかと思います。左下に
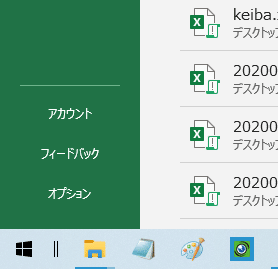
これらのメニューがあります。「オプション」を左クリックします。
以下のダイアログボックスが表示されるはずです。
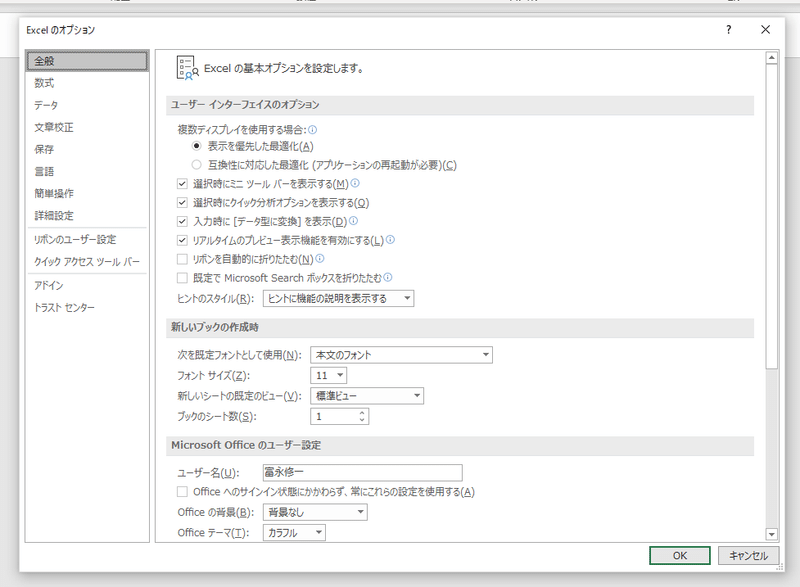
左側下から4番目「リボンのユーザー設定」を左クリックします。
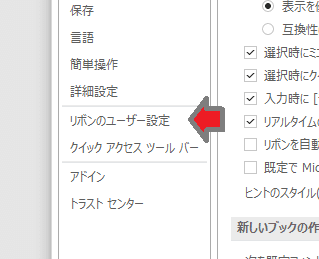
リボンのユーザー設定→「開発」にチェックを入れてOKを左クリックします。
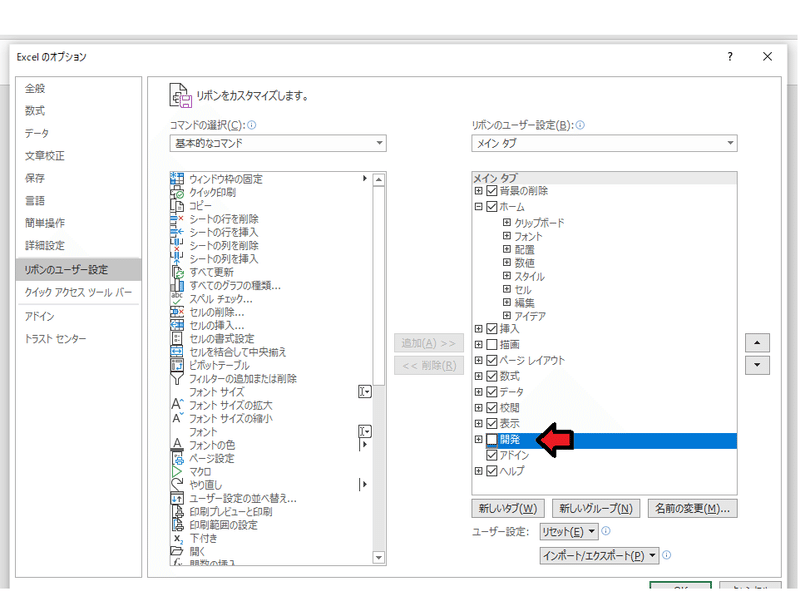
すると下図のように
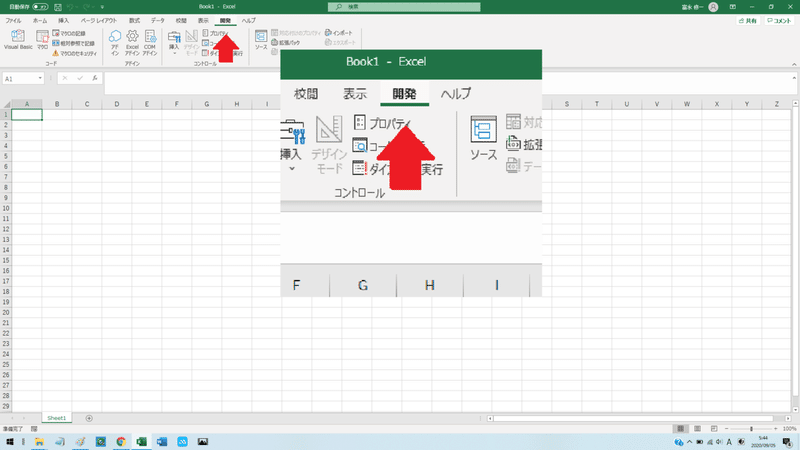
「開発」というタブが追加されているはずです。
「Visual Basic」というボタンをクリックしてみましょう。

「Visual Basic for Application」というウィンドウがでます。これがExcel VBAでプログラムを作っていくソフトになります。

今回は、ここまでにしたいと思います。
次回から実際にプログラミングをしてきたいと思います。細かいことは抜きにして、実践からどんどん学んでいきたいと思います!
もしお役に立てましたら、サポートいただければ幸いです!データ分析にさらに力が入ります♪たくさんのご声援が活力になっています!
