
iPhoneひとつで!メルカリ売れる写真の撮り方!
こちらの記事は以前プレゼントでお渡ししていた物ですが、今回公開することにしました。お役に立てれば幸いです(^^)
私は主にメルカリでブランド品のリペア販売をしています。今回は私がブランド品のお財布やバッグを出品する際のiPhoneでの写真撮影のコツについてまとめてみました。
今回の撮影対象はブランド品となりますが、他の商品にも応用していただけると思いますので、良かったら参考にして下さい!
※注意※
このnoteに記載した内容は私、さくらがメルカリを始めてからネット、Youtube、SNS上などあらゆる場所から収集した情報を実践、検証し、実際に自分でも現在進行形で行っている役に立つ方法を私なりにまとめたものであることをご理解ください。
情報には万全を期しておりますが、実行における責任はすべて自己責任にてお願いいたします。
このコンテンツの著作権は「さくら@sakura33318」に帰属します。
許可なくこのコンテンツを使用・複製・転売することはお控えください。
~*~*~*~*~*~*~*~*~*~*~*~*~
目次
・1枚目の写真の重要性
・写真をなるべくたくさん掲載する理由
・撮影場所
・実践編(メルカリに最適なカメラの設定方法)
・実際にiPhoneで撮影した写真例 小物:お財布編
バッグ編
・まとめ
・1枚目の写真の重要性
皆さんは普段どのようにして写真を撮っていますか?
下の2枚の写真は同じルイヴィトンのお財布で、状態も同じ「目立った傷や汚れなし」の商品です。

同じ状態の商品であるのに、左の商品はいいねも少なく購入価格は15000円、右の写真の商品はいいねが11、販売価格も23300円と高いのに即購入されています。
この違いは何でしょう?
ずばり「写真」です!写真の違いだけで閲覧数も購入価格さえも変わるのです。
では、具体的にどこがどう違うのでしょう?
左 : 商品を床において撮影しただけの写真
商品の色が実際の色と違って見える
右 : 商品と付属品を一緒に撮ることでブランドがよ
り映える
明るさを調整することで実物の商品に近い写真
が撮れている
もう少しわかりやすい写真を掲載しておきます。


こちらの財布も、バッグも左右同じ商品ですが、まるで違って見えませんか?
メルカリは出品するとタイムラインに1枚目の写真のみ流れます。1枚目の写真はあなたのお店の、あなたの商品の顔です。この1枚ですべてが決まると言っても過言ではありません。
1枚目の写真がいかに重要か、なぜそこまで気を使うべきなのかをわかっていただけたのではないでしょうか。
・写真をなるべくたくさん掲載する理由
ネット上での買い物は実物を手にすることができません。自分が購入する側なら、その商品がどういう状態か、詳しく知りたいですよね。
写真はその商品がどういう状態かを知る重要なポイントです。なるべくたくさん、購入者側の立場に立って気になる箇所を撮って載せることで安心感に繋がります。
最初から情報をたくさん提供しておくことで、個々の質問も減りますし、写真の追加をお願いされることもなくなり、個別対応することも減ります。
結果、自分にとっての負担も減りますので、時間の節約、二度手間の軽減にもなりますね(๑˃̵ᴗ˂̵)
・撮影場所
商品写真を撮る時は床などではなく、白バック、おしゃれな壁紙の前、綺麗な布の上などで撮影しましょう。
そんな場所はない!という方もご心配なく!100均で売っている材料で充分作れます。厚紙や段ボールに壁紙シートを貼るだけであっという間に出来上がり!です( ̄︶ ̄)↗
もしお部屋の一角を撮影用に確保できるなら、壁に直接貼るという方法もあります。(貼ってはがせる壁紙もありますよ(^^))


撮影場所を確保できたら、いよいよ撮影ですが、商品を自然に撮るために、私は日中の自然光で撮影をしています。ただ、自然光や屋内照明だけだとどうしても影が入ったり、うまく撮れないことがあります。
もしあなたがこれからずっと物販をやっていきたいと思っているなら、思い切って照明器具を購入するのも一案です。
参考までに私が使っている照明を載せておきます。(注:Amazonのまわしものではございません (≧▽≦*)o)

・実践編(メルカリに最適なカメラの設定方法)
ここからはメルカリに掲載するのに最適なカメラの設定方法、撮影の仕方を具体的に説明していきます。
まずiPhoneの「設定」を開きカメラ📷をタップします。

「グリッド」をONにしましょう。

「設定」を閉じ、カメラ📷を開きます。下の写真のようにグリッド線が入っていると思います。「グリッド線」とは写真の構図を作る時にとても便利な線で、画面の縦横に2本ずつ表示されます。
「グリッド線」があると商品をバランス良く配置できるので見栄えの良い写真を撮影することができます。
次に画面の大きさの調整をします。

上の写真の⭕️部分をタップ
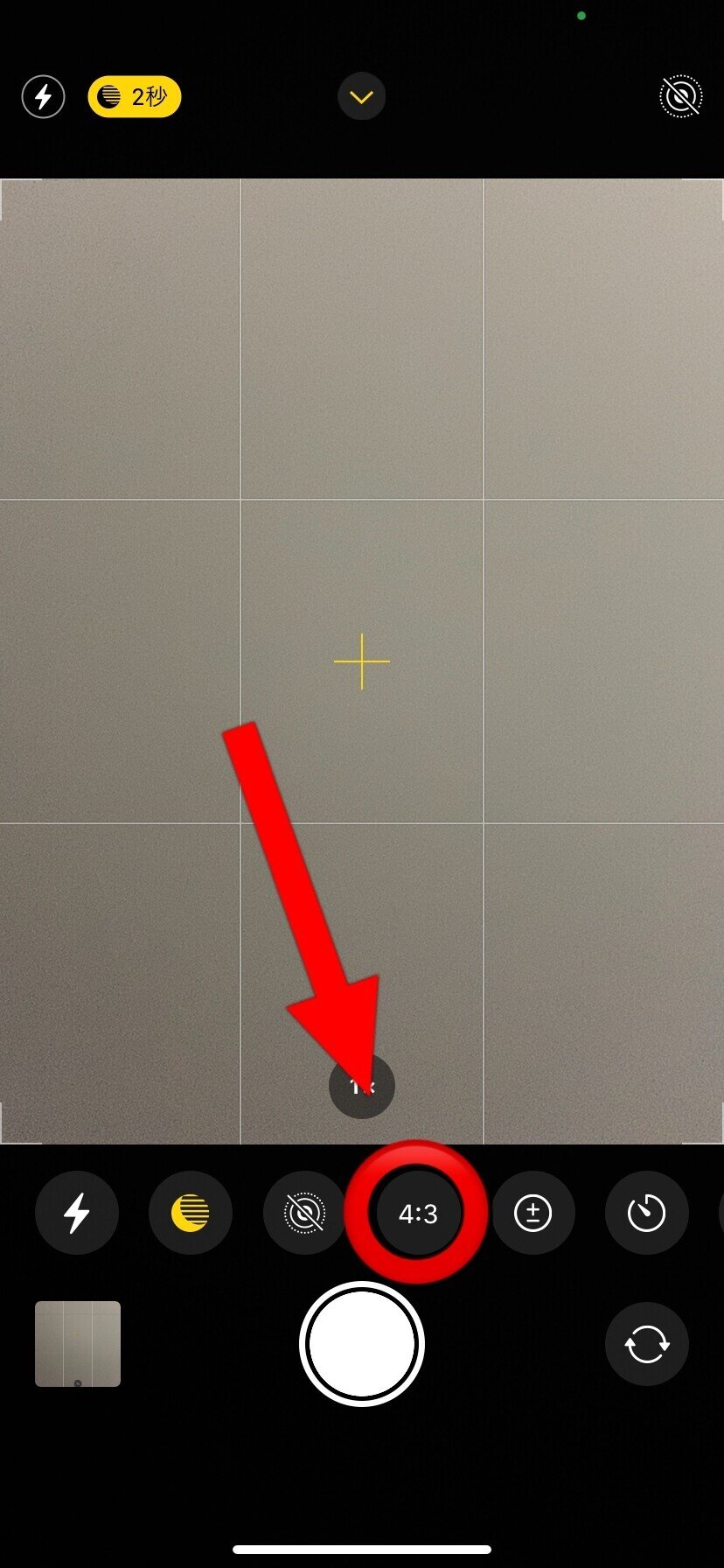
そして上の写真の⭕️部分をタップすると下の写真の画面になるのでスクエアを選びます。
※メルカリは出品画面がスクエアサイズ(1:1の比率)のため、基本設定の4:3のままだと隙間が空いたり、余計なところまで写ってしまいバランスの悪い印象となります。
後から調整することもできますが、1枚ずつ調整するのは面倒なので、最初からスクエアで撮影することをお勧めします。

ここまでできたら撮影準備OKです。
では、実際に写真を撮っていきましょう。
1枚目の写真は箱や添付の付属品などがあれば一緒に撮ります。画面の真ん中にバランスよく設置し、真ん中辺をタップするとピントを合わせることができます。

タップした時、上の写真のようなマークが出てきますので、矢印の先のお日様マークを指でスワイプすると明るさの調整ができます。(上へ動かすと明るく、下へ動かすと暗くなる)
少し明るくして撮ることで鮮明な印象の写真を撮ることができます。
これから撮影していきますが、このようにして撮った写真にもし満足いかなかった場合も心配いりません。iPhoneのアルバムから写真を選び「編集」で調整できますのでご安心を(o^^o)

撮っておくべき撮影箇所は下記を参考にして下さい。
1、正面
2、背面
3、横面(両面)
4、角(4角)
5、内側
6、ポケット内部
7、ハンドル
8、ブランドタグ
9、シリアルナンバー
10、その他
・実際にiPhoneで撮影した写真例
【小物編 : 財布例①】
1枚目(正面画像)

2枚目(背面画像)

3枚目(内側全体)

4枚目(横から画像)

5枚目(側面画像)

6枚目(角面4か所)

7枚目(小銭入れ内部画像)

8枚目【中側ポケット画像)

9枚目(ロゴアップ画像)

10枚目(梱包イメージ、付属品など)

もうお気づきと思いますが、アプリを使うと4枚目、5枚目、6枚目のように複数枚を合成したり、写真内にコメントを入れることもできます。(※Perfect Image使用)
コメントをいれることで、より詳しく情報を伝えることができますね(^^)
【財布例②】
1枚目(付属品すべて含む正面画像)

2枚目

3枚目

4枚目

5枚目

6枚目

7枚目

8枚目

9枚目

10枚目

箱や付属品などがある場合は一緒に撮影しましょう。付属品ではなくてもよく扱う商品のブランドの箱などをストックしておき一緒に撮ることでより映える写真が撮れます♪♪
※撮影した小物が付属品でない場合は、誤解を避けるため、商品説明文に「付属品なし」と記載しておきましょう。
1枚目の写真は真正面からだけでなく角度をつけて撮ってもOKです!タイムラインを見て惹かれる写真があればその写真を真似て撮ってみましょう。
【バッグ編①】
このバッグは大変状態の良いお品でしたので中に何も詰めなくてもしっかり自立していますが、バッグ編②のバッグのように柔らかい革などで自立が難しい場合は、中に詰め物をして形を整えるなどしてから撮影しましょう ╰(*´︶`*)╯
1枚目(正面画像)

2枚目(側面画像)

3枚目(背面画像)このバッグの場合は区別ないですね(≧▽≦*)

4枚目(底面画像)

5枚目(底角面画像)

6枚目(反対側の底角面画像)

7枚目(しみや汚れ部分の画像)
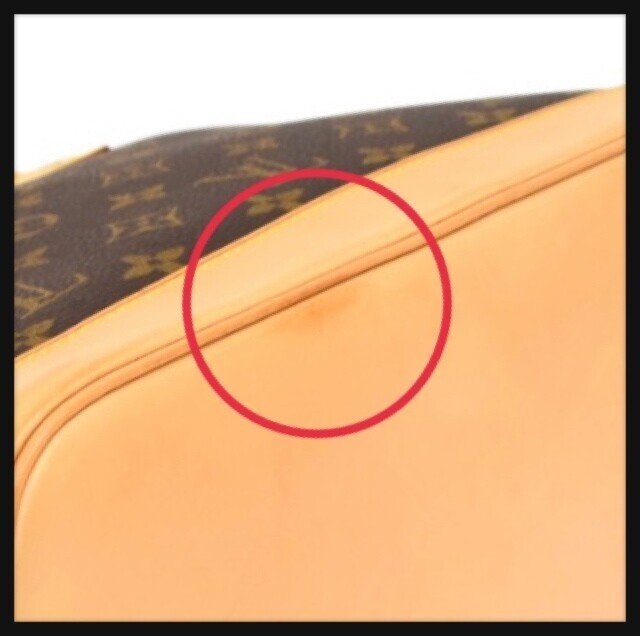
8枚目(ハンドル部画像)

9枚目(内側画像)

10枚目(ブランドロゴ、シリアルナンバー画像)

【バッグ編②】
こちらのバッグは素材が大変柔らかい革なので、中に詰め物をして形を整えて撮影しました。
1枚目

2枚目

3枚目

4枚目

5枚目

6枚目

7枚目

8枚目

9枚目

10枚目

メルカリは最大10枚まで写真を掲載できますが、アプリを使って編集すればそれ以上載せることも可能です。
傷や汚れがある場合はその箇所のアップ写真などもわかるように載せておきましょう。(バッグ編①の7枚目参照)
画面を明るくして見栄えを良くするのは大切なポイントですが、後々のトラブル防止のためにも過度な加工や綺麗な部分だけ撮った写真を載せるなどはNGです。
あくまでも適度な画像編集を心がけましょう。
何度も言いますが、タイムラインに流れるのは1枚目の写真です。1枚目の写真をいかに魅力的に見せるかで商品ページに進んでもらえるかどうかが決まります。
見てもらえないことには購入もありませんから、メルカリ出品において一番と言って良いほど大切なポイントです。
綺麗に撮るのは大前提ですが、ブランド名や人目を引くワードを入れることで写真に情報をプラスすることができます。(以下の写真参照)

随分印象が変わりますね(^^)
写真を綺麗に撮る、そしてその写真に画像編集をプラスすることで商品に対する興味を更に惹くことができます。
最近はメルカリを副業としている人も増えました。競争率は上がっています。差別化を図るためにも、購入者の目線になって、見たい部分の写真、もっと見たいと思ってもらえる写真を撮れるよう工夫しましょう。
今は写真加工アプリがたくさんあります。
私が使っているアプリを幾つか挙げておきますね(^^)
・Snapseed
・Perfect Image
・Phonto
・PETAPIC
・LINEカメラ
いずれも無料で使えます。使い方も簡単ですので、いろいろ試して自分に合ったものを見つけてください。
・まとめ
今回のnoteはiPhoneを使ってブランド品の撮影に特化して書きました。商品は変わっても撮影方法は基本同じですので、参考にしていただけると嬉しいです。
私自身ネットで購入した商品が届いたときに、写真とあまりにも違い過ぎてがっかりした経験があります。
購入して下さった方にそんな思いをさせないよう、実物に近い写真、気になるであろう箇所はアップで写真を載せる、なるべく多くの情報を提供することを意識しています。
メルカリは販売するための細かいポイント、コツがたくさんあります。機会を作ってこれからも情報をシェアしたいと思っています。
このコンテンツを読んでみて何かお気づきの点や質問などありましたらお気軽にお問い合わせください。
・この記事を良いと思ってくださった方は「スキ」マークを押していただけると嬉しいです。
・Twitterで感想や引用RTしていただけたらRTさせていただきます。
最後までお読みいただきありがとうございました。
さくら
Twitterアカウント https://twitter.com/sakura33318
この記事が気に入ったらサポートをしてみませんか?
