
Envato ElementsのVideo templateを使ってタイトルアニメーション動画を作る【Premiere Pro編】

Envatoに入っている”Video template”を使って
上にあるようなタイトルアニメーションをつくります。
Premiere Proで使用できるモーショングラフィックステンプレート「.mogrt」を使うことによって
「簡単」に「早く」テキストアニメーションを作ることができます。
テンプレートに慣れてきたら
自分の好きなテンプレートをインストールしてどんどん動画に取り入れてみてください!
モーショングラフィックテンプレートとは?
モーショングラフィックステンプレートとは拡張子が 「.mogrt」 のファイルを指します。
「.mogrt」ファイルは編集機能の一部を保持しつつ、
テンプレートとして保存されたものです。
「.mogrt」はテキストアニメーションによく見られます。
テンプレート内のテキストやカラーをカスタマイズすることができ、
簡単にモーショングラフィックスを作成できます。
1.テンプレートをインストールする
まずはモーショングラフィックステンプレートをEnvatoから探してインストールしましょう。
https://elements.envato.com/
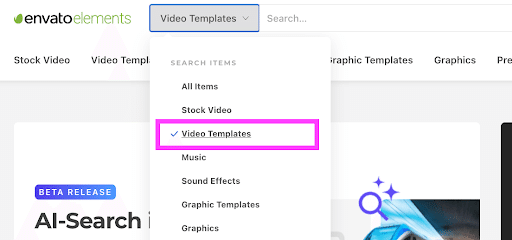
プレミアプロで使えるテンプレートを探したいので
「Premiere Pro」にチェックを入れます。
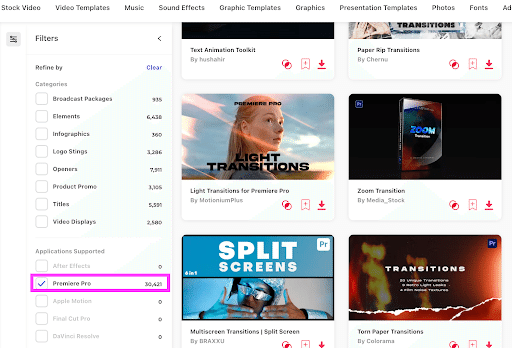
検索画面で「text animation」と入力します。
今回は「Minimal Text Animation for Premiere Pro」を使用します。
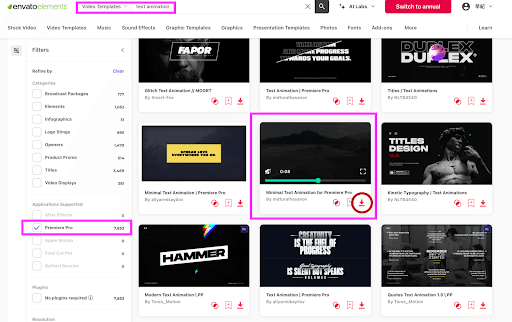
2.プレミアに「.mogrt」を読み込ませる
ダウンロードしたらファイルを開いて内容を確認しましょう。
「MOGRT-4K」を開きます。
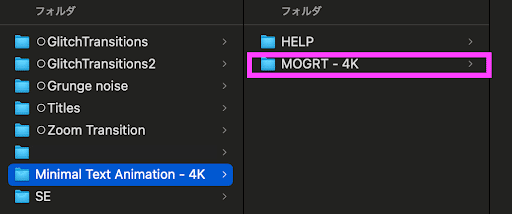
開くとモーショングラフィックステンプレートが何種類か入ってます。
全て選択してプレミアの「エッセンシャルグラフィックス」→「参照」画面の上にドラッグして読み込ませます。
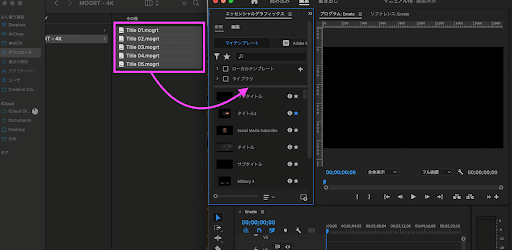
これで読み込みができました。

読み込んだ後に下のような画面が出ることがあります。
この警告画面はこのPCの中にはテンプレート内に使われているフォントがないので他のフォントに置き換えますよと言ってくれています。

先ほどダウンロードしたファイルの中にフォントデータが入ってることもありますが今回のようにない場合もあります。
探しても良いのですが面倒なのでデフォルトのフォントで進めます。
フォントはこの後でも変更可能です。
3.テキストを編集する
今回は5パターンのテンプレを読み込ませました。
5パターンのデザインを確認したいので一度タイムラインに並べます。
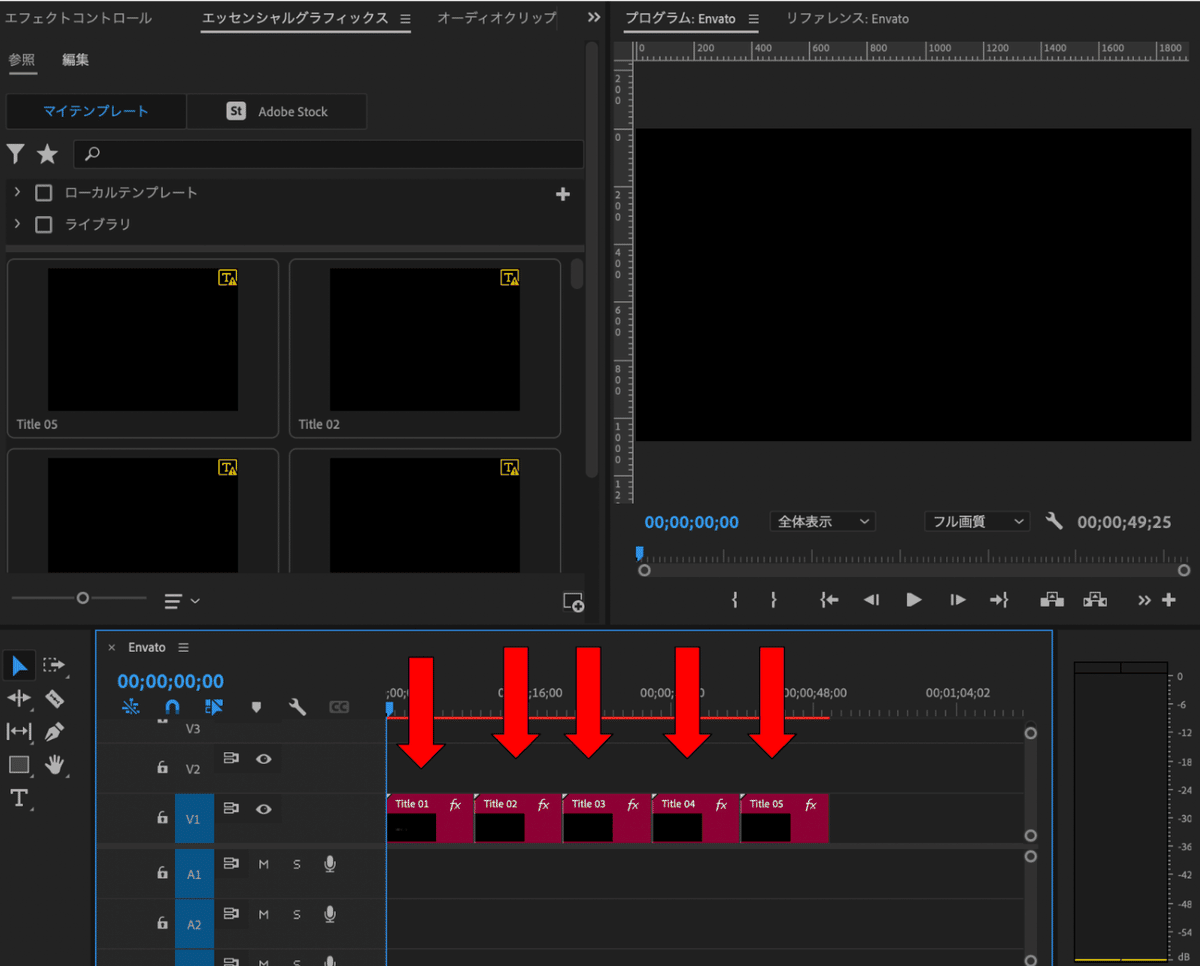
素材を確認してタイトルの文字数的にちょうど良さそうだった
「Title 02」を使います!
「Title 02」のクリップを選択して
「エッセンシャルグラフィックス」→「編集」を選択します。
すると、テキスト編集画面が出てきました。
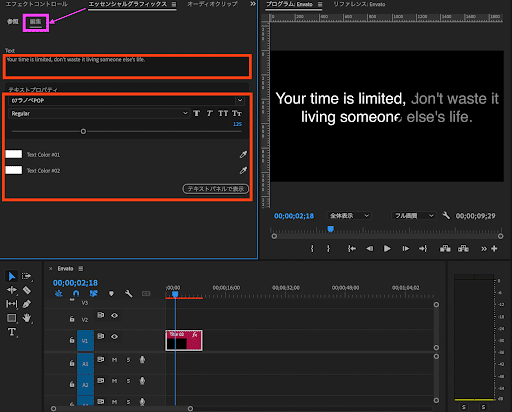
「テキストプロパティ」でフォント・フォントサイズ・テキストカラーを
カスタマイズしていきます。
こんな感じになりました。↓

タイムライン上で流すとこのような感じです。
【これでテキストアニメーションは完成です!】
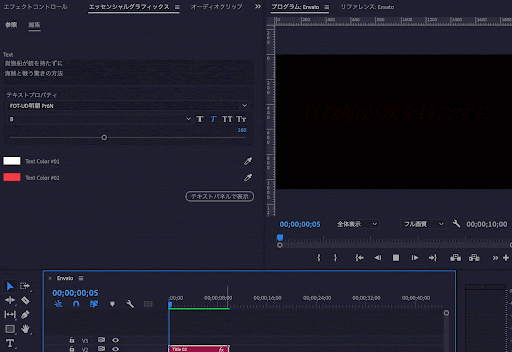
4.テキストアニメーションを素材の上に重ねる
動画素材の上に先ほど作ったテキストアニメーションを重ねます。
↓
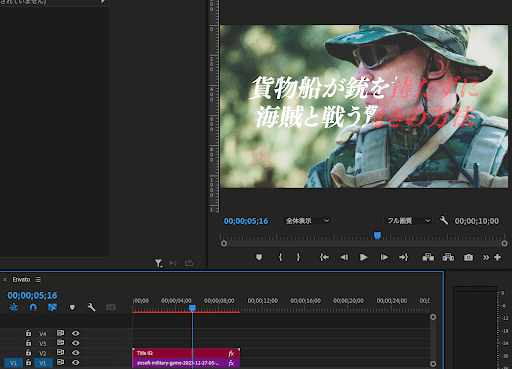
悪くないのですが少しテキストが薄く、ボヤッとした印象…
タイトルなのにインパクトが少ないように感じます。。
自作のモーショングラフィックスであればテキストにシャドウをかけたり、境界線を足したりもできますが
テンプレはそういったカスタマイズには限界があります。
ここではその対応策として2つご紹介します。
背景素材の露出を下げ、ブラーエフェクトで背景をぼかす
テキストアニメーションを重ねて濃さアップ+シャドウをつくる
(1)背景素材の露出を下げ、ブラーエフェクトで背景をぼかす
・Lumetriカラー 露出:-3.0
・ブラー(ガウス):50
背景素材をこちらに設定します!
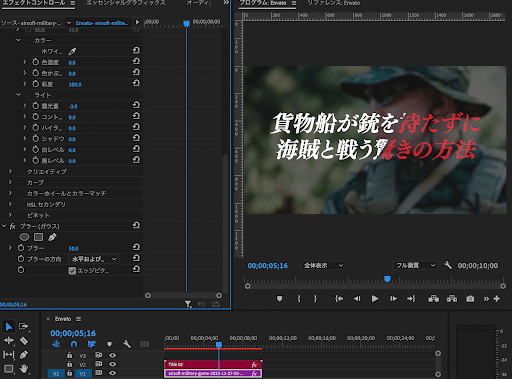

(2)テキストアニメーションを重ねて濃さをアップ+シャドウを作る
もう一つの方法はクリップを重ねてテキストの濃さをアップさせます。
まず「Title 02」 のクリップを複製して重ねます。
optionキー(またはAltキー)を押しながらクリップをドラッグするとクリップを複製できます。

一番下の「Title 02」クリップはシャドウとして使いたいと思います。
「Title 02」のクリップを選択→「エッセンシャルグラフィックス」の編集からテキストカラーを黒〜グレーにします。

ここでシャドウ用にした「Title 02」のレイヤーの位置をずらしていきます!
「エフェクトコントロール」の「モーション」→位置を動かします。
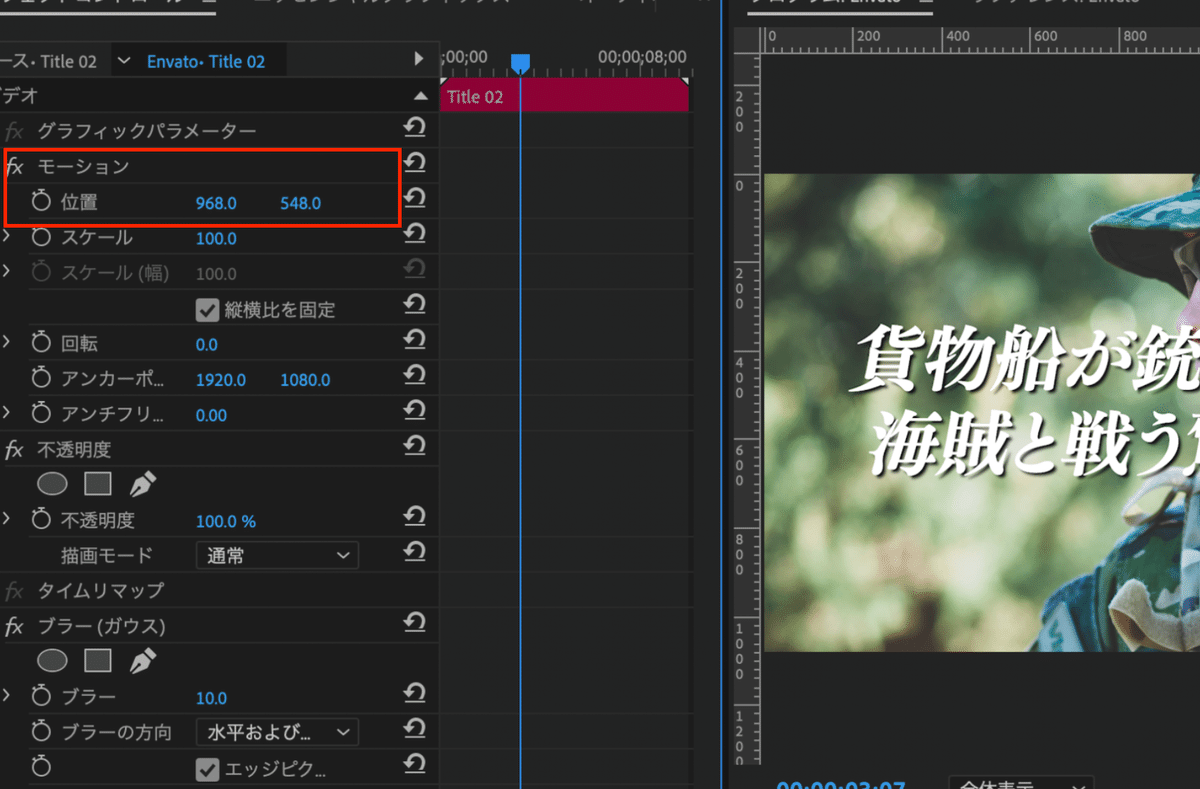
↓

以上で編集作業はおしまいです!
エンバトはとても良いテンプレがたくさん詰まっているサイトなので
使わない手はありません!
是非いろんなテンプレをDLしてみてどんなのがあるか試してみてください!
ではまた!
この記事が気に入ったらサポートをしてみませんか?
