
ブラザーの複合機を使って受信FAX(ファクス)をGoogleDriveに自動保存させる方法とは。
はじめに。
昨今、あらゆる書類の電子化が進み、FAX(ファクス)の需要は減ってきているかと思います。
仕事のファクスは減っても相変わらずチラシのファクスは届き、そんなファクスが複合機から印刷されて出てきたりしたら”イラっと”しませんか?
とは言え、無くすことが出来ないファクス。
たま~に重要な注文書や書類が来たりもして。
そんなファクスを紙に印刷せずに、データ化して簡単に共有出来たら見逃すこともなく便利ですよね。
簡単に共有するには、クラウドのストレージへ保存するのが手っ取り早いと思いませんか。
そこで、その様なことが標準機能で出来るブラザーの複合機を紹介します。
今のブラザーの複合機は、受信ファクスやスキャンデータを、
GoogleDriveや他のクラウドサービスに自動保存させる事ができるのです。
しかも、このサービスは無料で使えるのですから、使わない手はありませんよね。
(もちろんブラザー複合機のユーザー限定ですが)

ブラザー複合機のクラウド転送の仕組み。
ブラザーの登録ページで使いたいクラウドサービスのアカウントとパスワードを登録。
IDを発行してもらい、ブラザーの複合機へIDを入力して、複合機とブラザーのサーバーをリンクさせて、ブラザーのサーバーから、各クラウドストレージに保存する。という仕組みです。
ブラザー複合機のクラウド転送の手順。
ブラザークラウド接続設定ページでアカウント登録

1、パソコンのブラウザから、「ブラザークラウド接続設定ページ」へアクセスする。
https://bwc.brother.com
2、使用しているブラザーの機種名と使いたいクラウドサービス(GoogleDriveやOneNoteなど)を選択
3、各クラウドサービスで使用しているアカウントと、パスワードを入力
4、ブラザーのクラウドサービスが、入力したアカウントを使用する事を「許可」する事。
これにより、ブラザーのクラウドサービス「BroherWebConnect」を介して受信したファクスや、スキャンデータを直接クラウドストレージへ保存する事が出来るようになります。
大切なアカウントとパスワードをブラザーのサーバーに預けて、使用させる事となりますので躊躇する方もいるかもしれません。
万一の為にも、クラウド転送専用のアカウントを用意した方が良いかもしれません。
5、「4」で”許可”をすると、11桁の仮IDが発行されます。これは、複合機へ設定する際に使用します。
24時間で仮IDは無効となりますので、複合機への登録が24時間を過ぎた場合は再度取り直してください。
(同じアカウントで取り直しが出来ますのでご安心を)
ブラザー複合機のクラウド設定

6、ここでは、GoogleDriveに保存する方法を説明します。(各クラウドサービスも要領は一緒です)
7、複合機のメニュー画面から「クラウド」を選択します。(お役立ちツールからでも設定できます。)
8、サービス選択の中から「Connect to GoogleDrive」を選択すると、
先にパソコンで取得した仮IDの入力認画面が出ますので11桁のIDを入力してOKを押します。
9、後は宛先登録と同じ要領で、登録名を入力。

10、登録が完了すると、「スキャンしてアップロード」が出来るようになります。
先ずは、GoogleDriveへ保存で来るのかを確かめてみましょう。
ファイル形式、解像度などを選択してOK。
初期設定では、保存先フォルダー名は「From_BrotherDevice」となっていますが、保存先のGoogleアカウントドライブ内の既にあるファルダーを選択する事もできます。
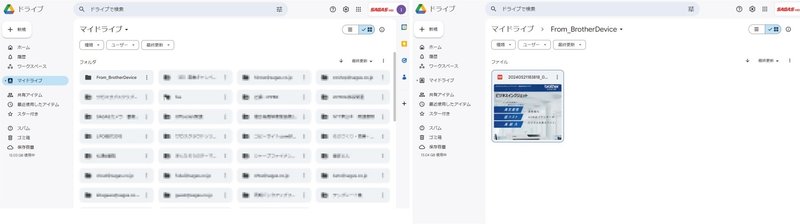
11、パソコンでもGoogleDriveへ保存されているか確認してみましょう。
「From_BrotherDevice」フォルダーが作成されており、
フォルダー内に先程スキャンしたファイルがPDFで保存されていることが確認できました。
受信ファクスのクラウド転送設定

12、次に、受信したファクスをGoogleDriveへ転送する設定をします。
「お役立ちツール」から「ファクスクラウド転送」を選択⇒「オン」を選択して、サービスメニューから宜しければ、「Connect to GoogleDrive」を選択します。
ここでご注意!クラウド転送機能をオンにすると、そのほかのファクス転送設定は無効になります。
ファクス転送設定は、一種類しか選べません。
複数同時に送りたい場合は、「業務用」の複合機をご検討ください。
13、先に登録したアカウントを選択、ファイル形式、解像度などを選択してOK。
初期設定では、保存先フォルダー名は「From_BrotherFAX」となっていますが、保存先のGoogleアカウントドライブ内の既にあるファルダーを選択する事もできます。
受信FAXの印刷、メール通知の可否を選択する事もできます。⇒確認してOK

14、テスト送信ができますので、確認してみましょう。
(このテスト送信は、シミュレーションです。FAX回線を使用してのテストではありません。)
テスト送信された受信ファクスの印刷も出来ます。
これは、受信FAXをデータ化(PDF)し、GoogleDriveのフォルダーへ転送して、GoogleDriveのフォルダーから受信FAXデータ(PDF)をダウンロードして印刷した。という流れになります。

15、パソコンでもGoogleDriveへ保存されているか確認してみましょう。
「From_BrotherFAX」フォルダーが作成されており、フォルダー内に先程テスト送信されたファイルがPDFで保存されていることが確認できました。
まとめ。
GoogleDriveへの転送設定はこれで完了です。
ブラザーの複合機で、Googleクラウド連携サービスを活用してみてください。
ブラザーの複合機をお持ちでない方は是非、サガスにお問い合わせください。



この記事が気に入ったらサポートをしてみませんか?
