
VB.NETでJVLinkからデータ取得 1 準備
事前準備
ゴール
JVLinkを使って狙ったJV-Dataを取得する
必須環境
WindowsPC JVLinkとVisual Studio2019が動作する事
必須知識
なし
留意事項
人様にコードを見せるのはとても恥ずかしいのですが、JVLinkを使って狙ったデータを取得したい一心でチャレンジしていた頃のものを、今回の為にわかりやすさのみに極振りした修正を加えて使用します。
今回のゴールは、狙ったデータを表示するまでになりますが、そこまでできれば後は色々な方法でそのデータを活かし、例えば私が最近作ったReal-Time Odds Monitoringで表示させているような表に落とし込んだり、オリジナル指数作成に使う過去データや機械学習の学習データ集めなど、様々な事に応用できます。
引用元等
JVLink入手
https://jra-van.jp/dlb/#tab5
DataLab.(データラボ) 会員サービス ソフト開発サポート
https://jra-van.jp/dlb/sdv/sdk.html
JRA-VAN Data Lab.開発ガイド(Ver.4.2.2)
https://jra-van.jp/dlb/sdv/sdk/DataLab422.pdf
JV-Data 仕様書PDF版(Ver.4.9.0)
https://jra-van.jp/dlb/sdv/sdk/JV-Data490.pdf
Microsoft Visual Studio Community 2019を選択してください
https://visualstudio.microsoft.com/ja/vs/older-downloads/
PC側の準備
JVLinkをインストール(月額契約が必要です)
入手元を参考にインストールしてください。
Microsoft Visual Studio Community 2019をインストール
事前にデスクトップ上に JVLink-TEST という新規フォルダを作成してから立ち上げてプロジェクトの構成をします。
※VS2019は管理者権限で立ち上げてください。
管理者権限でないとデータ取得時にJVRTOpenエラー -1のエラーが出る場合があります。


プロジェクト名 お好きなものでOKです
場所 C:\Users\ユーザー名\Desktop\JVLink-TEST (先程作った新規フォルダのパス)
ソリューションとプロジェクトを同じディレクトリに配置する にチェックを入れる
フレームワーク .NET Framework 4.8のままでOKです → 作成

まず最初に、JVLinkをプログラムで動かすための設定をします。
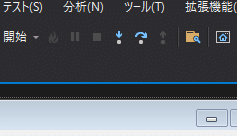
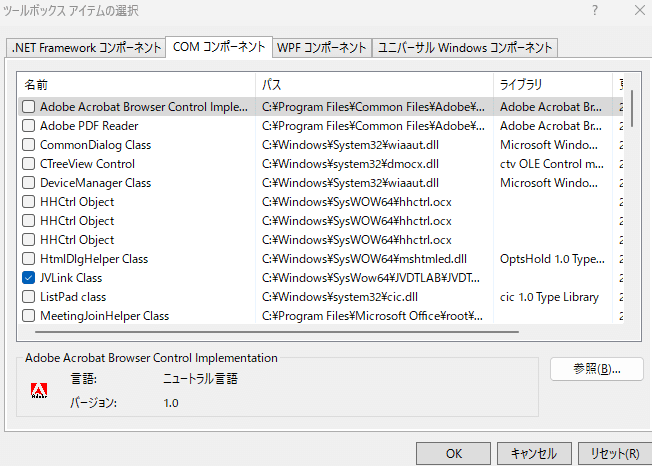
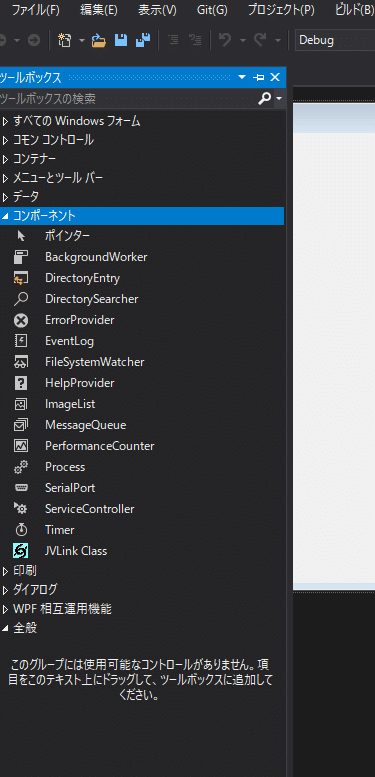

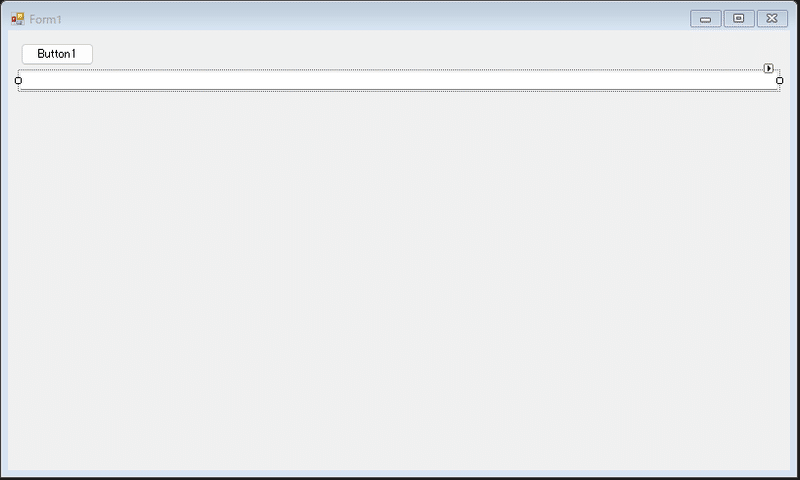
次に張り付けたTextBoxを選択し右下のプロパティを以下のように変更します
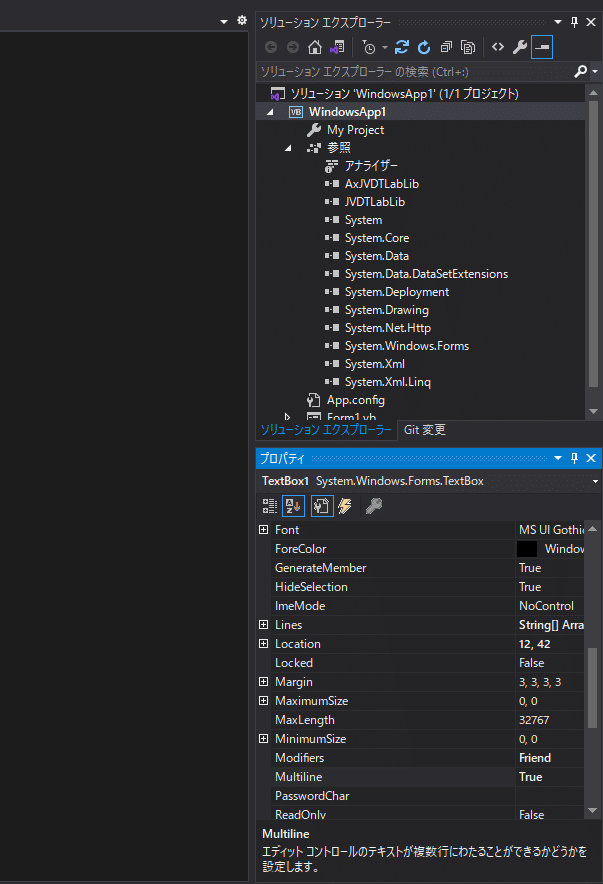
Trueにすると、下のようにTextBoxの高さを変えられるので、下に引っ張っておきます
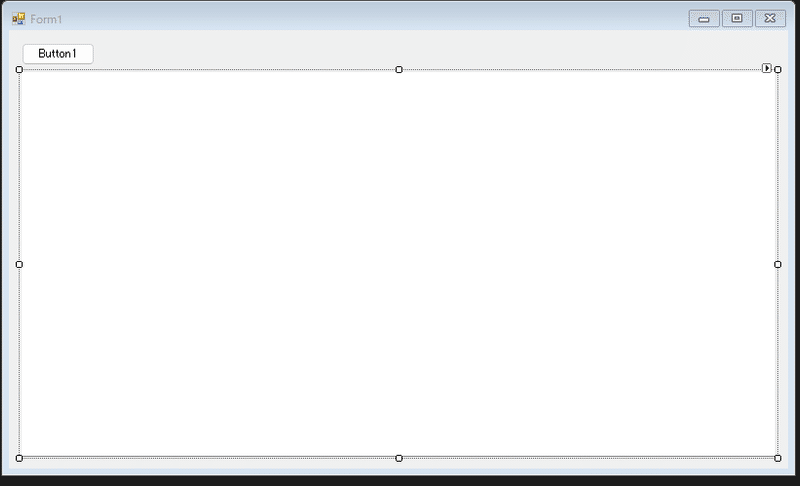
これで準備完了です。
次はコードを書く上で押さえておきたいJVLinkやJV-Dataの事をまとめています。
次の記事
この記事が気に入ったらサポートをしてみませんか?
