
実写映像をミニチュア風映像に変える
今回は、After Efffects + Photoshopでミニチュア風の動画を作成していきます。
使用エフェクト & 素材
ブラー & シャープ ▶︎ ブラー(カメラレンズ)
カラー補正 ▶︎ 自然な彩度
・使用素材
01 / コンポジションを作成 & 動画配置
新規コンポジションを作成(1080×1080,24f,デュレーション5秒)
プロジェクトパネル内にある動画素材をタイムラインに配置します

02 / 画像を書き出す
今回は少し精度の高いぼかしを使用した、ミニチュア動画を作成したいのでPhotoshopを併用して動画を作成したいと思います。
書き出したいフレーム位置を選ぶ
メニュー ▶︎ コンポジション ▶︎ フレームを保存 ▶︎ ファイルを選択。
レンダーキューパネルから出力モジュール開き、形式をPNGシーケンスに変更。
出力先を任意のフォルダに指定し、レンダリングボタンをクリックし画像を書き出す。
03 / Photoshopで画像に被写界深度をつける
書き出された画像をPhotoshopで開きます。
[ フィルター ] ▶︎ [ ニューラルフィルター ]をクリックしニューラルフィルターパネルを表示
深度ぼかしをオンにします。 ※ダウンロードが必要な場合はダウンロードしてください。
焦点エリアから基準にしたい位置をクリック。 ※クリックした位置から離れた箇所がボケる
深度マップのみ出力にチェックを入れ、OKボタンをクリックしたら画像を書き出してください。
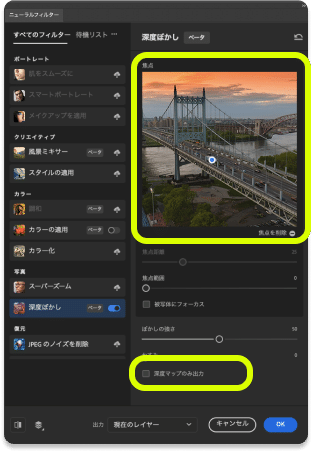

04 / 書き出した画像を配置しブラーを適用
作成した画像をAEに読み込みコンポジションに配置し非表示にしてください。
動画にブラー(カメラレンズ)を適用。
適用したブラーのプロパティを下記に変更。
❶ ブラーマップ ▶︎ レイヤー を配置した画像に指定
❷ このままだと、被写界深度の基準がずれてしまう為、
ブラーマップ ▶︎ ブラーの焦点距離 を77に変更
❷ ブラーの半径 > 35に設定

05 / 動画の彩度を調整しミニチュア風に設定
タイムライン上の配置した動画を選択し、カラー補正 ▶︎ 自然な彩度 を適用
自然な彩度のプロパティを100に変更

06 / 出来上がりと素材選びについて
素材選びについて
カメラは固定で俯瞰している映像 + 少し角度がある素材の方が立体感が出て良い
ぼかしを使用するため、要素が多い映像を使用するとごちゃついてしまう
タイムラプス映像などを使用すると、よりミニチュア感が出る
この記事が気に入ったらサポートをしてみませんか?
