
切り取り&スケッチの使い方
こんにちは。
パソコンのつぶやきことITコーディネーターの岡田政広です。このところ動画で投稿しておりましたが、今回は諸般の事情で文字にてアップします。
今日は画面の切り取りについて。
いつもはスニッピングツールを使っていらっしゃるお客様「いつものように画面の画像を切り取ろうとしたんですけど、スニッピングツールが使えないんです。なぜでしょう?」とお電話戴きました。
状況が分からないので本当は見に行きたいところですが、とりあえずWindows10であれば『切り取り&スケッチ』という機能があります。まずはソレを使ってみましょうか。
【切り取り&スケッチの使い方】
まずは切り取りたい画面を表示します
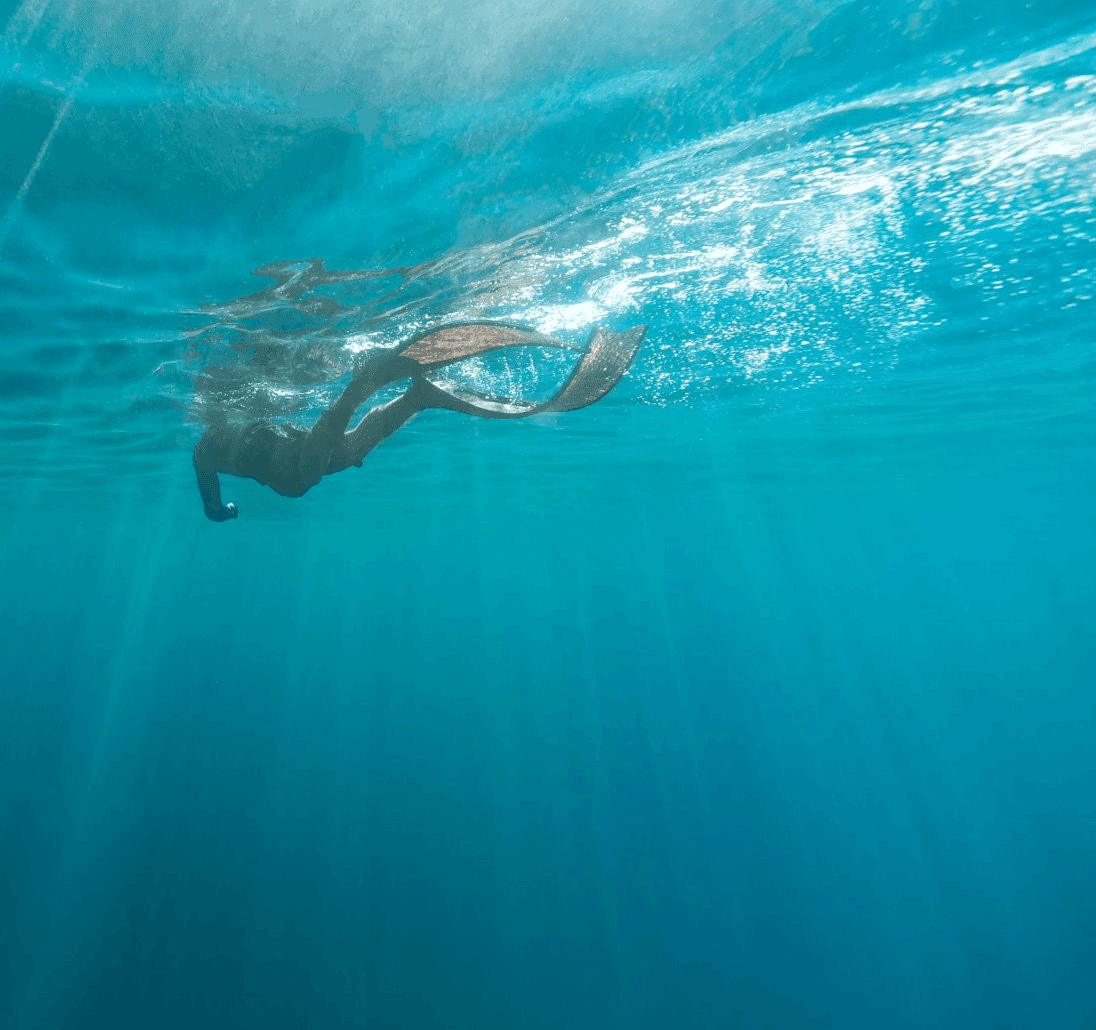
スタート(四角4個のWindowsマーク)を押します。
▼
表示されたプログラムがアルファベット表記からひらがな表記になるまで下に下がります。ひらがな表記になったら『か』のところにある『切り取り&スケッチ』の文字をクリック。

切り取りスケッチの画面左上にある『新規』をクリック。

画面が少し暗くなり、画面上の中央にグレーと青色のバーが「ニュッ」と出て来ます。一番左の四角をクリックするとカーソルの矢印が『+』になります。

スニッピングツールと同じように画像の切り取りたい位置の左上に置きます。マウスの左を押さえてズルズルとドラッグしながら切り取りたい右下方向まで持って行きます。切り取りたい部分だけ明るくなりマウスを『パッ』と放すと画像が切り取れてひとつ前の画面に戻ります。
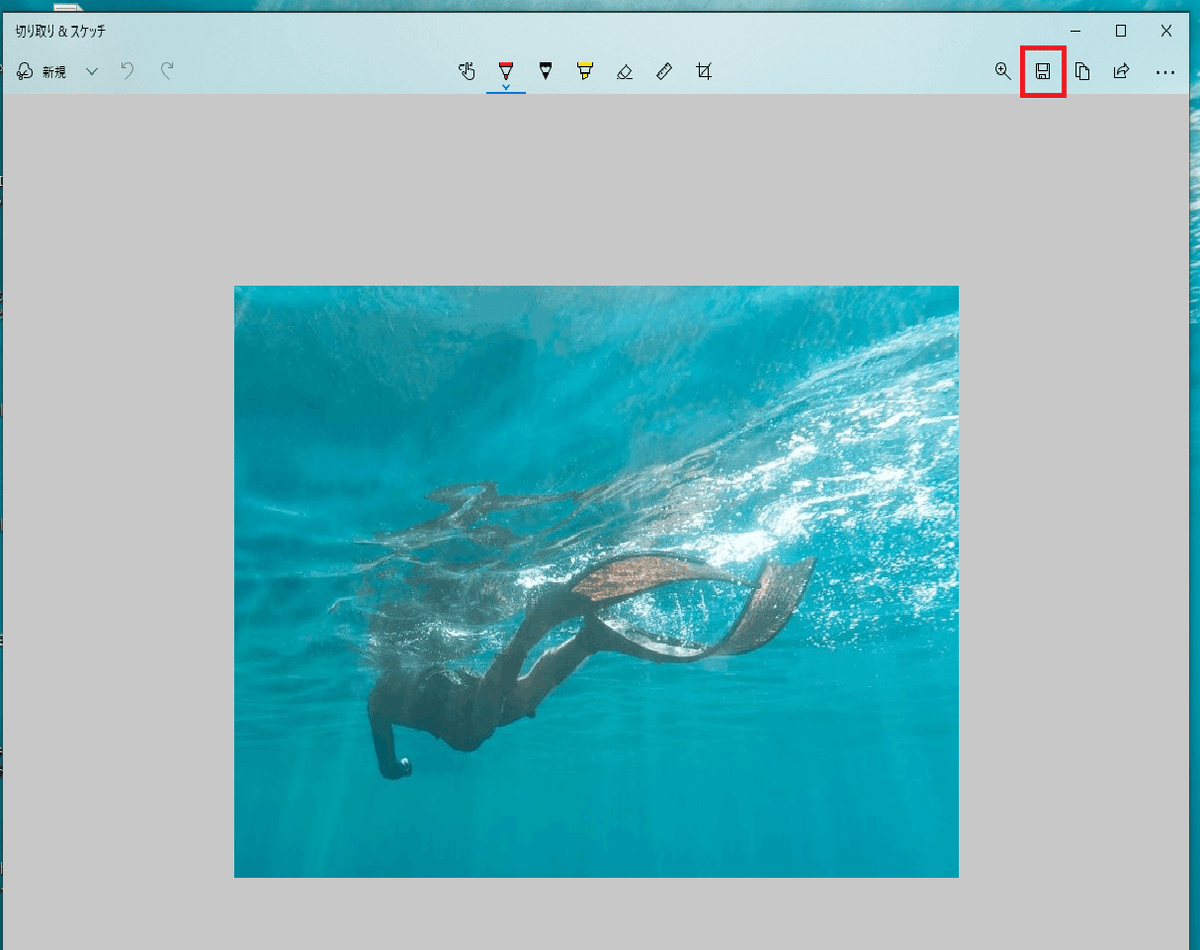
右上のフロッピーディスクマークを押して『保存』。
切り取った画像がイマイチでやり直したい場合は左上の『新規』をクリックするとグレーと青色のバーが「ニュッ」と出て来ます。一番左の四角をクリックしてもう一度切り取って下さい。
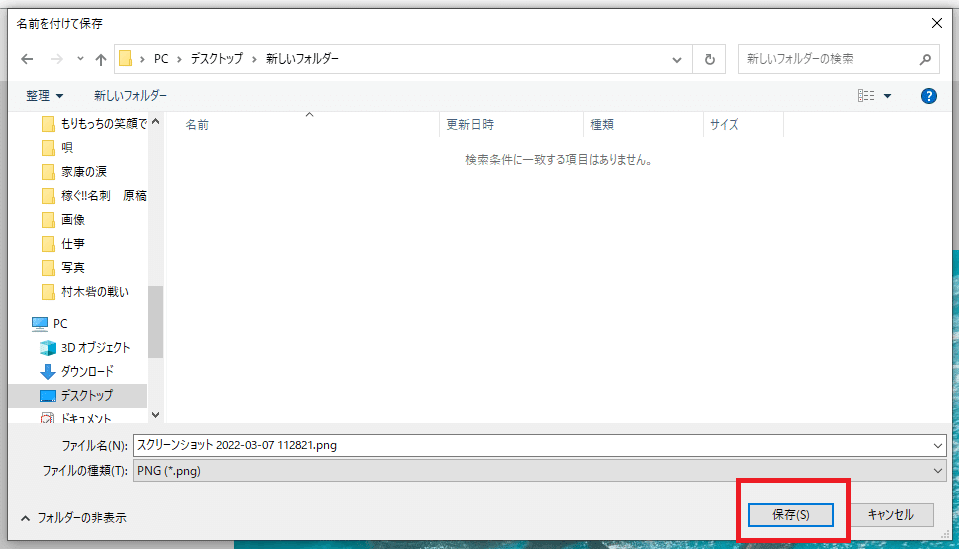
保存先を聞いてきますので「スクリーンショット〇〇〇~」となっている名前を分かりやすい名前に変えます。あとはドキュメントでも特定ホルダーでも好きなところに入れて完了です。
どうです?『切り取り&スケッチ』
スニッピングツールとあんまり変わらないでしょ。
では、快適なパソコンライフを。
パソコンのつぶやきコトITコーディネーターの岡田政広でした。
この記事が気に入ったらサポートをしてみませんか?
