オンラインバンドやろうぜ!〜コミュニケーションツール Teams〜
はじめに
(紹介テキストをそのまま記載)
1. Microsoftアカウント作成
1-1. 下記にアクセス
1-2. 「無料でサインアップ」をクリック
下記のような画面が表示されたら「無料でサインアップ」をクリックします。
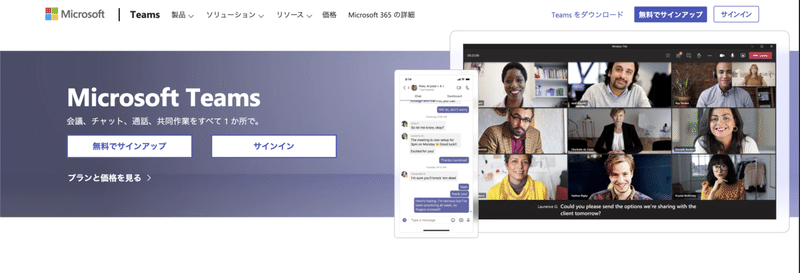
1-3. メールアドレスを入力
メールアドレスを入力して「次へ」をクリックします。
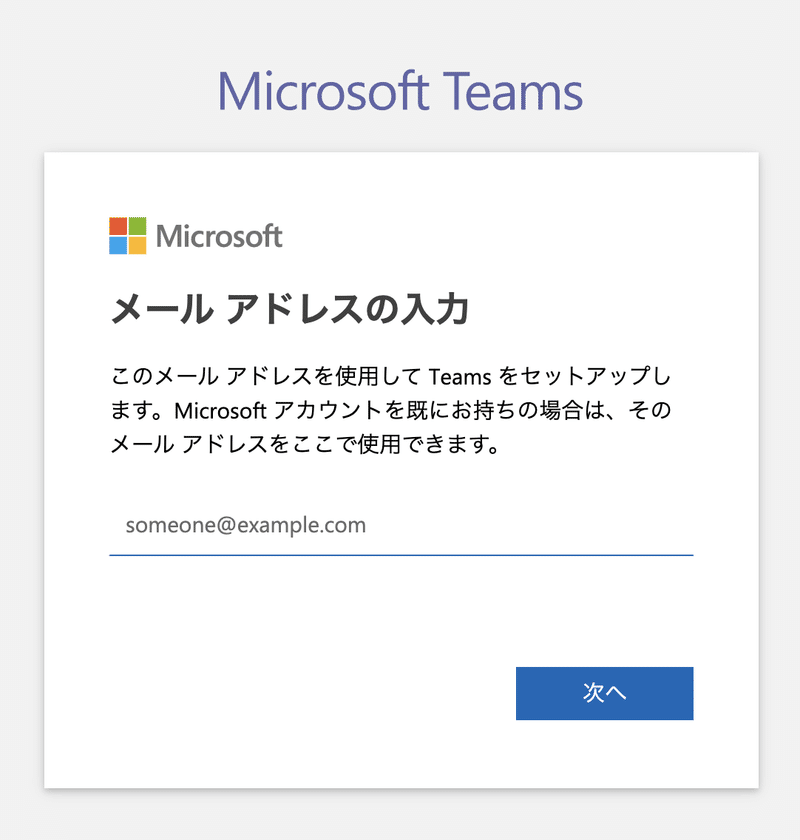
1-4. 仕事と組織向けを選択
「仕事と組織向け」を選択し「次へ」をクリックします。
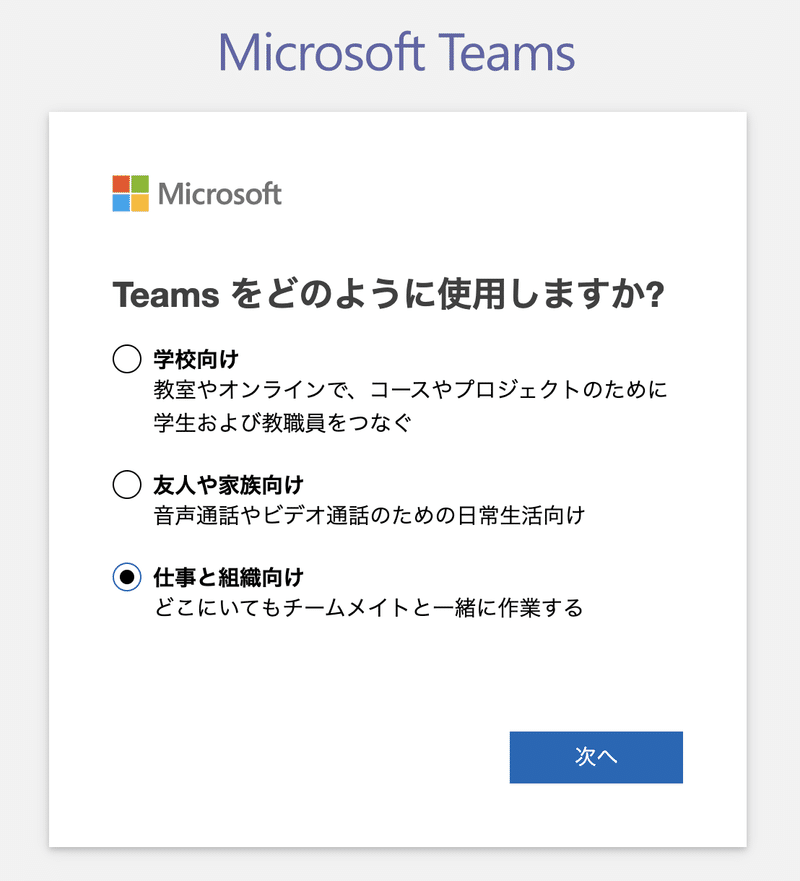
1-5. 確認
問題なければ「アカウントの作成」をクリックします。
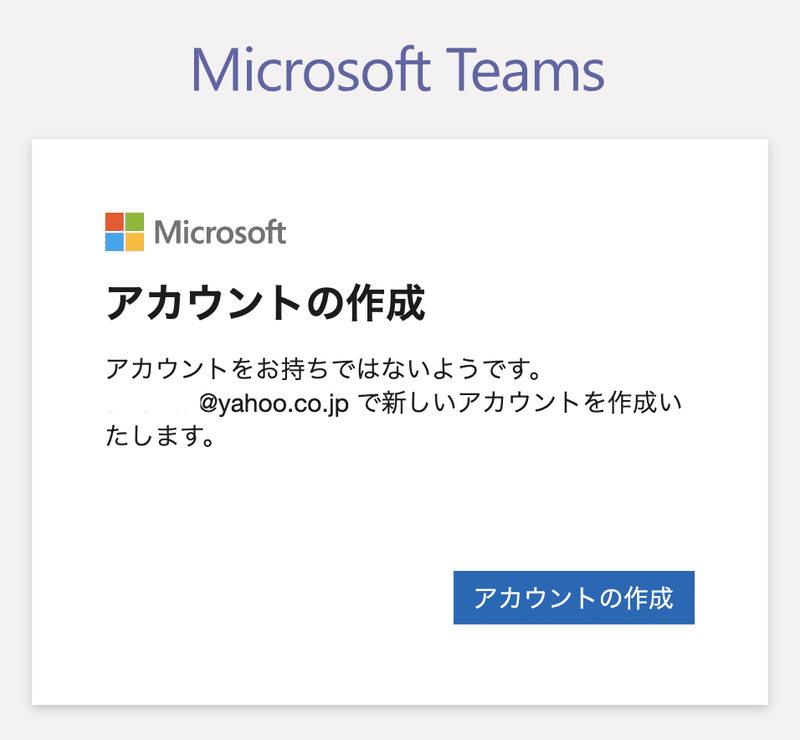
1-6. パスワードを入力
パスワードを入力して「次へ」をクリックします。
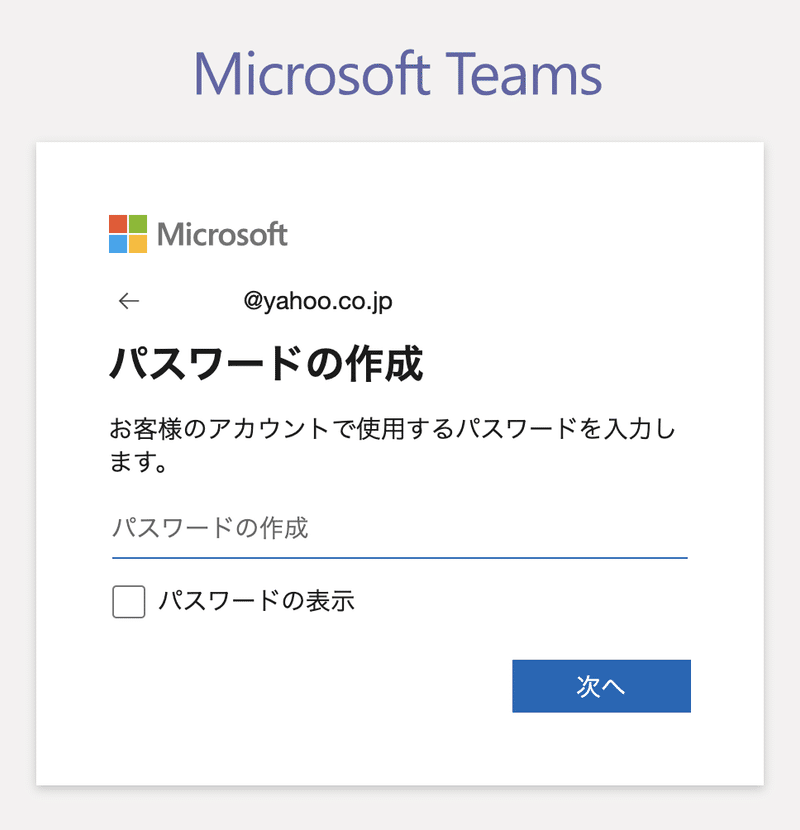
1-7. メールに送られたコードを入力します。
メールに4桁の数字が記載されています。
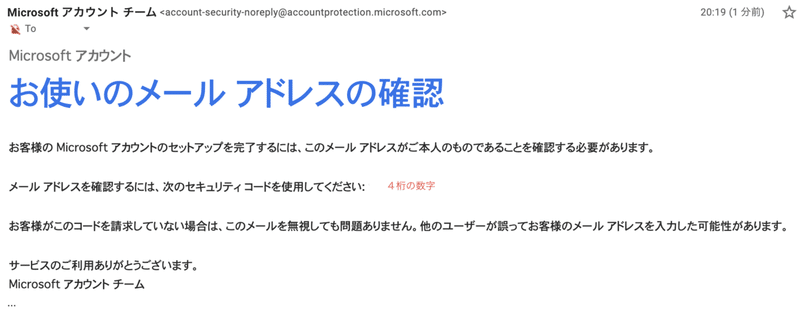
この数字を入力して「次へ」をクリックします。
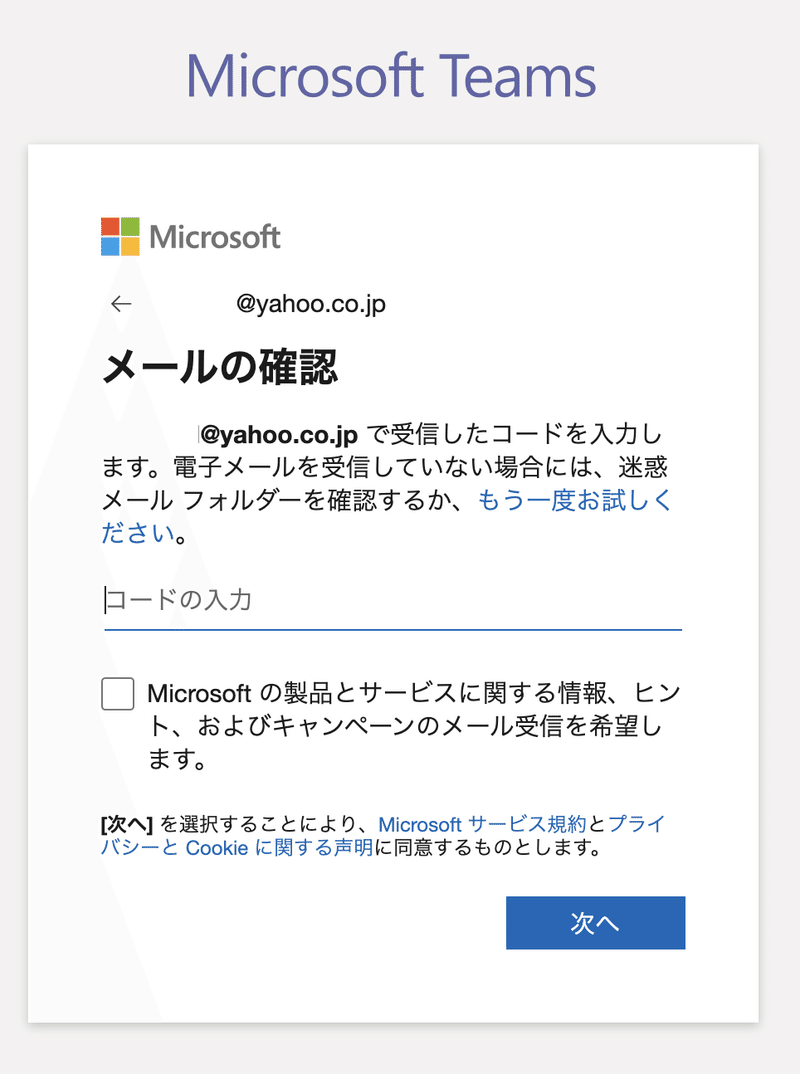
1-8. ロボットではないことを証明
「次へ」をクリックしてください。
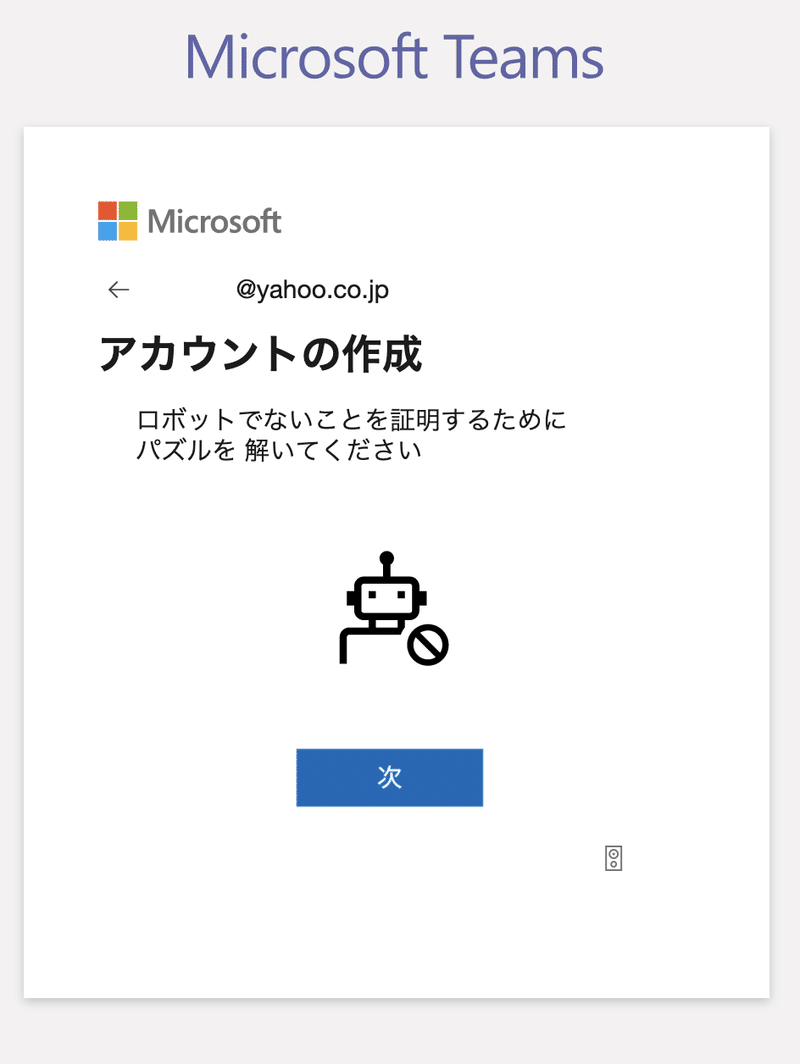
1-9. 指示された通りに操作
指示された通りに操作しロボットではないことを証明します。
指示通りに操作すると「完了」が操作できるのでクリックします。
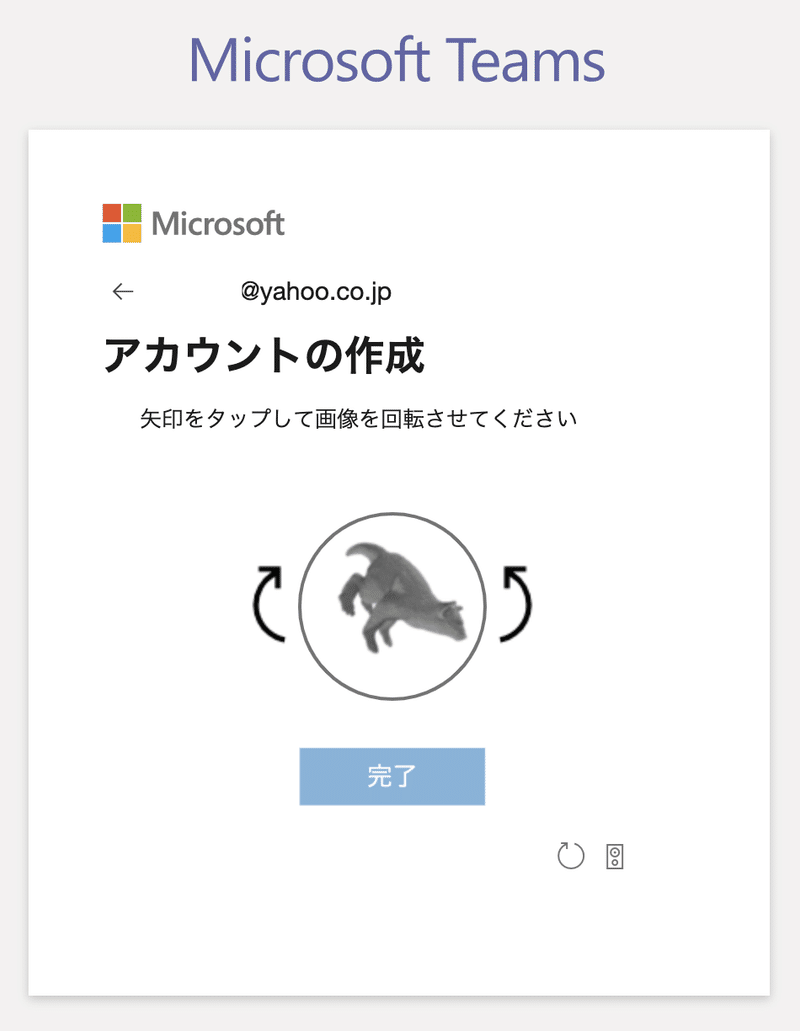
1-10. 最終確認
「問題ありません」をクリックします。
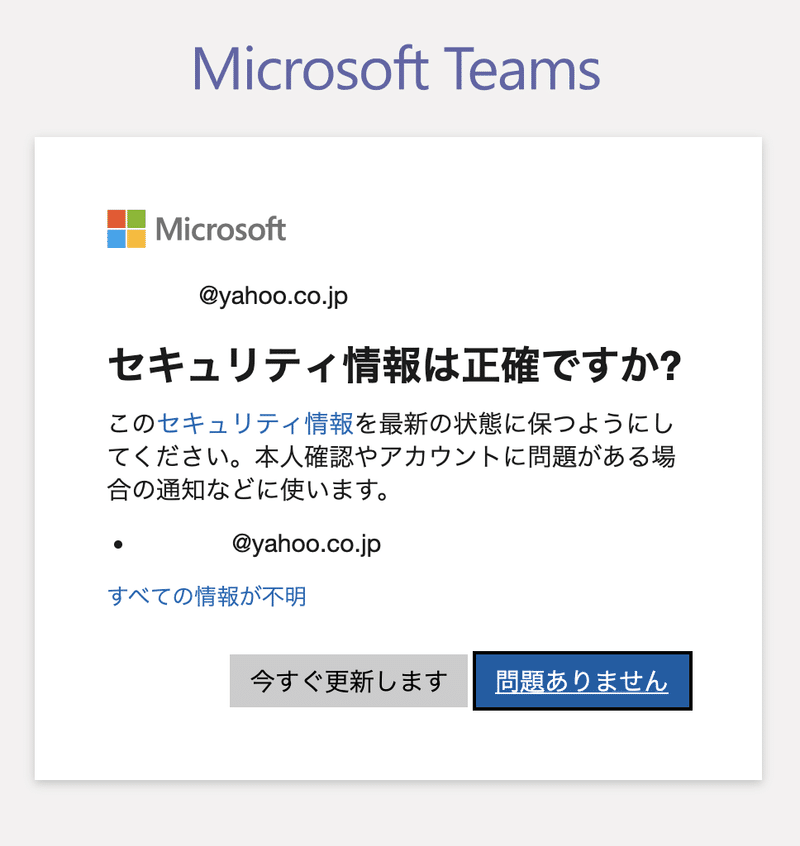
1-11. 完了
この画面が表示されたらMicrosoftアカウントの取得は完了です!
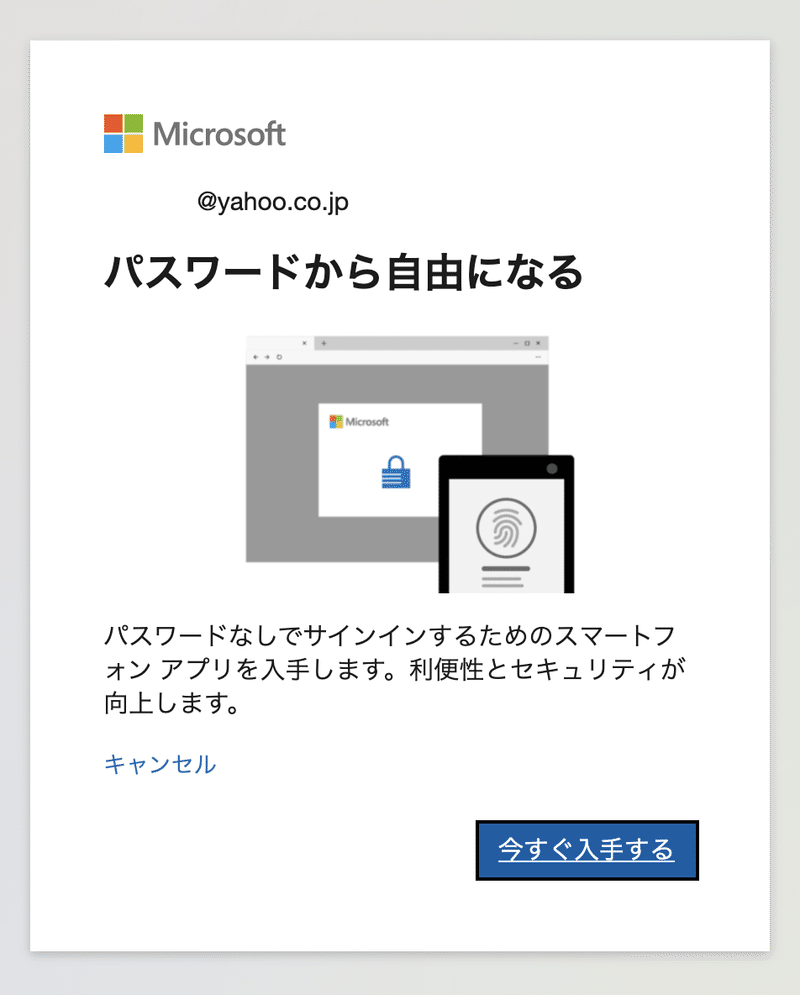
2. Teamsサインイン
2-1. 下記にアクセス
2-2. サインインをクリック
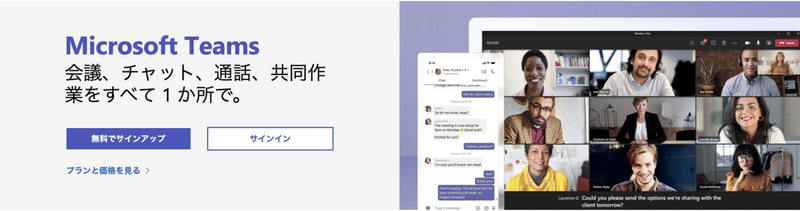
2-3. アカウントを選択
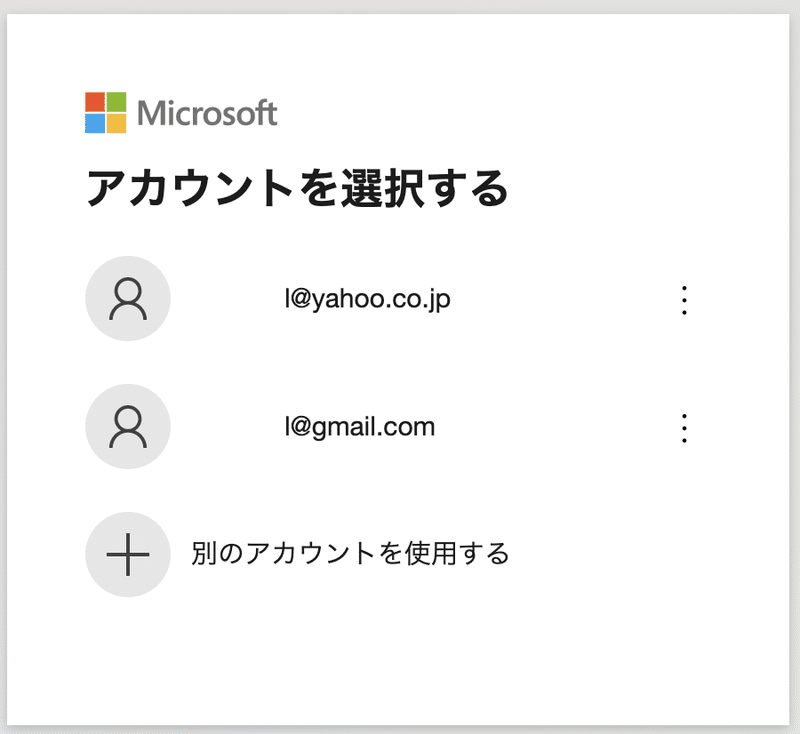
2-4. パスワードを入力
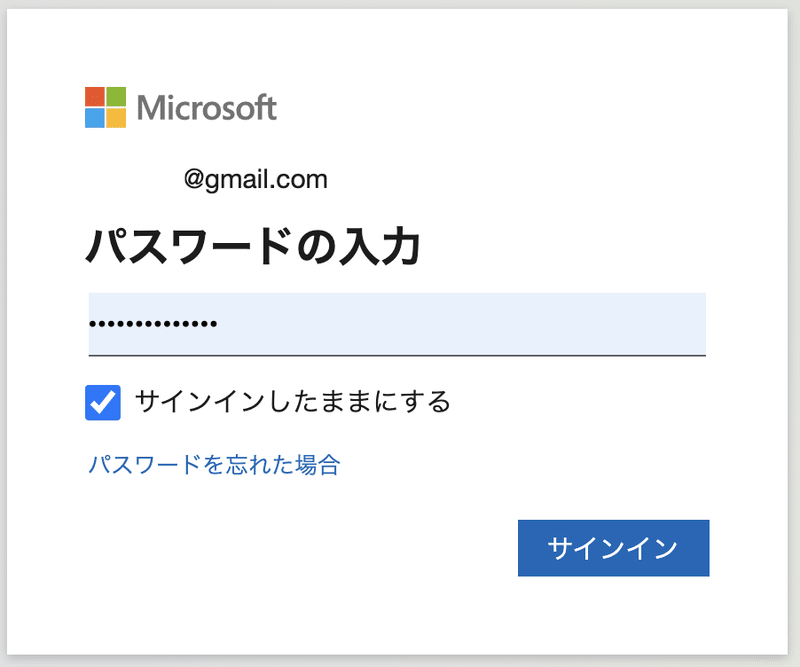
2-5. ログイン成功
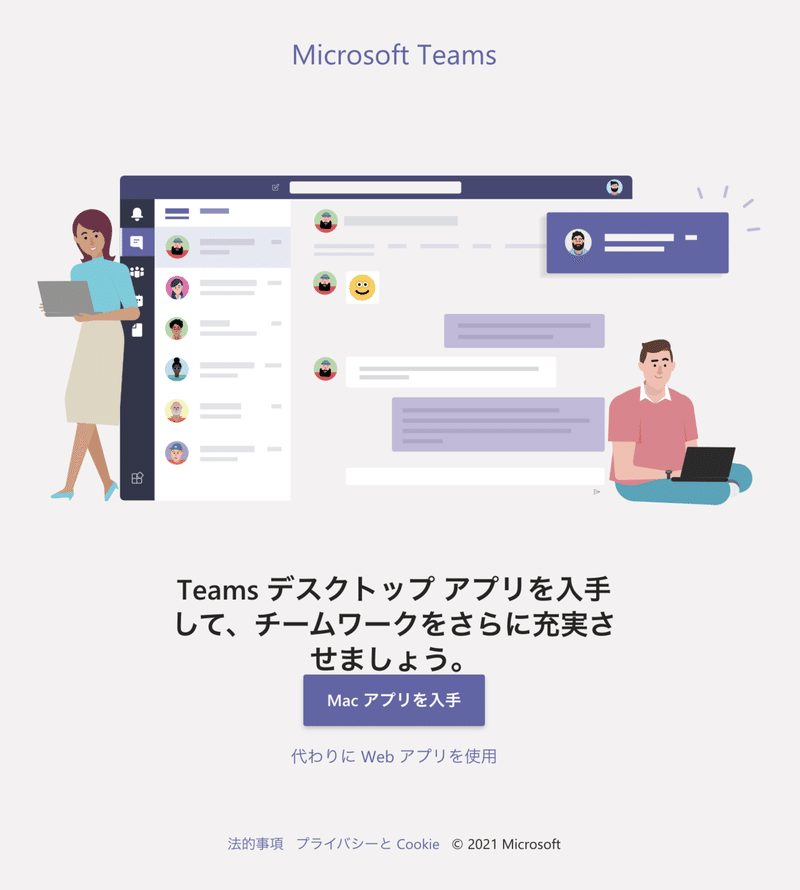
アプリを入手してもWebアプリでもお好きな方を利用してください。
@todo 説明いる?
3. Teamに入る
3-1. 正体が届くのでURLにアクセスする
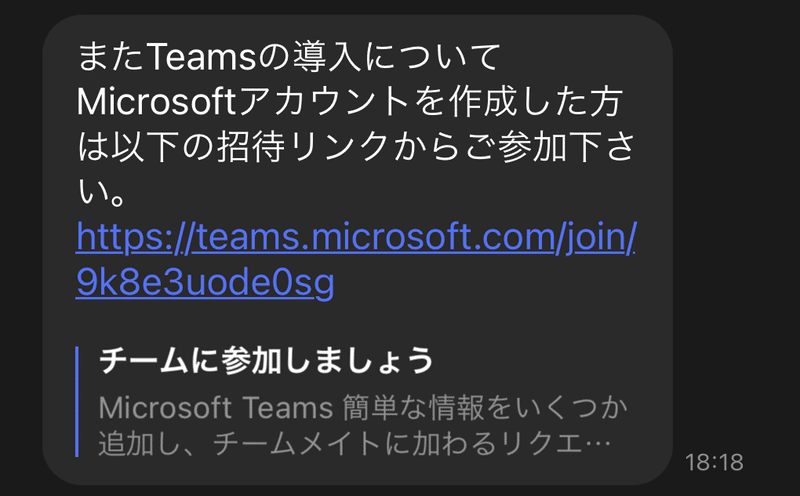
3-2. 名前とメールアドレスを入力し「チームに参加」をタップ
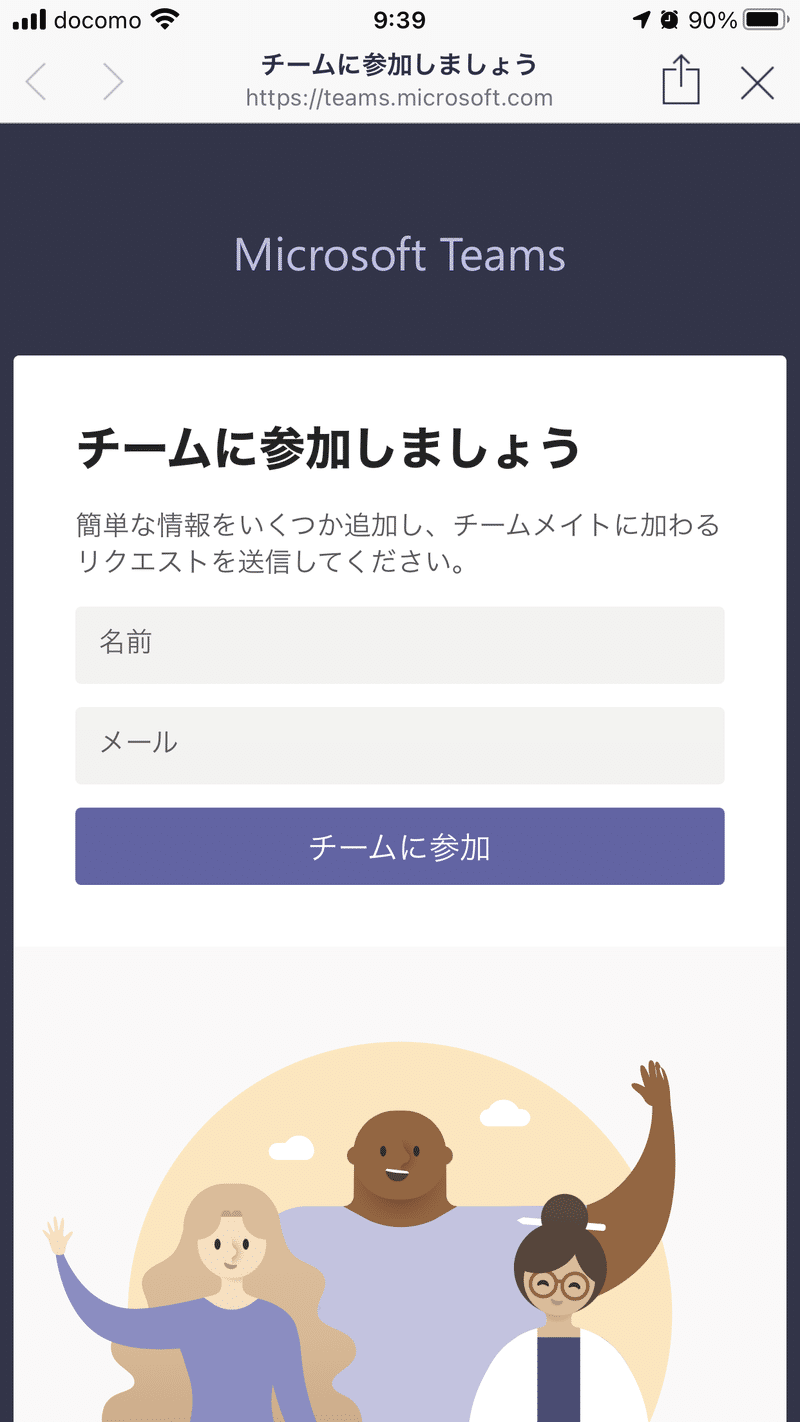
3-3. リクエストを待ちます
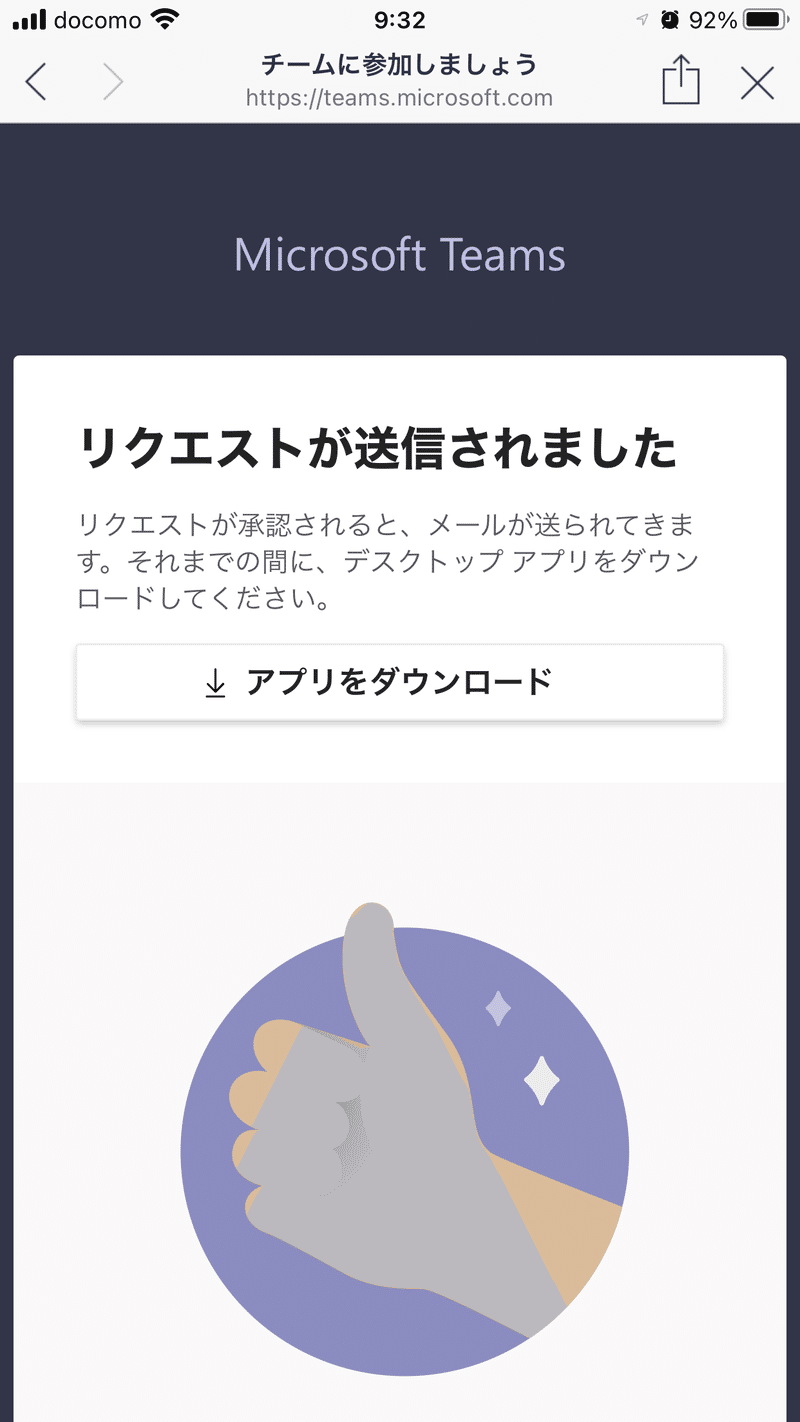
3-4. 承認メールを確認
「Teamsに参加する」をクリック
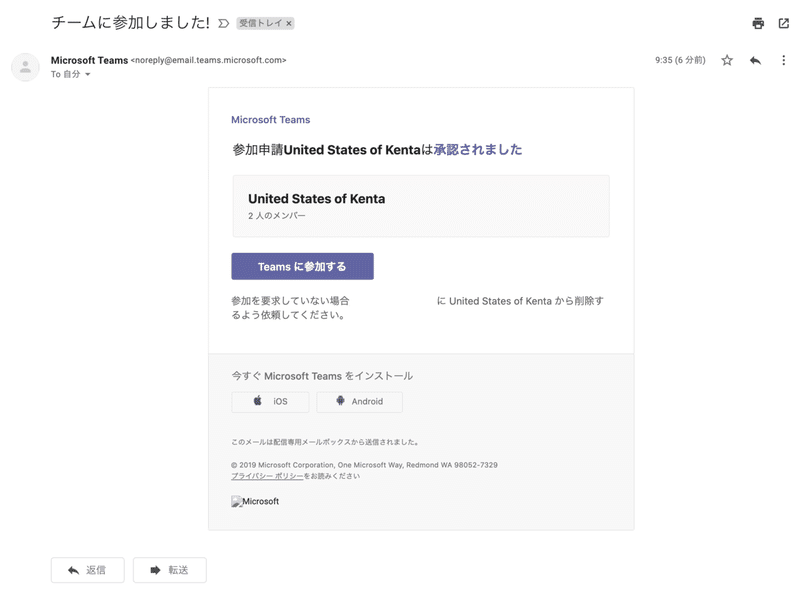
3-5. アクセス許可を承諾
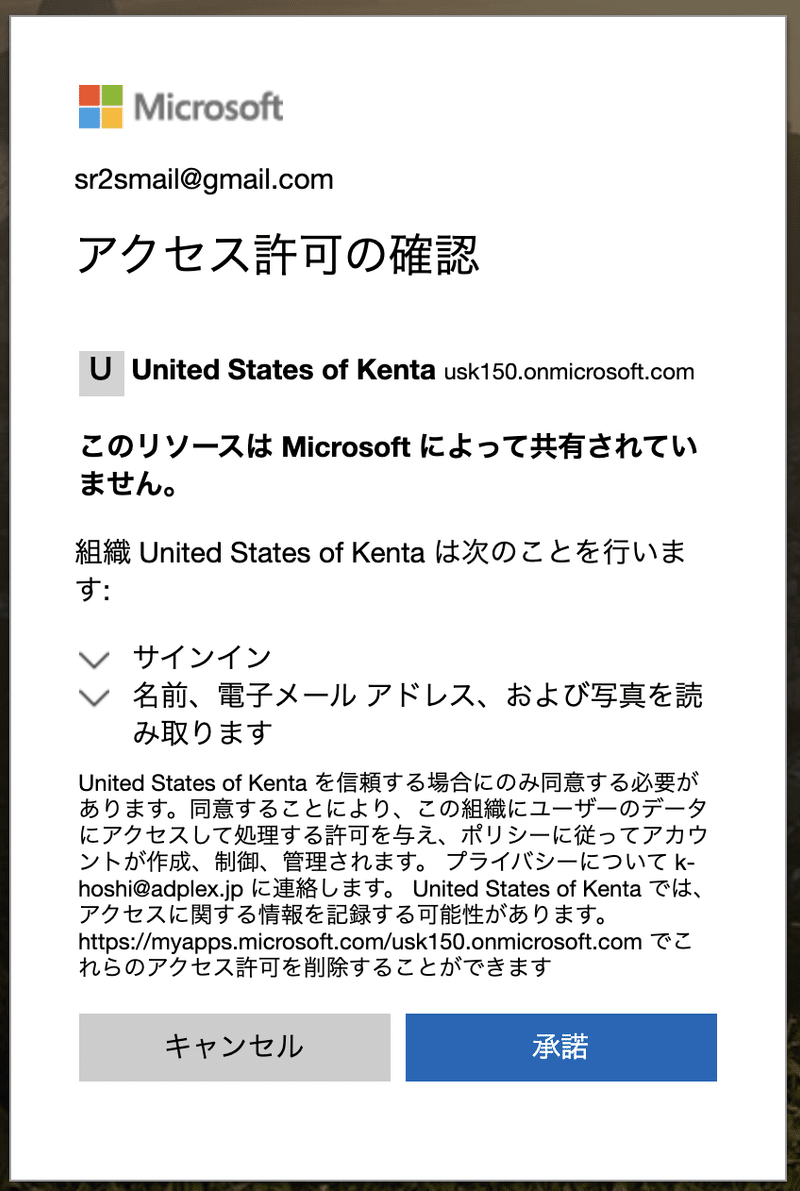
3-6. Teamsアプリケーションを開く
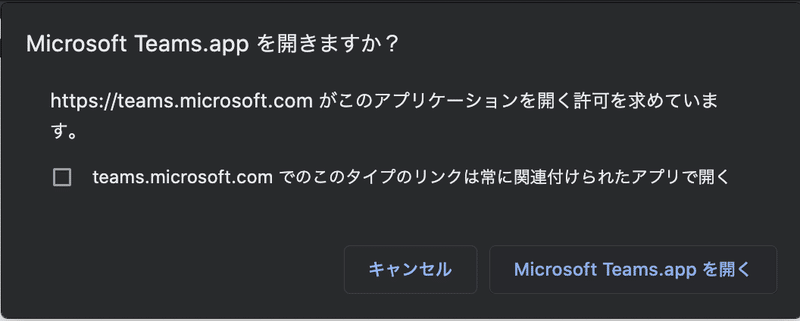
3-7. Teamsにログイン(2章に詳細)
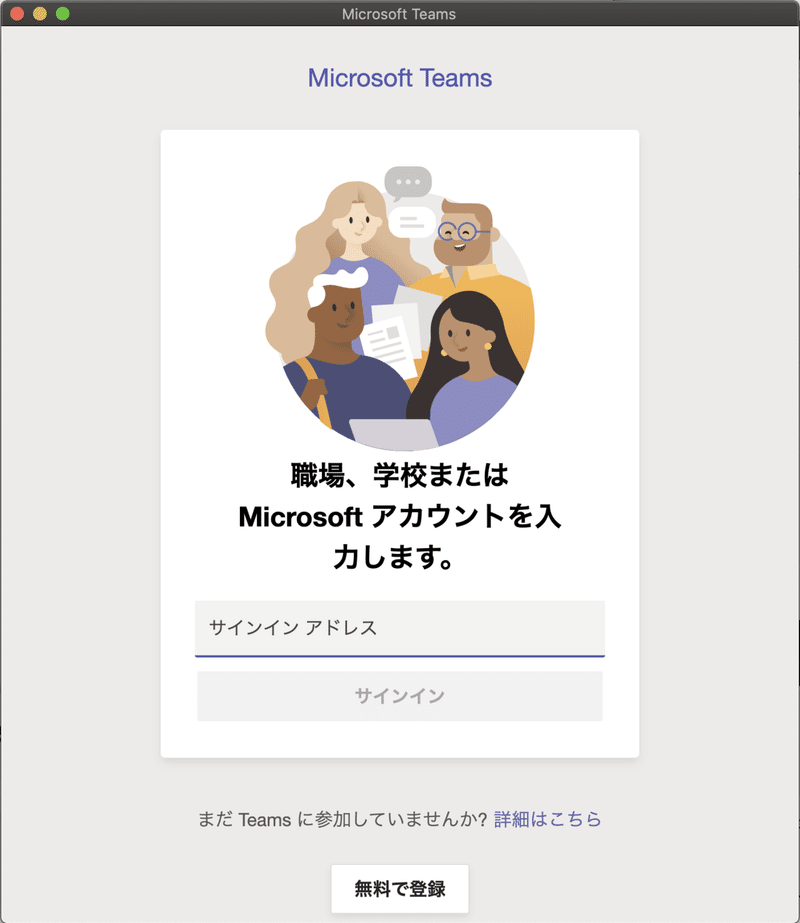
この記事が気に入ったらサポートをしてみませんか?
