
【無料でできる】VRCでPICO4を使って指トラする方法【画像付き】
はじめに
「PICO4でもVRC指トラができるらしい」
という噂を聞きつけて急いで情報をかき集めました。
手順は少々多いですが意外と簡単です。
※注意点
・この記事は2024年7月25日現在の情報です。
・この方法はPCVR限定です。
・非公式や試験的なバージョンを使用した方法が含まれますので、行う際は自己責任でお願い致します。
・素人ですので誤った情報や不要な手順が含まれる可能性があります。
・トラッキングが飛びやすかったり等、
精度が微妙なので期待しすぎるとガッカリする可能性が高いです。
"一応できる" くらいに考えておいたほうがいいと思います。
以上の内容を踏まえたうえで行ってください。
筆者の動作環境
おそらくPCVRでVRCをプレイしている方の平均値くらいだと思います。
ご参考までに
GPU RTX 3060 12GB
CPU AMD Ryzen5 3500 6-Core Processor 3.59GHz
RAM 32GB
↓実際にハンドトラッキングしている動画
pico4でハンドトラッキングできました!
— ryohka (@ryohka_vrc) July 25, 2024
多分あとでやり方まとめます。 pic.twitter.com/Yh5qCZPUMP
1.VRCのベータ版を有効化する
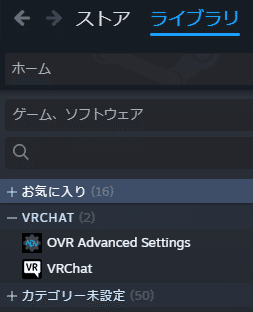
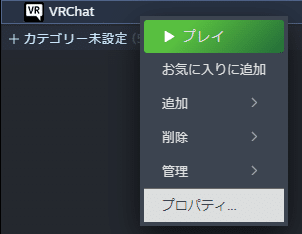
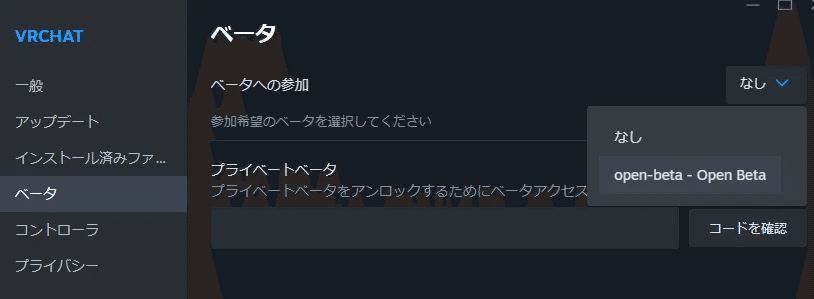
4.アップデートが完了し、VRChatの名前が「VRChat[open-beta]」になっていればOK
2. PICO4のハンドトラッキングを有効化する
Pico4を起動し、ライブラリ→設定→ラボ→ハンドトラッキング
から有効にしてください。
3. SideQuestの導入

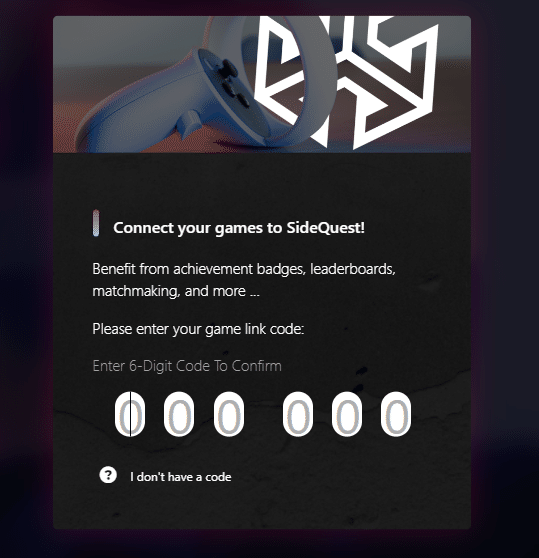
3. PICO4を起動し、PICOブラウザで「Sidequest」と検索して一番上のサイトにアクセス
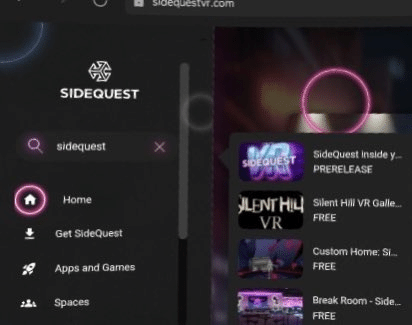
右側に出てくる一番上の「SideQuest inside…」を選択する

githubのリンクへアクセス
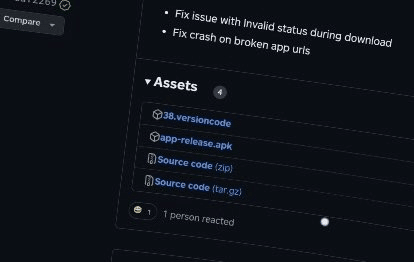
。

インストーラーを起動してください。
様々な許可を求めるポップアップが表示されるので、全て許可し、インストールしてください
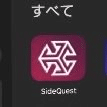

Link Now! を選択→ Go To My Account を選択すれば、
Pico4のSideQuestにログインされているはずです。
4. ALVRの導入

「Assets」欄にある「alvr_streamer_windows.zip」をダウンロード



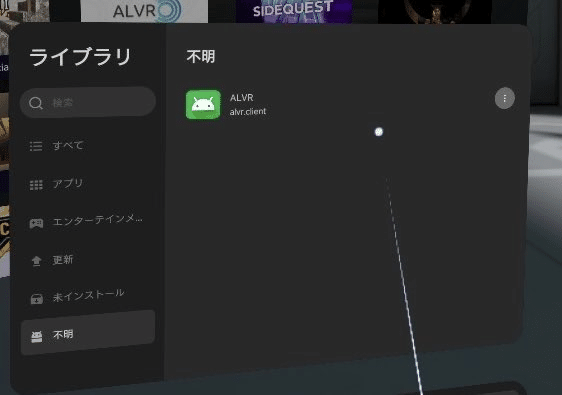
警告が出ると思いますが無視してください。


左側の Devices を選択し、Trusted devices の欄にある Add device manually を選択

Hostname と IP Addresses に、それぞれPico4側ALVRに表示されているものと
全く同じものを入力し、Saveを選択してください。
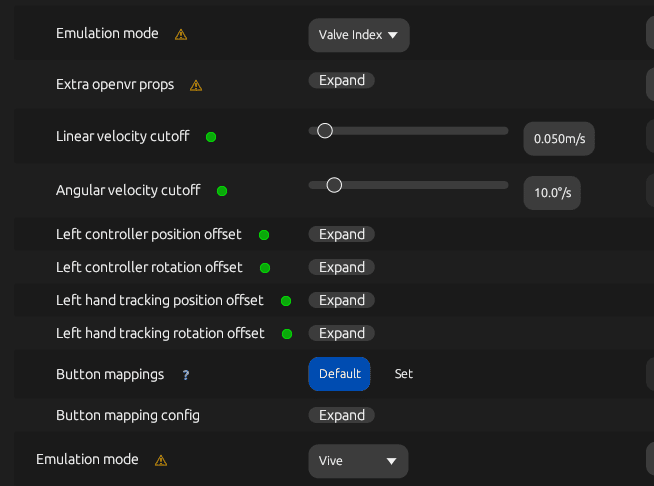
9. 左側の項目から「Settings」を開き、「Headset」を選択
上側の Emulation mode を「Valve Index」に
下側の Emulation mode を「Vive」にしてください。
5.VB-Cableの導入

2.ファイルをすべて展開する

※管理者権限で実行しないとインストーラー実行時にエラーが発生します。
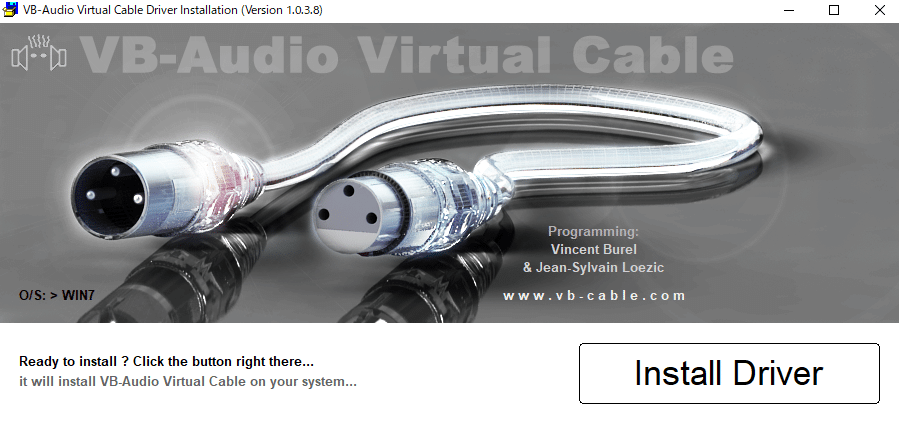
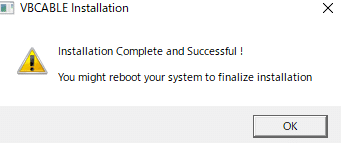
VB-Cableの導入作業は以上です。
6.VRChat起動

コントローラー表示がIndexになっているはずです。
2. VRChatを起動し、コントローラーを置き、動かないようにする
3. 手の平をPICO4の前方に広げたりすると手が動きます。
終わり!
ALVRは私の環境だと起動時に若干不安定でした。
うまくいかない場合はソフトウェアの再起動などを試してみてください。
PICO4のマイクを使用したい場合の設定
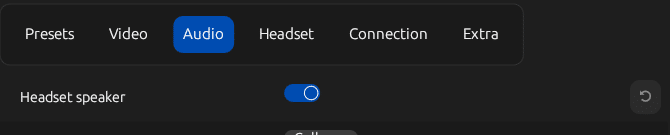
Audio欄にある 「Headset speaker」をオンにし、

VRChatのランチパッド内にあるオーディオ設定のマイク項目にある「デバイスを変更」から
「CABLE Output」を選択してください。
参考にさせていただいた資料など
【PICO4】SideQuestがついにPICO対応!VR内でアプリのDLが超簡単に!【導入解説】
ALVR Pico4 VR setup tutorial! (For Gorilla Tag and more)
very easy Alvr setup for the pico streaming
この記事が気に入ったらサポートをしてみませんか?
