
レイヤーの途中でスタイルを変える裏ワザ
こんにちはヤマワキです
Photoshopでテロップを作る人達が
1番面倒くさいアレの話をします。
※記載しているショートカットは
Mac版のものになります。
「ここだけエッジの色変えて」
そもそもPhotoshopは
テロップを作るためのソフトではありません。
そのためテキスト周りの機能が
実はそこまで強くないという欠点が…
例えば同じテキストレイヤー内で
文字毎に装飾を変える事が難しいです。
(というかほぼ不可能です)
というのもテキストの装飾には
レイヤースタイルという機能を使うのですが、
これはその名の通りレイヤー単位でしか
スタイルを適用できないからです。
しかしテロップを作成していると
強調したい部分だけ色を変えたいという場面は
少なくないはずです。
そういう時にいちいち強調部分だけ
新しいテキストレイヤーに入力し直して
さらに元々の文章と合わせたレイアウトを
調整し直して…というのは結構手間になります。
そこで今回は自分なりに
最短で文字色を変える方法を紹介します。
やり方
①まず普通に文字を入力します。

②強調したい部分だけを選択ツールで囲みます
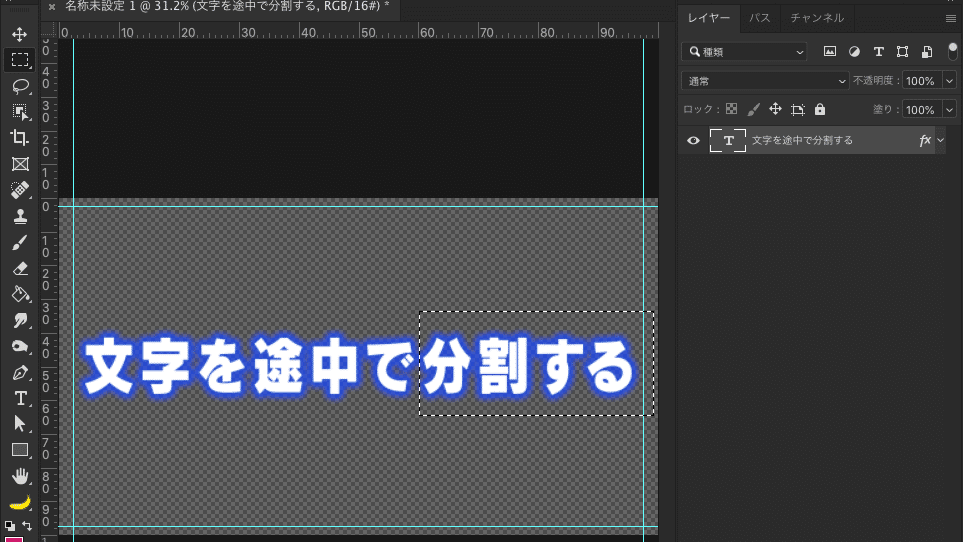
ここで注意するのは
文字の素体部分を必ず
選択範囲に収めてください。
(装飾にかかる分には問題ありません)

③選択範囲からレイヤーマスクを作成

④テキストレイヤーを複製(⌘+J)
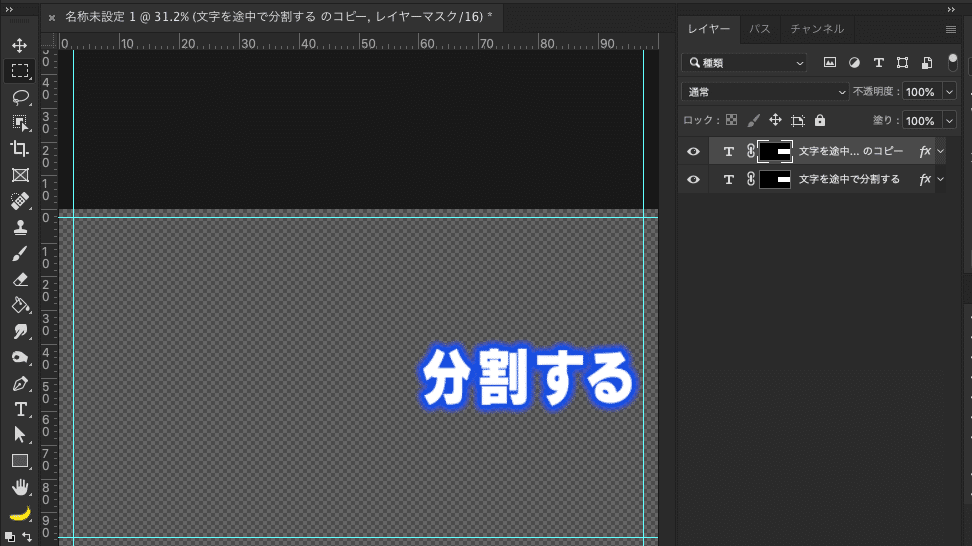
⑤複製したレイヤーのマスクが
アクティブになった状態になっているはずなので
そのまま色相反転(⌘+I)
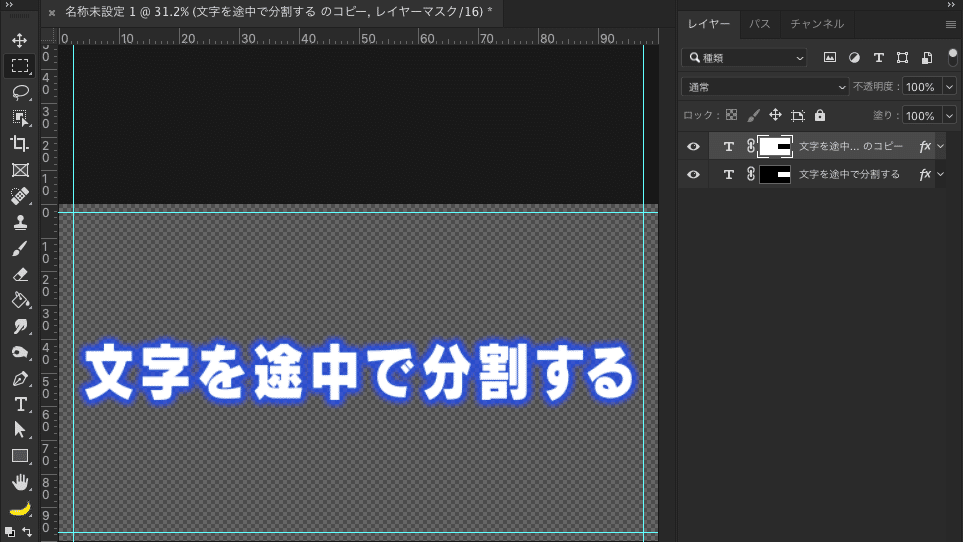
すると複製レイヤーのマスクが反転します
この状態だとパッと見は
元のバランスを保ったまま
選択した部分だけレイヤーが分かれています。
これで別のスタイルが適用可能になります。

アクション機能を使うと更に便利
Photoshopには複数の手順を
ワンクリックで実行する事ができる
「アクション」という神機能があります。
これを使用する事で
先程紹介した手順を
一瞬で完了する事ができます。
実際に記録してみましょう。
テキストレイヤーを作成して
予め選択範囲を作った状態から記録開始
レイヤーマスク作成
↓
レイヤー複製
↓
マスク反転
更にこれらのレイヤーをリンクさせておくと、
片方のレイヤーを移動させるだけで
もう一方も位置関係を保ったまま連動します。
(上の続き)
↓
2レイヤーをまとめて選択(⇧+⌥+[)

↓
レイヤーをリンク
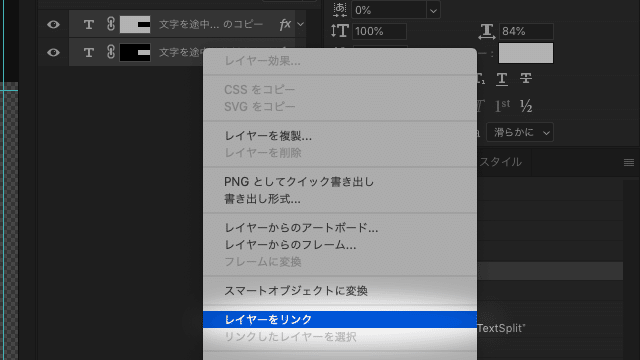
↓
記録停止
アクションを記録する時のコツとして、
レイヤー選択の操作などを
マウスで行ってしまうと
正しく記録されなくなってしまうので、
なるべくショートカットを使用してください。
ちなみに分けたテキストを元に戻す時は、
片方のレイヤーを削除してから
残ったレイヤーのマスクを削除するだけです。
この際消した方のレイヤースタイルも
一緒に消えてしまうので注意しましょう。
おまけ
上記のアクションをスクリプト化した
jsxbinを公開します。
【使用方法】
ダウンロードしたjsxbinファイルを
以下の場所に置いてから、
(既にソフトを立ち上げている場合は)
Photoshopを再起動してください。
<Windows> Program Files/Adobe/Adobe Photoshop/Presets/Scripts
<Mac> アプリケーション/Adobe Photoshop/Presets/Scripts
Photoshop内の「ファイル」→「スクリプト」から実行できます。
スクリプト化するメリットとして、
ヒストリーがスッキリするというのに加えて
Fnキー以外のショートカットを
割り当てることができます。
是非ご活用ください。
最後に
この方法を使うメリットは
文字のバランスを保ったまま
レイヤーを分割できるというところです。
欠点としては、
テキストの内容を変更したい場合に
そのまま打ちかえてしまうと
マスクの位置がズレてしまうため、
1つのレイヤーにまとめてから修正して
再度分割させる必要があるという事です。
ただアクションを登録しておけば
一回の処理に時間がかからないので
そこまで気にならないと思います。
他にも役立つスクリプトを
多数公開しております。
興味ある方は以下の記事からどうぞ!
皆さんの仕事がより楽になる事を願っています。
よろしければサポートお願いします!いただいたサポートは動画制作等の活動費として使わせていただきます。
