
PowerQuery講座0期 #2
1.PowerQueryとは(復習)
PowerQueryを料理のプロセスに例えるならば、"素材の加工"をする事。

でも、いろんな素材ごとに決まった下準備を毎回繰り返すのは手間なので、
■こうやって切る
■ここは不要
といった、加工方法をプロ(PowerQueryエディター)に伝えておきます。
そうやって、一度手順を覚えこませれば、素材(データ)の大きさが
変わっても同じ手順で加工をする事ができます。
2.ステップの名前
1.で記録した手順(適用したステップ)は、自分が分かりやすいように名前を変えることができます。こうする事で、重複するステップが存在する場合にも、「何をしているステップなんだっけ」ということが感覚的に分かりやすくなります。

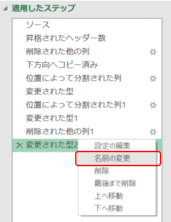
3.表のテーブル化
Excelを使っていると、表を取り扱う事がよくあるかと思います。
PowerQueryに限らず、表をテーブル化してあげると、そのデータを「ひとつのまとまり」として意味のあるものとして取り扱うことが出来るようになります。例えPowerQueryを使用しなくても、このテーブル化はExcelを有効に活用するための重要Tipsです。
テーブル化したい範囲内にセルを合わせて、Ctrl+Tでテーブルが作成できます。
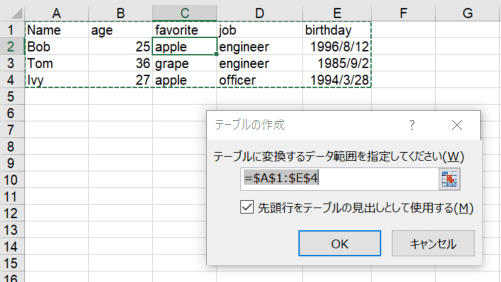
表をテーブル化するメリットは、主に3つあります。
①データ範囲の変更に強い
②すばやく正確な集計ができる
③見た目を簡単に整えられる
特に①②については、実務でも常々感じています。
今まで、テーブル化しない状態だと、1)データを追加 2)数式フィルして追加 というのが必須で、度々、数式漏れで集計が...みたいなことになっていました。これが、テーブル化することで、自動的に計算結果が反映してくれるようになりました。なお、テーブル内の数式の計算は、セル番号を使わずに、「構造可参照」で計算されます。(気にしていなかったけど、構造化参照の数式ルールがあるらしい)
ちなみに、私はピボットの元データをテーブル化したり、プルダウンリストの元データをテーブル化するのを実務でよく使います。
こうする事で、データ更新に強いExcelが作れ、抜け漏れを防ぐことが出来ます。
...とPowerQueryの概要というよりもテーブル機能の説明になってしまいましたが、テーブル化のメリットを認識した上で、次回に続きます。
【TOP画像】Sausalito,CA | United States
この記事が気に入ったらサポートをしてみませんか?
