
Reason+を使った簡単な作曲講座
Reason+(楽曲制作ソフト”Reason”の定額制プラン)を使った、簡単な作曲講座です(執筆中)。いろいろと便利な機能を組み合わせて曲を作っていきます。
サンプル曲の紹介
Reasonは本格的な音楽制作ソフトなので、もちろん一般的なDAWのように1音ずつ書きこんだりリアルタイム入力していくような作り方もできますが、色々な自動演奏機能があるので、トラックに何も書きこまなくても曲にすることができたりします。上の動画のサンプル曲には下半分にトラックが4つ(=4つのパート)ありますが、何も書かれていないのが分かるでしょう。音楽理論などをそれほど知らなくても、パーツを組み合わせるようにして曲を作る事ができます。
そこでこの記事では、こういったReason特有の便利な機能を使って、比較的簡単に音楽を作っていくような方法を説明しようと思います。また、最後に付録として、Reasonのちょっとした操作のコツを紹介した”Reason Tips”もあります。
Reason+とは?
”Reason+”とは、楽曲制作ソフトReason(現在はReason 12です)と、その他の追加機能がセットになって定額制で使えるサービスです。Reasonに追加できる別売りのデバイスも定額制ではそのまま使えたり、Sound Packsという、毎週増えていく大量の音楽素材も使えますので、Reasonだけを購入した時とは違ったメリットがあると思います。Reason+に入ると、音楽ソフト”Reason”と、管理ソフトの”Reason+ Companion”の二つを使いながら音楽制作をしていくことになります。お互いは連携していますが独立したソフトなので、”Reason+ Companion”の方は必要な時だけ動かしても問題はないです。
Reason+の料金は毎月19.99ドルあるいは1年で199ドル(毎月に比べると割引)、また、最初の1ヶ月は1ドルで使え、解約もすぐにできますので、(現在は無料体験版はないですが)ほぼ体験版の感覚で試すことも可能です。
なお、コルグのコントローラーなどを買うとついてくるソフト(KORG Software Bundle)にも、Reason+の90日間無料クーポンが含まれているようです。
Reasonについて
Reasonというのは日本ではやや知名度に欠けるようですが、他のDAWソフトと同レベルの高機能を持つ伝統的な音楽ソフトで、商品レベルの楽曲制作が可能です(ReasonでAudiostockの曲を制作してみた例)。また、最初のサンプル動画でも紹介しましたが、Playersという自動演奏するデバイスが色々と揃っていて、あまり音楽的な知識がなくても比較的簡単に曲作りを始める事ができます。VST2、VST3のプラグインも使えますし、Reason自体がプラグインとなって他のDAWから呼び出せる”Reason Rack Plugin”という仕組みもありますので、すでに使い慣れたDAWからReasonの音色を使ったり、Reason特有の機能を利用する、みたいなことも可能になっています(Reason Rack Pluginの操作は基本的にReasonと同じです)。ですので、すでに他のDAWを使っている場合にもReasonをマスターすると役立つことがあるかと思います。
サイトなどは英語が多いですが、ソフト自体は日本語にも対応しています。

Reason+ Companionについて
Reason+に入ると使えるようになるソフトです。Reasonに組み込むデバイスを管理したり、いろいろなジャンルのSound Packsを取り入れたりなどできます。Sound Packsというのはのちに紹介する予定ですが、あるジャンルの音楽に使われている音色のセットなどをパート別に直接Reasonに取り込んで使えるという画期的な仕組みです(こういった感じの曲を作りたい、みたいな事が割と簡単にできる)。
この画面上でそれぞれのSound Packの試聴もでき、これだけでも面白いアプリです。
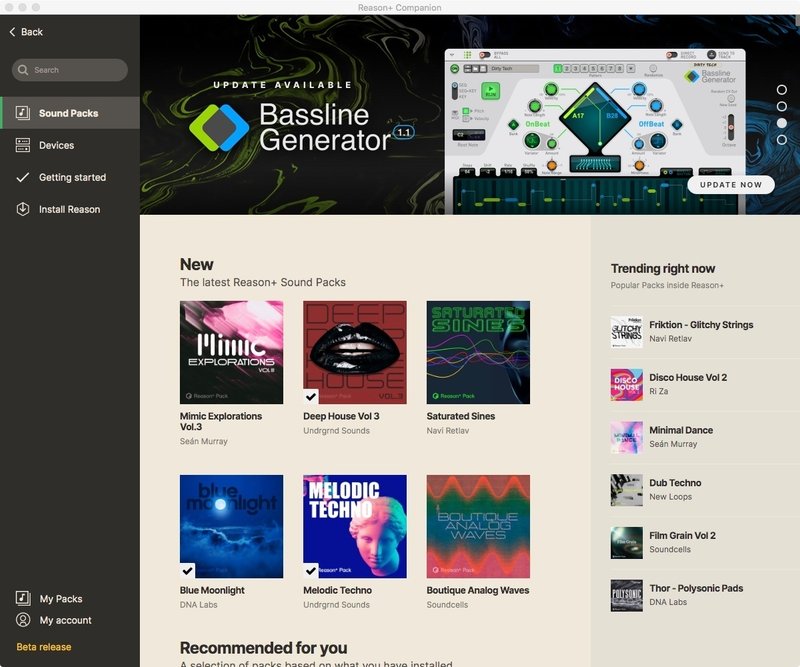
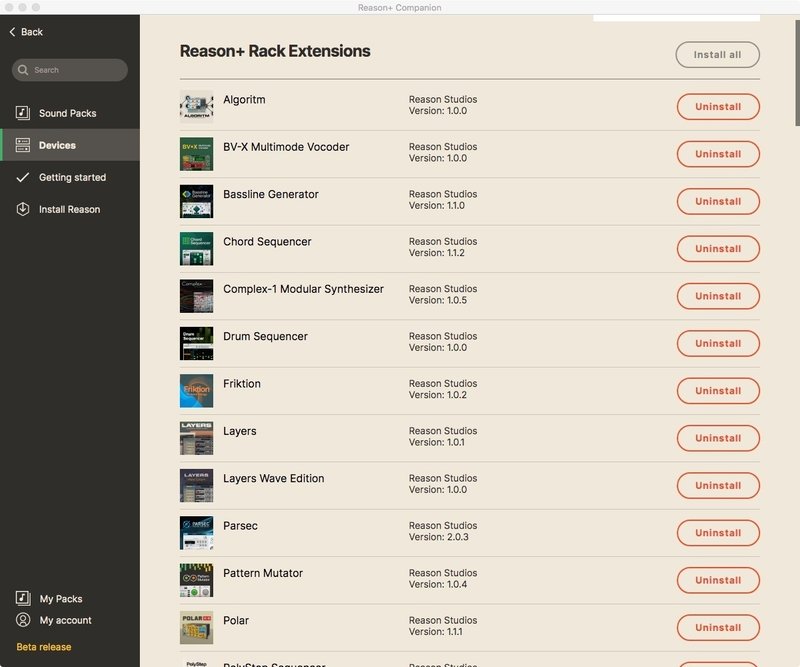
購入方法
公式ページでGET IT NOWと書いてあるところから手続きができます。支払いにはPayPalも使えます。Shopの方ではないので注意して下さい。また、何もしなければ期限は自動更新されますので、期限の管理などは自己責任でお願いします。
インストール後
Reasonを立ち上げると、アプリケーションの”Reason+ Companion”も自動で起動しますが、それをやめるには、Reasonの環境設定にある一般設定で、Open Companion on Startupのチェックを外しておきます。

Reasonの公式マニュアル
Reason Documentation and Help Files
日本語版のマニュアルは少し古いですが、操作自体はあまり変わらないので参考にはなると思います。また、追加デバイス(Reason+では使えるが、Reasonだけだと別売りで入手する必要がある)に関しては、ショップの方に置いてあったりします。
Reasonの設定など
環境設定でいろいろと変えられますが、とりあえずチェックした方が良い項目をいくつか挙げておきます。
・一般設定のデフォルトソングで、新規作成した時の状態が選べます。この記事では”空のラック”を選択して何もない所から始めています。
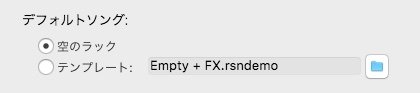
・オーディオのバッファサイズ(小さくする(64サンプルなど)と反応が早くなるが、遅いマシンだとある程度大きくした方がいい(256サンプルなど))
・一般設定のテーマで色が変えられる
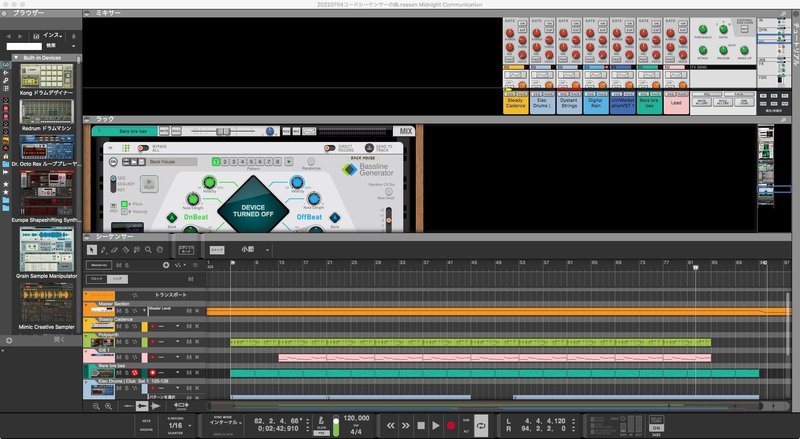
Reasonの画面と作曲の流れ
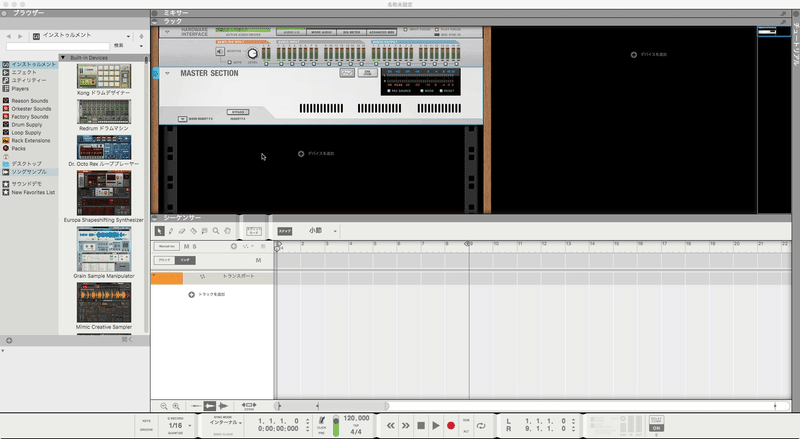
ブラウザー、ミキサー、ラック、シーケンサー、チュートリアルの画面があります。それぞれの部分は、それぞれの文字の左(か上)にある○をクリックすると開いたり閉じたりします。区切っている線をドラッグしても変えられます。ミキサーとラックは、右端にある右上向きの矢印をクリックして切り離したりもできます(切り離されたウインドウを閉じると元に戻ります)。作曲の流れは、まずブラウザーの方にある楽器やエフェクト、プレーヤーなどのデバイスをラックにドラッグして入れ、そこで直接設定したり、下のシーケンサー画面で音を入力したりします。あとはミキサー画面で音のバランスを調節します。なお、チュートリアルは英語ですので、特に使わない場合は、メニューのオプションのところにある”いつもチュートリアルウインドゥを表示”のチェックを外して消すこともできます。
サンプル曲の制作
では、Reasonの具体的な操作の手順を入れながら、サンプル曲の作り方について解説していきます。
ドラムパートの制作
ドラム音源をラックに入れる
Reasonのドラム音源は色々とありますが、今回は、ブラウザーのインストゥルメントのところにあるUmpf Club Drumsを選びます(かなり下の方にあります)。これをラックの空いている場所(黒いところ)にドラッグします。(なお、Umpf Club Drumsは追加デバイスなので、見当たらない場合はReason+ CompanionのDevicesからインストールできます)。Umpf Club DrumsはReasonの中では比較的最近追加されたドラムマシンですので、かなり作り込まれた良い音がいろいろと入っている高機能なデバイスです。

左上にオレンジの帯が出てパッチをブラウズと書いてありますので、その右側にある×をクリックして、とりあえず閉じます。


このようにドラムマシンがセットされたと思います。左端の数字をクリックすると、そこに入っている音を鳴らして確認する事ができます。MIDIキーボードでもチェックできます(かなり低いドの音から入っています)。自分で演奏パターンをひとつずつ書き込んで演奏することもできますが、今回は、ドラムシーケンサーで自動的に演奏させることにします。
ドラムシーケンサーをドラムマシンの上に入れる
ブラウザのPlayersの所にあるDrum Sequencer(ドラムシーケンサー)をドラッグし、下の画像で示した位置(フェーダーとドラムマシン本体の間)に持っていくと、オレンジの線とプラス記号が出るので、そこにドロップすると入ります。(なお、Drum Sequencerは追加デバイスなので、見当たらない場合はReason+ CompanionのDevicesからインストールできます)。この場所が重要なので間違えないようにしましょう。ドラムマシンの真上に乗せるみたいなイメージです。間違えた場合は編集の取り消しコマンドなどで、手順を前に戻します。
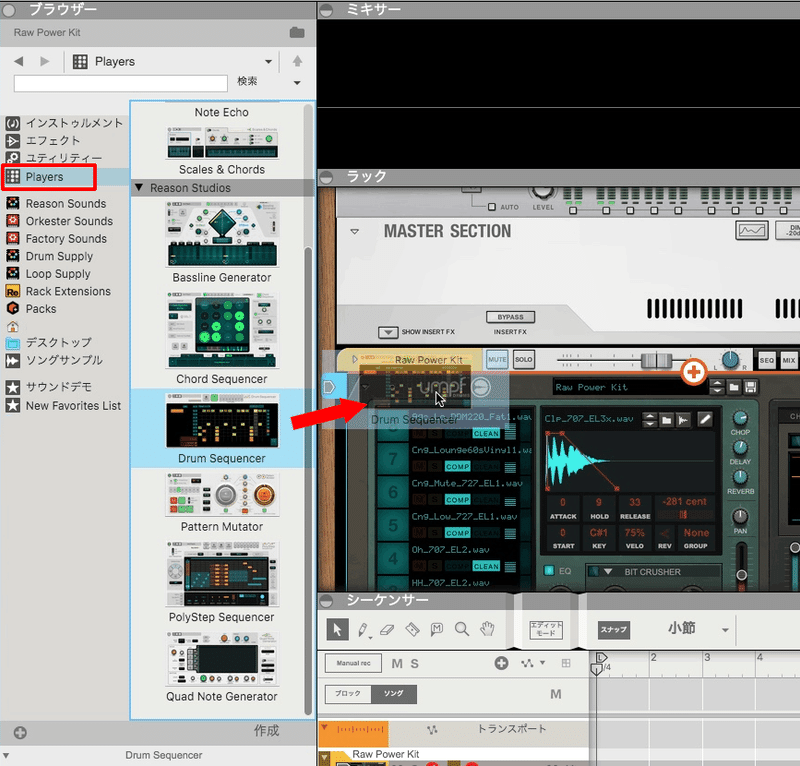
Playersというのは他のDAWでのMIDIエフェクトのようなものですが、特にReasonの特長として、色々な自動演奏ができるデバイスが揃っています。

このように入れば成功です。ドラム音源の真上にドラムシーケンサーの広い画面が新たに追加されます。なお、先ほどと同じように、左上にオレンジの帯が出てパッチをブラウズと書いてありますので、その右側にある×をクリックして、とりあえず閉じておきます。
ドラムシーケンサーのRUNボタンを押すとドラムの演奏がされます(もう一度押すと止まります)。RECボタンの方は自分でパターンを録音する時に使いますが、今はまだ使わないので間違って押さないようにして下さい。
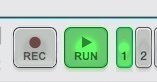
RUNボタンの横にある1から8までのボタンには、それぞれ違ったパターンが入っています。また、既存のパターンを改良したり、あるいは自分でドラムパターンを作ったりなど、このドラムシーケンサーはかなり色々な機能が含まれている強力なデバイスです。
音量調節は、上についているフェーダーか、ミキサー画面の方でもできます。

ドラムシーケンサーのパッチを変えてみる
パッチというのは設定とか音色のことで、いわゆる”プリセット”と同じような意味です。そのデバイスに用意されているパッチを変えると音色が変わったり、ドラムシーケンサーなら叩き方が変わったりします。最初の方でラックにデバイスを入れる度にパッチをブラウズの表示が出ていたのは、ラックに組み込む時に好きなパッチにして入れることができる、みたいな感じです。ただ結局、後から作業している時に変えたくなったりする事もありますし、いつでも変えられますので、最初のようにとりあえず閉じても問題はありません。(Reasonの環境設定の一般設定にある”新規デバイスにブラウズフォーカス”のチェックを外すと、ラックに入れた時にブラウズしないようにすることも可能です。)
ではあらためてパッチを変えてみることにします。この時にドラムシーケンサーのRUNボタンを押すと、現在選ばれているパターンが聞けますので、パターンを聞きながらパッチを選びなおしてみることにします。
ドラムシーケンサーの左上にあるフォルダのマーク(パッチを読み込み)をクリックすると、

このようにオレンジになり、
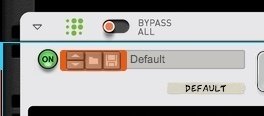
左上もオレンジになって、パッチをブラウズの表示が出てきます。
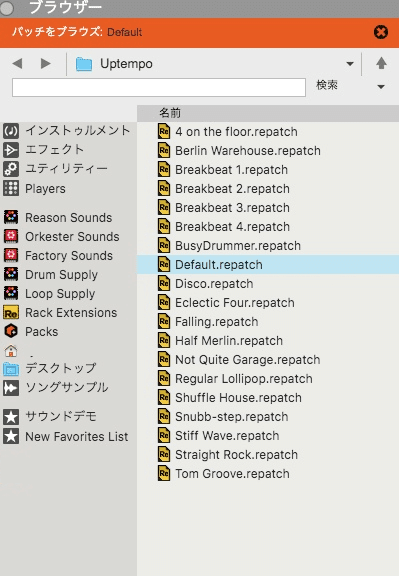
この状態では、カーソルキーの上下でパッチを変えることができますので、いろいろなパターンを聞いてみましょう。また、離れたパッチをすぐ選びたい場合などは、ダブルクリックでも選ぶことができます。
なお、パッチをブラウズ状態の時にパッチ以外のところをクリックすると、違う階層に行ってしまったり、パッチをブラウズが終わってしまったりするので注意して下さい(違う階層に行ってしまった場合は、一度パッチをブラウズの右にある×をクリックしてオレンジを消してから、再度パッチを読み込みの手順をやればいいです)。
では今回はDisco.repatchを選ぶことにします。
左側のブラウザにあるDisco.repatchをダブルクリックして読み込みます。読み込めたら先ほどと同じように、パッチをブラウズの右にある×をクリックしてオレンジを消しておきます。
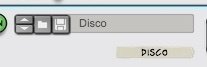
このように名前が変わっていれば成功です。これでRUNボタンを押すと、また違ったドラム演奏がされます。また、パターンの1から8のボタンを押して切り替えても、違ったパターンが入っているのが分かるでしょう。
パッチの変え方のいろいろ
なお、パッチをブラウズを出さなくても、上下の三角の部分をクリックして、上下のパッチに切り替えることもできます。

また、パッチ名が書かれてある枠内をクリックするとリストが出ますので、そこから変えたりもできます。
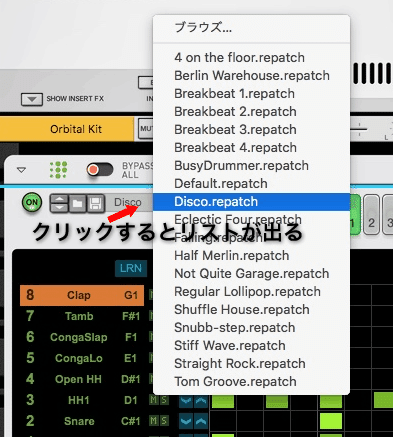
あるいは、パッチをブラウズの時に、パッチをそのままデバイスにドラッグしても変えられます。この場合、パッチをブラウズを終了してオレンジを消していても、ドラッグすると同様に変える事ができます。
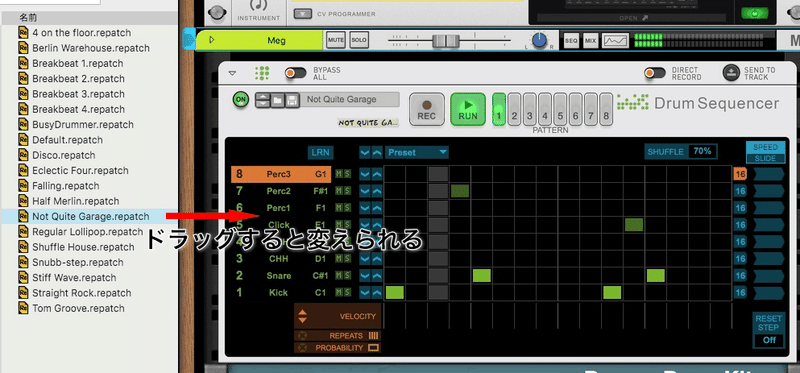
ただし下の画像のように、一部のドラムマシンやシンセサイザーなどでパッチが階層構造(パッチのフォルダの中が、さらにフォルダで分類されている)になっているタイプのデバイスでは、パッチをブラウズ画面にしないとすべてのパッチにアクセスできない場合もありますので、新しいデバイスを使う際には、最初はパッチをブラウズ画面でパッチの種類を把握することをおすすめします。
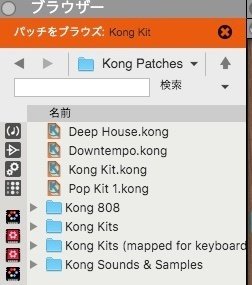

ここまでの結果
このように、自分でゼロからドラム演奏を作るよりはかなり早く、簡単な手順で本格的なドラム演奏を組み込む事ができます。また、ここではまだ説明しませんが、高度な使い方として、曲の中で1から8までのパターンを自動的に切り替えながら使うようなことも可能です。
ピアノパートの制作
コードシーケンサーを入れる
ブラウザーのPlayersの所にあるChord Sequencer(コードシーケンサー)を、ラックのドラムマシンの下にドラッグします。これまでと同様に、パッチをブラウズが出たらとりあえず閉じておきます。
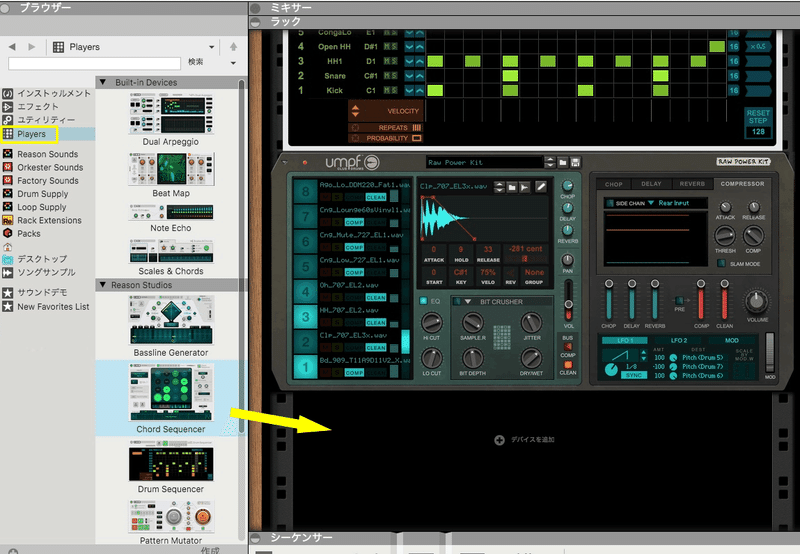
すると、コードシーケンサーの下にID8という音源がくっついてきたと思います。このように、Playersのデバイスをいきなりドラッグして入れると、デフォルトの音源のような形でこのID8というものが入ってきます。
ドラムシーケンサーの時と同じように、コードシーケンサーのRUNボタンを押すと、コード(和音)が自動的に演奏されます。16個の円にはそれぞれのコードが入っていて、下の欄でコード進行が決まっています(コードの演奏順序)。太い線の円で表示されているのが、その時に演奏されているコードです。クリックすると音を聞くこともできます。
また、それぞれのコードの色の明るさが違いますが、その次にどのコードに行けば自然な流れになるかの目安を表しています(明るい色に行くほど自然)。これは自分でコード進行を作ったりする時には役立つでしょう。
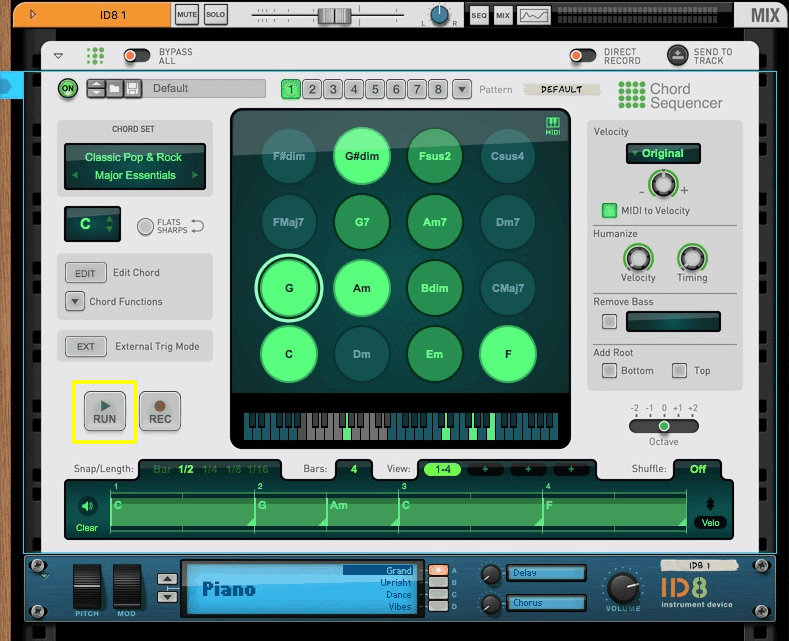
ID8について
ID8は簡単に使えるシンセみたいなイメージで、とりあえず音を入れてみたい(後で別の音に変えるとしても)時に使ったりします。左の上下の三角でカテゴリーを選んで、そのカテゴリーごとに4つの音色が右側のボタンで選べるようになっています。また、カテゴリーが書いてあるところをクリックしても別のカテゴリーを選ぶ事ができます。(クリックして一番下にあるインストゥルメントを選択は、別の音源に差し替える時に使います)。

また、右側の方にある小さいつまみ二つで、二つのパラメーターを調節する事ができますので、本格的なシンセサイザーほどではありませんが、ある程度の音色変化を加える事ができます。
同時に演奏させる
では、ドラムとピアノを同時に演奏させてみます。
ドラムシーケンサーとコードシーケンサーを同時に演奏させる時には、一番下にあるReason本体の再生ボタンを押すと、全体が連動して再生が始まります。停止を押してもう一度停止を押すと再生を始めた場所に戻り、もう一度クリックすると最初の小節に戻ります。
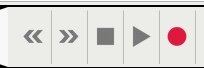
コードシーケンサーのコードセットを変えてみる
コードシーケンサーはドラムシーケンサーと同様にパッチを変えることができます。パッチを変えると色々なコード進行になりますが、今回はとりあえず”コードセット”を変えてみたいと思います。コードセットを変えた場合はコードの置き方(下に帯状で表示されている部分)は変わらず、用意された16個のコードだけが変わりますので、最初の状態からコードセットを変えれば、演奏としてはシンプルなパターンのままになります。
左上のCHORD SETの下の枠内をクリックして、このように”Classic House”を選びます。
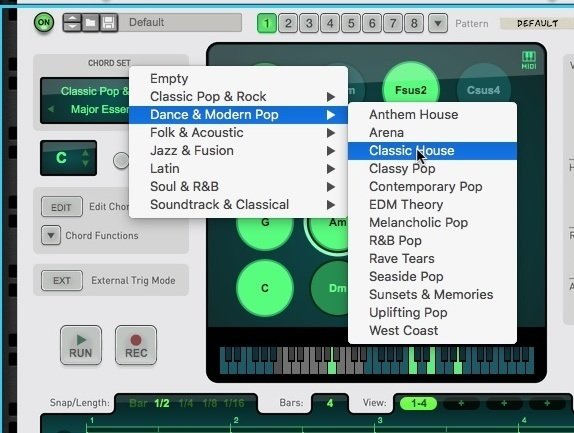
ちなみに、とりあえず色々なパッチを聞いてみたい場合は、Default.repatchにすれば最初の状態に戻ります。
ここまでの結果
作業画面のカスタマイズ
ラックのデバイスを折りたたむ
このように制作を進めていくとラックのデバイスが多くなってきますが、ラックに入っているそれぞれのデバイスの左端にある小さい三角をクリックすると、デバイスを折りたたむことができるので、とりあえず操作しないデバイスを折りたたんでおけば場所を広く使えたりします。
また、Altキー(Windows)かOptionキー(Mac)を押しながらどれかの三角をクリックすると、全部を同時に折りたたんだり開いたりできます。

トラックカラーを変える
それぞれのパート(トラック)にはテーマカラーみたいに色がついていますが、そこを右クリックして出てくる”トラックカラー”から、色を変えることができます。音楽的には色を変えても何も変わりませんが、パートごとのイメージカラーみたいな感じで設定するのもいいと思います。
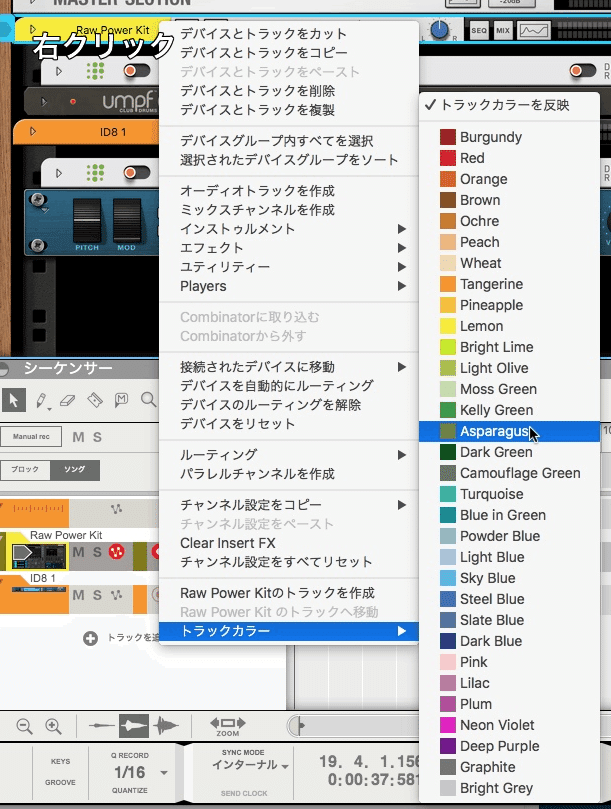
トラックの名前を書き換える
Reasonでは、それぞれのパートに対して、名前A:楽器の名前=シーケンサーの名前、名前B:ラックの名前=ミキサーの名前、と、2つの名前が持てます。名前が書いてあるところをダブルクリックして入力できます。また、名前Bに何も書き込まれていない場合には、名前Bは自動的に名前Aになります。

上のようにラックやミキサーの方で名前を書き換えると名前が2つになって分かりにくくなるので、名前を書き換える場合は、基本的に下の画像のように、シーケンサー(か楽器)の方で書き換えた方が分かりやすいと思います。2つになった場合は、ラックやミキサーの名前部分をダブルクリックして入力状態にしてからその名前をデリートして空欄にすれば、名前Aの方が自動的に入ります。なお、シーケンサー画面の下にある部分(下の画像参照)で、縦の幅が拡大縮小できます。
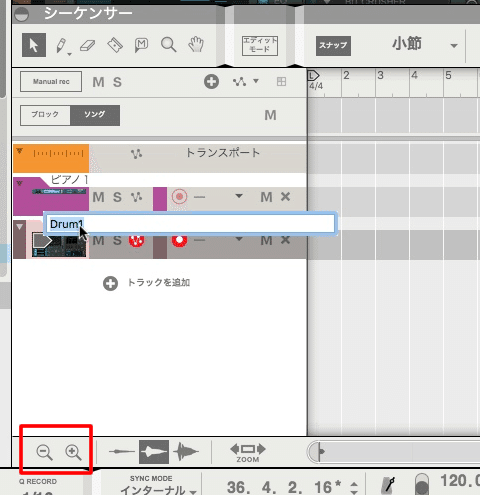
ベースパートの制作
では次に、ベースの音を入れてみたいと思います。ベースも自動演奏させたいので、ドラムを入れた時と同じ手順でデバイスをラックに入れていきます。まず、インストゥルメントにある”Monotone Bass Synthesizer”をラックに入れ、PlayersにあるBassline Generatorをそのすぐ上に入れます。両方ともパッチはとりあえず変えずに、そのままの状態です。入れると下の画像のようになります。

なお、Reasonにはベース音を出せるインストゥルメントが他にも色々ありますが、”Monotone Bass Synthesizer”は比較的最近になって追加されたベース専用音源なので今回は選んでみました。
Bassline GeneratorのRUNボタンを押せば、ベースが自動演奏されると思います。その時に”Monotone Bass Synthesizer”のパッチを変えると色々な音色が聞けますので、試してみるのも良いでしょう(変え方は、最初に説明したドラムシーケンサーのやり方と同じです。最初の音色に戻すには”Bara bra Bas”を選びます)。
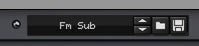
同時に演奏させる
ここでまた、Reason本体の再生ボタンを押せば、ドラムとピアノとベースが同時に演奏を開始します。しかし、ベースの音程がずっと一定なのでピアノと合わない部分が出てきて違和感を感じると思います。これを解消するために、コードシーケンサーからの信号をベースラインジェネレーターに入れる作業をします。ピアノの和音に合わせてベースを弾く、みたいなイメージです。
ルートノート情報の送受信
キーボードのTabキー、あるいは、Reasonのメニューのオプション→ラックの全面背面表示を切り替える、を選ぶと、ラックの裏側を見ることができます。
では下の画像のように、コードシーケンサーのCV Outputの上から3つ目にあるRoot Note(CV Out)(コードで見えにくいですが、、)からドラッグして、ベースラインジェネレーターのCV Inputの一番上(Root Note CV In)につなぎます。下の画像のように黄色い線が出てつながります。場所を間違えた時は、つないでいる差込口のところをドラッグして何もない場所で離せば、その線は消えます。なお、デバイスを折りたたんだ状態だと接続部分が出ていないので、作業する時には開いた状態にしておいて下さい(裏側にも左端を見ると三角があるので、それをクリックすれば良いです。終われば折りたたんでも影響はありません)。こういったところは特にReason独特の作業ですが、Root NoteのOutからInということなので、迷うことはないと思います。
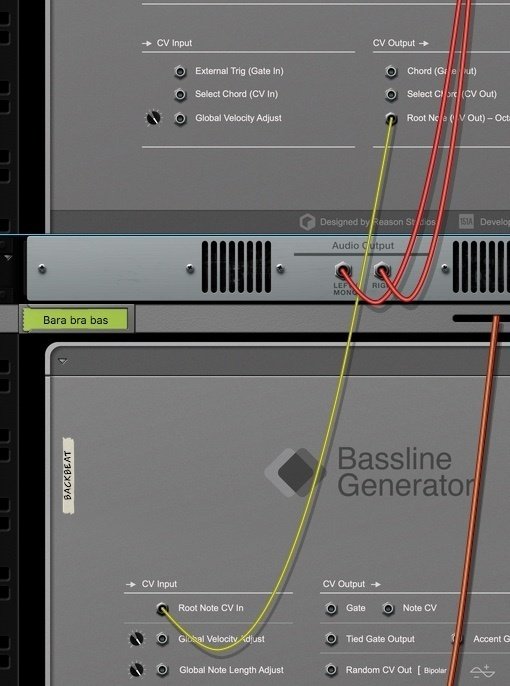
Tabキーを押してラックを前面にして、Reason本体の再生ボタンを押せば、今度はベースの音程がピアノと合うように変化してきたと思います。CVというのは音程の信号みたいな感じです。Bassline Generatorの左の方にあるRoot Noteという所で、その動きを確認できます。
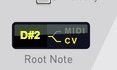
なお、コードシーケンサーの方がフラット表記になっているため、コードのルート音とベースのルート音の表示が一致しないので(音程としては同じですが)、コードシーケンサーのFLATS SHARPSをクリックしてシャープ表記にすれば、コード音のルート音とベースのルートノートの表記を一致できたりもします。

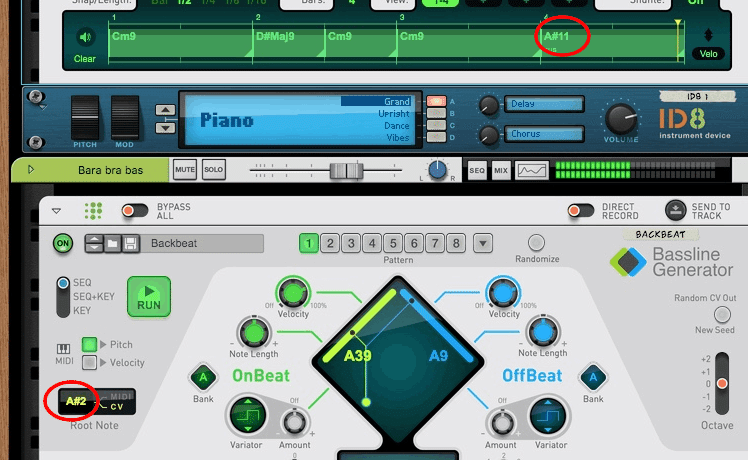
ここまでの結果
ソロパートの制作
(準備中)
付録 Reason Tips
ここでは、知っておくと役立つ(かも)しれない、ちょっとした操作のコツについて書いてみたいと思います。
○ツマミやフェーダーの操作
shiftキーを押しながらだと、より細かく動く。Ctrlキー(Windows)かCmdキー(Mac)を押しながらそのツマミやフェーダーをクリックすると、デフォルトの位置に戻る。
○ブラウザーにフォルダを登録
ブラウザーの左半分の部分にドラッグすれば登録できます。また、登録したフォルダを右クリックして削除を選べば登録が消せます(内容が消える訳ではないです)。自分で作った曲が置いてあるフォルダなどを登録しておけば便利でしょう。
○インストゥルメントなどのパラメーターを初期状態にする
ソフトシンセでゼロから音作りをしたい時などに初期状態のプリセットが用意されていたりしますが、Reasonの場合は、右クリックして出てくるメニューで”デバイスをリセット”を選びます。
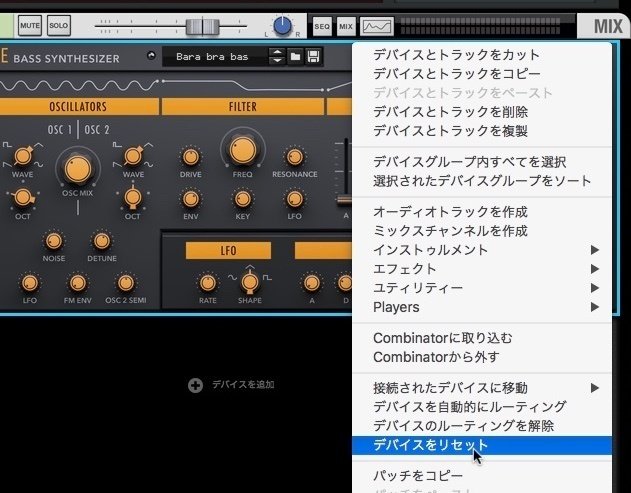
○ReasonStudiosのブログで無料配布のカテゴリー
記事が気に入った方はサポートお願いします!いただいたサポートは、活動費にさせていただきます。
