
Digital Performer 10 入門
Digital Performer 10を使い始める時に、まず知っておくと役立つ色々なことを書いてみたいと思います。なお、Digital Performerには色々な使い方がありますので、ここに書いてある内容はあくまでも一例としてお考え下さい。
なお、Digital Performerの場合、デモ版をダウンロードして30日間は体験版として全ての機能を使用できますので、その際の使用の参考にもなると思います。
なお、Digital Performer 11に関しての新記事も合わせてご覧下さい。
○音声の入出力の設定
セットアップ→オーディオシステムの設定→ハードウェアドライバの設定

すでにオーディオインターフェースなどを接続している場合、まずここを設定すると音が出るようになります。バッファーサイズも指定できます。また、バッファーサイズはコントロールパネル(作業画面で一番上にある部分)でも変えられる便利な仕様になっています。

(上記画像内では128ですが、数値をクリックすると、他の数値が選べます)
○画面の配色
左上のメニューのDigital Performer→環境設定→表示→テーマ
で選べます。デフォルトは暗い色ですが、以前のバージョンのような明るい配色などもいろいろと用意されています。
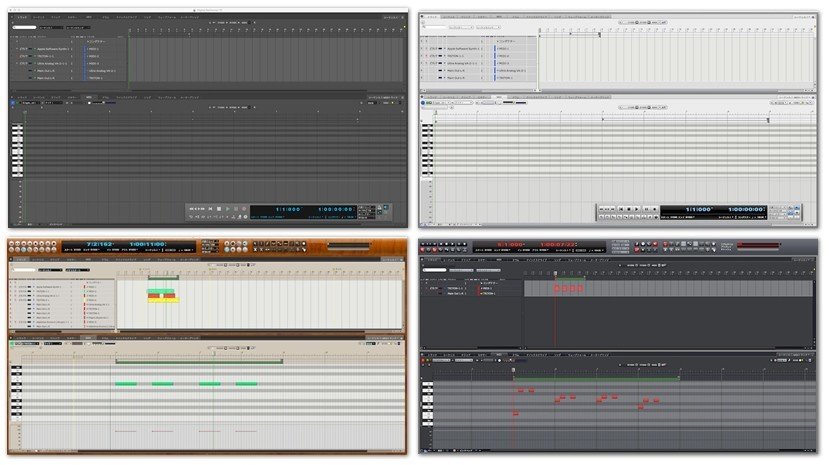
画面の色でかなり気分が違ってきますので、自分好みに設定すると良いでしょう。
○トラックを追加
メニューのプロジェクトから、あるいは、トラックウインドウで右クリックしてトラックを追加します。ソフトシンセを使う場合は、”インストルメントを追加”から追加していくと、MIDIトラックとソフトシンセが同時に追加できますので便利だと思います。なお、Digital Performer 11になってからは、インストルメントトラックにMIDI情報が書き込めるので、必ずしも2つをセットで作る必要はなくなっています。
○MIDI画面でのグリッド間隔と吸着
右上の方の音符マークから選びます。
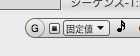
”固定値”と書いてある左側のチェックボックスのチェックを外すと吸着しなくなりますが、コマンドキー(⌘、Windowsではctrlキー)を押して一時的に吸着を解除することもできます。(詳しくはユーザーガイド385p)
○MIDI画面での縦の幅の変え方

横の幅は画面右下の+とーで調節できますが、縦の幅は画面左上の虫眼鏡のようなマークをクリックすると三角形が出ますので、そのままそれを左右にドラッグすると倍率が変わります。
○マーカーの出し方、消し方
トラック画面などで右上端にあるマーカーをドラッグして好きな位置に置き、曲の区切りの目印にできます。文字はダブルクリックして変更できます。
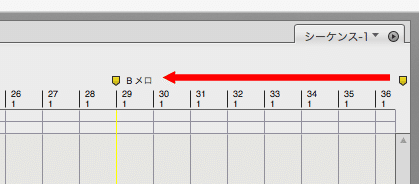
※この時、環境設定→編集→エディットウインドウにある、マーカーグリッドラインを表示、のチェックを外すと、マーカーの下の黄色い線がトラック内から消えます(上2段の所はそのままですが)。
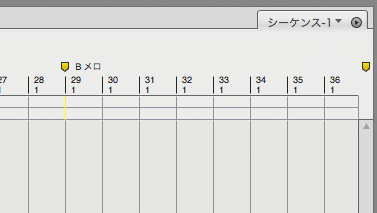
このように、トラックに引かれていた黄色い線が消え、少しスッキリとします。この黄色い線は曲を作っていると結構目立つので、気になる場合は消してみても良いかと思います。マーカーを消す時には、そのマーカーを上か下にドラッグしていくとゴミ箱の絵に変わりますので、そこで離すと消えます。
○表示するトラックの選択
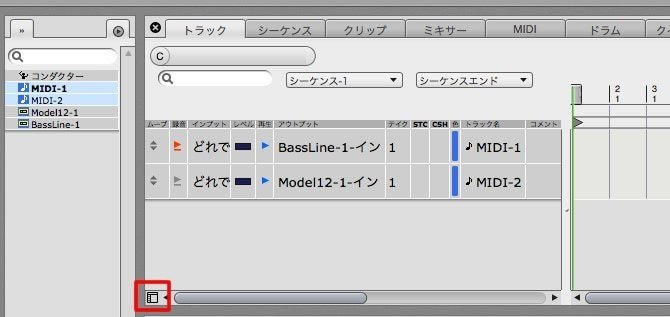
それぞれのウインドウの左下にあるトラックセレクタの表示というアイコンをクリックしてトラックセレクタの画面を出し、そこの選択、非選択(クリックして切り替え)で、表示させるトラックを選ぶことができます。Digital Performerの場合、ソフトシンセだけのトラックができてくるので、非表示にした方がスッキリする場合もあります。
○コントロールパネルの設定
画面の一番上にある部分をコントロールパネルと呼びますが、
左上のメニューのDigital Performer→環境設定→表示→コントロールパネル
にある設定で、分離して自由に配置したりもできます。

○ノートの形やピッチ表示など
環境設定→編集→MIDI編集のMIDIノート表示
で、ノートを角丸にするか、ピッチを表示させるかなど、いろいろと設定ができます。初期設定の場合、最近のDAWで良くある感じになっています。
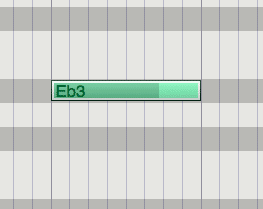
角丸、グラジエント表示(ちょっと立体的になる)、ピッチの表示はしない、ベロシティをバーで表示はしない、ベロシティを濃淡で表す(昔のデジパフォ風)に設定してみると、下のようになります。
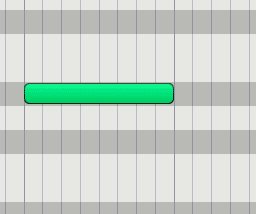
ここもいつも見る所ですので、いろいろと変えてみると結構イメージが変わります。
○ツールのショートカットで良く使うもの(詳しくはユーザーガイド374p)
・音を書き込む
Pを押している間はカーソルが鉛筆ツール(Pencil)になり、ノートを書き込むことができます。また、ノートの上を鉛筆ツールでクリックすると、その音が消えます。
○同じ音程の音を全部選択するワザ
MIDIウインドウなどで左端の鍵盤をダブルクリックすると、その音程の音が全部選択されます。
○マスターフェーダーを出す
空のプロジェクトから始めた場合、マスターフェーダーも出ていないので、メニューのプロジェクト→マスターフェーダーを追加(トラック画面などの左側の方で右クリックしても出ます)で追加できます。
○付属のサウンドバンク
Digital Performerは付属の音源があまり充実していなかったのですが、今回のDigital Performer 10には、従来からあるものにくわえて、新しい音源、MOTU INSTRUMENTS SOUNDBANKが付属しています。
USBのiLokがなくても使えます。MOTU INSTRUMENTS SOUNDBANKはUVI WorkStationの音源ですので、KORGのMIDIキーボードに付属してきたDigital Synsationsなどをインストールしたことがあれば、わりとスムーズに行くと思います。音源は、DP10をMOTUのサイトで登録した後、マイページのDP10ダウンロードサイトからダウンロードできますが、iLok IDと書いてある所に入れるのは、iLok Licence Managerの画面に出てくるアカウント名のことです。容量が5.6Gぐらいありますので、空き容量に注意が必要です。

MOTU Instrumentsの部分。14ジャンルに分かれて色々な音色が入っています。
その他、新しいループ素材などもダウンロードできるようになっていますので、色々と楽しめるでしょう。
Digital Performerは、スッキリとした作業画面が特徴のDAWですので、使うとシックリくる人もいるかと思います。なお、Digital Performer 10は、購入しなくても試用版として1ヶ月使えます。
公式サイトで配付中。Mac版、Windows版があります。
なお、クロスグレード版と言って、すでに他のDAWを持っていれば(※無料のものは除くなど、種類には指定があります)少し安く購入することもできます。
記事が気に入った方はサポートお願いします!いただいたサポートは、活動費にさせていただきます。
