
ゼロから始めるDigital Performer 11
楽曲制作ソフト(いわゆるDAW)、Digital Performer 11の使い方についての入門記事です。
なお、操作方法は前バージョンとの共通点も多いですので、以下の記事も参考にして下さい。キーボードの操作に関してはMac環境で説明していますので、Windowsでは異なる場合もあります(MacでoptionキーのところはWindowsではAltキーの場合があります)。また、Digital Performerには様々な使い方、操作方法がありますので、この記事は一例としてお考え下さい。説明および配布プロジェクトファイルに使用したバージョンはMac版の11.22です。古いバージョンだと実現できない機能なども一部ありますのでご注意下さい。
第1章 Digital Performerについて
Digital PerformerはMOTU社が開発している楽曲制作ソフトで、DAWが登場した頃から存在している、たいへん歴史のあるソフトです。特にこの最新バージョンDigital Performer 11は、各機能が様々な面でブラッシュアップされ、大変使いやすいバージョンとなっています。デザイン面に関しても、画面のテーマをはじめとして色々なカスタマイズができますので、アーティストのためのDAWのような趣きがあります。一方で他のDAWに比べると情報が少ないため、どちらかというとプロの方々に使用者が多い印象で、未経験からいきなり使い始めるには少しハードルが高いかもしれません。
そこでこのページでは、まず簡単な曲を実際に制作しながら、Digital Performerを使い始める段階で必要な基本的操作やカスタマイズ方法を順番に説明してみたいと思います。その後の第8章以降では、一般的なDAWでよく取り上げられるテーマ、操作のちょっとしたコツや便利な設定、見つけにくい設定や裏ワザ的な機能、チャンクやV-RackなどDigital Performerに特有の便利な機能、また、他のDAWでのいわゆる”リージョン”のような機能を使った制作方法についても詳しく説明しています。
ある程度の基礎が習得できれば、例えば他のDAW用の記事なども応用できるようになるでしょう。個人的には、25年ぐらい前に初めてPerfomer 6(Digital Performerの前身)を購入したのが最初なので、かなり思い出もあり、発展して欲しいソフトです。

下の動画は、のちに紹介するサンプル曲”LOST CITY”(付属の音源のみで制作しています)で、画面のテーマ(見た目と配色)を初期設定にした制作画面です。Youtubeの高画質設定にして全画面表示で見ると、実際の作業画面のイメージが分かりやすいかと思います。
画面のテーマには明るいものから暗いものまで様々あります(というより、過去のバージョンでは明るい配色の方が基本でした)。
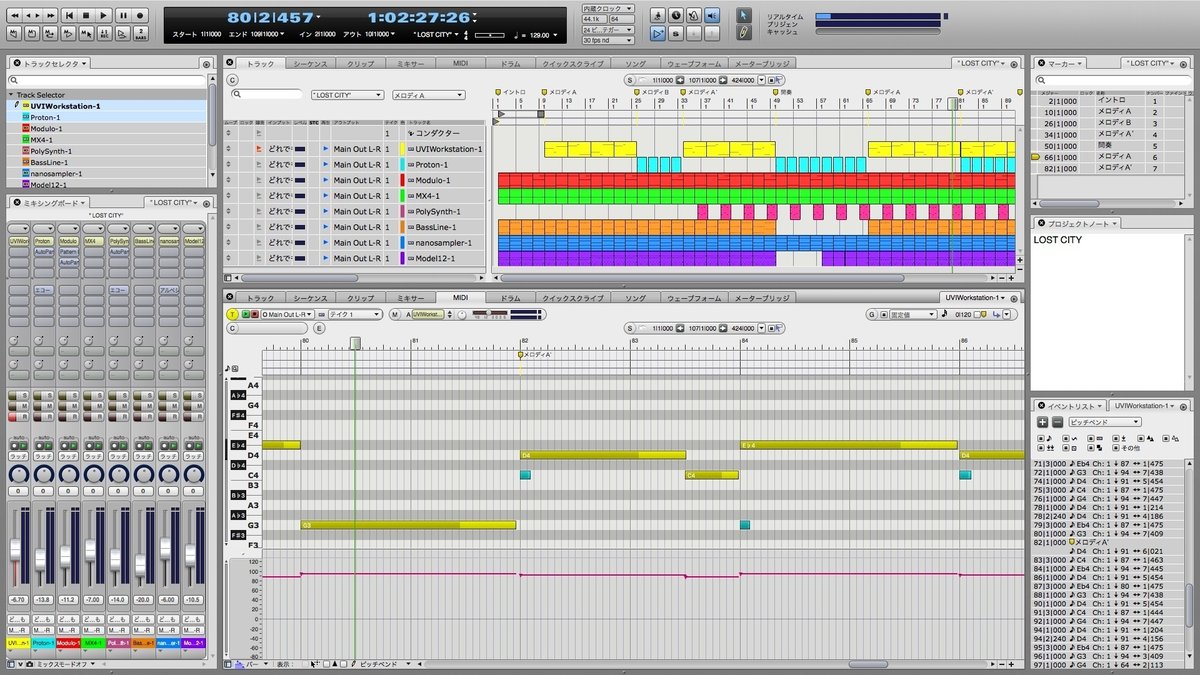
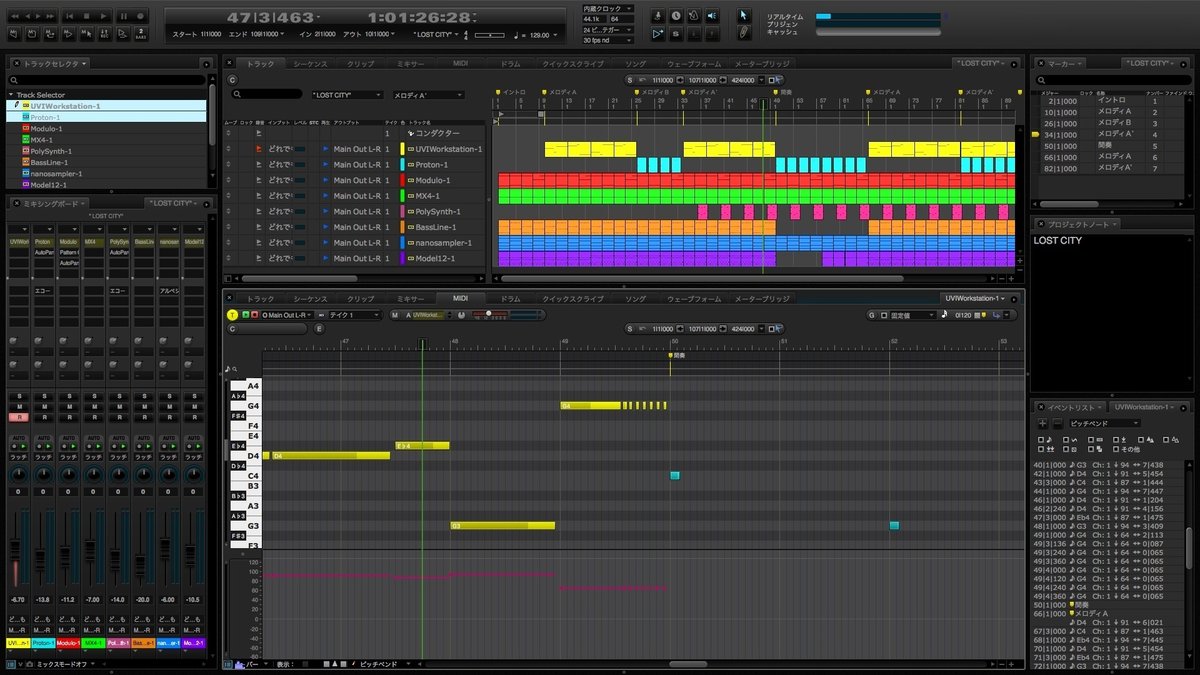
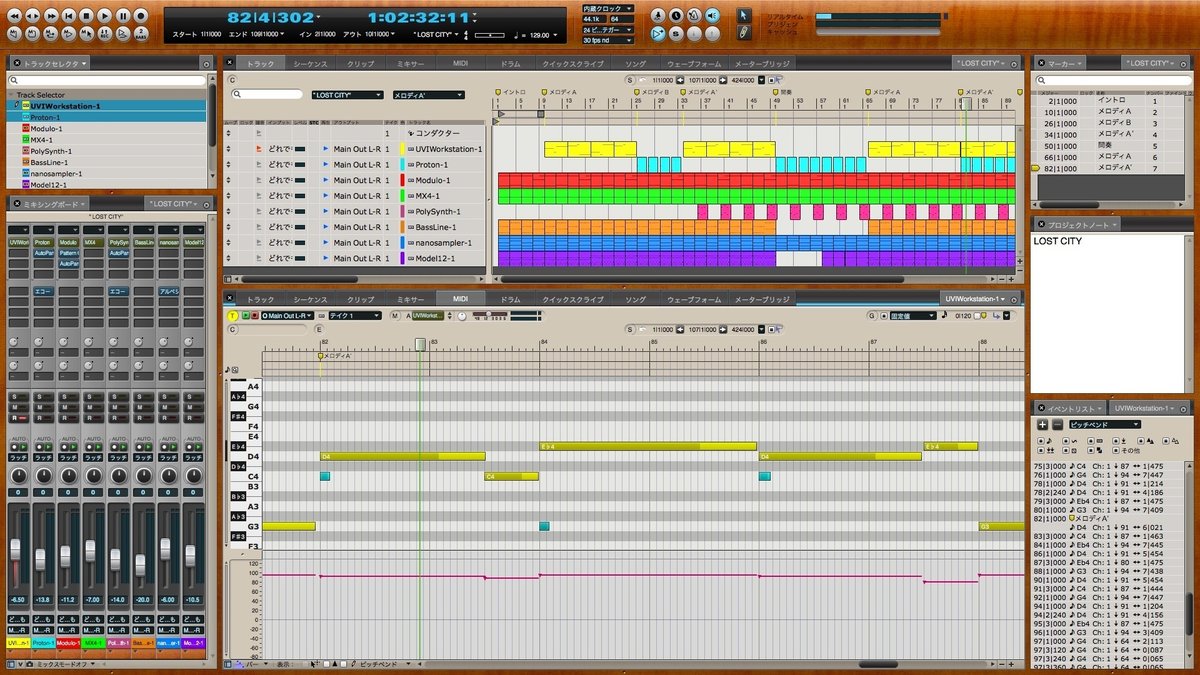
下の動画は、いわゆる”リージョン”的なもの(Digital Performerでは”クリップ”と呼び、最近になって追加された機能です)を使って、流行りのDAW風の画面に寄せてみたオリジナル曲”Endless Summer”の制作画面です(この記事の最後にプロジェクトファイルを配布しています。付属以外のソフトシンセも使用)。画面のテーマは”Carbon Fiber Red”という、少しあやしい感じのものです。このように、Digital Performerは画面の色や配置の自由度も高いので、好みの環境で作業ができるのが魅力の一つです。
右の空白はプロジェクトノートといい、それぞれのプロジェクトに付属していて自由に書き込めるメモみたいなもので、大きさを変えたり出し入れも自由にできます。上の動画をYoutubeの高画質設定にして全画面表示で見ると、実際の作業画面のイメージが分かりやすいかと思います。
なお、クリップを用いると、Logicなどにも似た使用感で制作を進められるようになりますし、従来からのDigital Performer的な機能も併用して、互いの長所を生かしたような制作ができます。

クリップを使用した制作については、このnoteの後半の方で説明しています。
体験版について
MOTUのページから、30日間使える体験版がダウンロードできます。(DP11のTRY ITから)。
第2章 インストールや設定のことなど
追加コンテンツなどのダウンロード
Digital Performer 11には、追加の音源や音素材、Melodyne 5 Essentialが付属していますが、それらはMOTUのアカウントからダウンロードできます。登録方法などは購入店の指示に従って下さい。
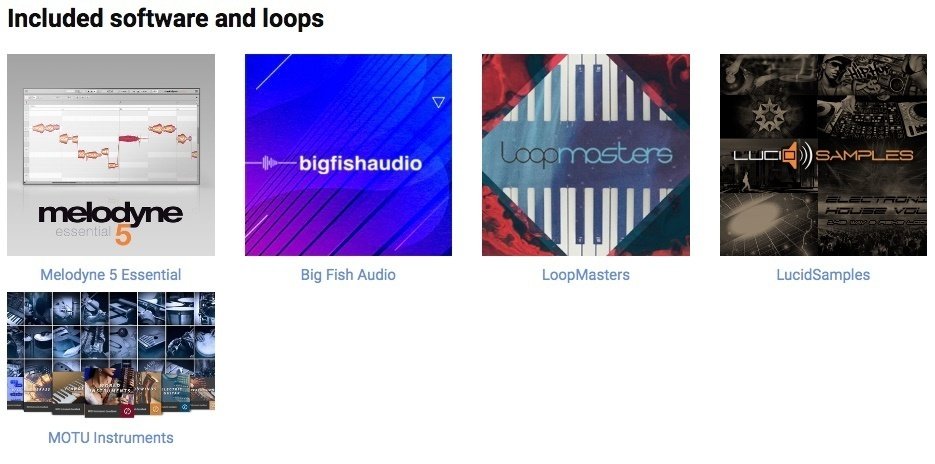
中でも、MOTU Instruments soundbankはソフト音源ですので、ぜひ使えるように組み込んでおくことをおすすめします。
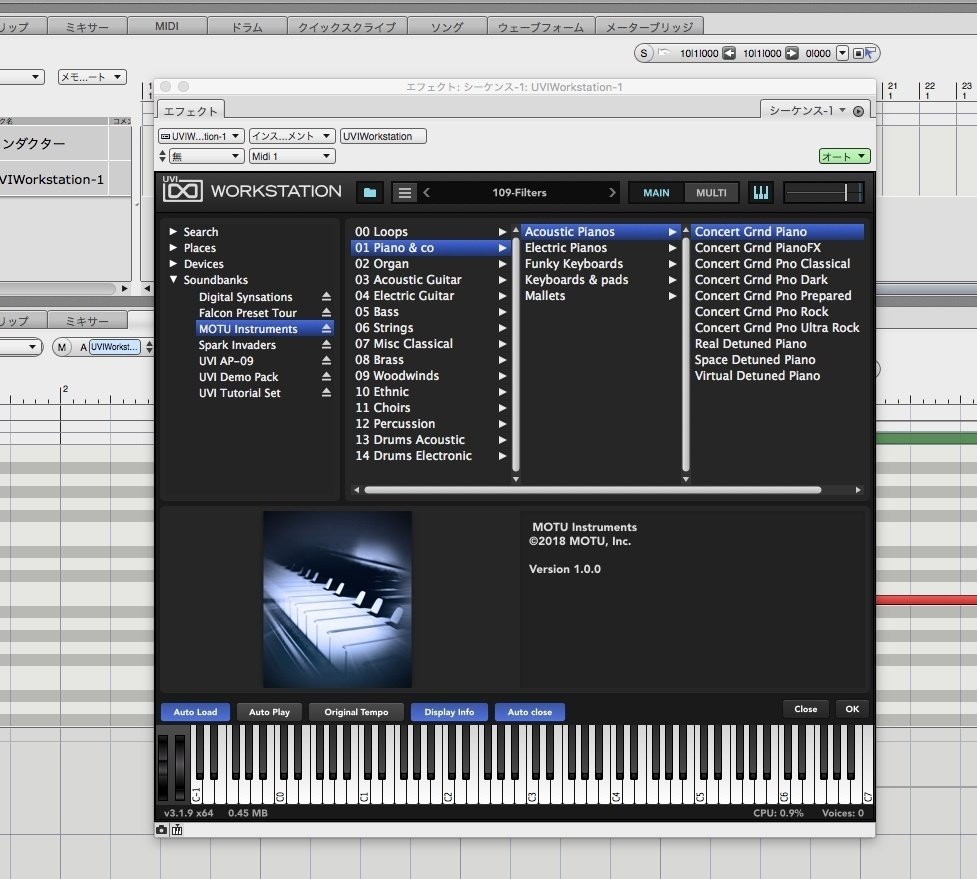
新規プロジェクトを作る
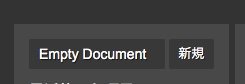
作成するプロジェクトファイルの始まりが色々選べますが、この記事内ではEmpty Documentを選んで、空白の状態からスタートすることにします。
テーマカラーを変える
環境設定のウインドウの左から表示→テーマ、を選んで、作業画面全体の配色を変えることができます。テーマ名を選んで、適用ボタンをクリックします。初めに紹介したように、デフォルトでは黒っぽい作業画面ですが、白っぽい作業画面も用意されています。
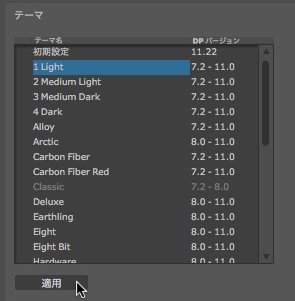
この解説記事では、テーマを"Light"に設定していますが、どのテーマでもアイコンなどの位置は同じですので、自分の好きなテーマにして作業を進めると良いでしょう。
コントロールパネルについて
画面の上部にあり、様々な機能が集まっている細長い部分をコントロールパネルと呼びます。初期設定では全体のウインドウ(コンソリデイトウインドウ)と一体化していますが、環境設定のコントロールパネルで”コントロールパネルウインドウを表示”を選ぶ、あるいは、コントロールパネル上のどこかを右クリックして出てきたメニューから”コンソリデイトウインドウに収納”のチェックを外すと、コントロールパネルを独立させて自由な場所に配置することができます。
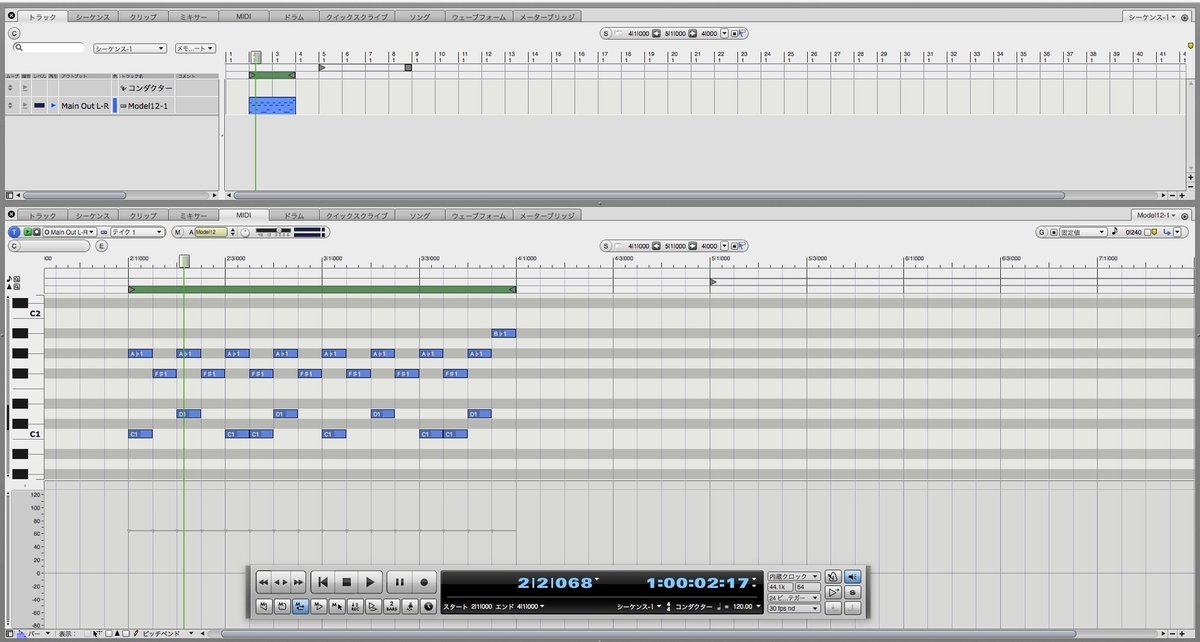
また、コントロールパネルが一体化している時には、縦の幅が細いタイプにすることもできます。

開いた時の画面について
Digital Performer へようこその画面が出ますが、環境設定の一般→ドキュメント→スタートアップオプションで、その設定を変えることもできます。
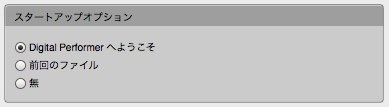
なお、”Digital Performer へようこそ”のウインドウは、Digital Performerのメニューのヘルプからも開くことができます。
マニュアルについて
メニューのヘルプから見ることができますが、11に関してはまだ英語版のマニュアルだけかもしれません。
プロジェクトの自動保存について
いわゆるバックアップ的な意味で、作業中のプロジェクトファイルを自動的に保存することができます。環境設定の一般→ドキュメント、にある自動保存から設定できます。自動的に保存されるプロジェクトファイルは、プロジェクトのフォルダ内にある”Autosaves"フォルダ内に保存されていきます。
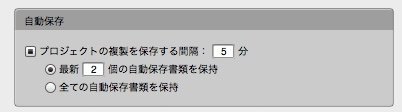
ただ、こういったソフトを使う場合、区切りのいい所で自分でこまめに保存するというのが基本ではありますし、ハードディスクの場合は負担が増えることにもなりますので、保険的な意味で使うのが良いかもしれないです。
第3章 簡単な作曲と機能紹介 1
では、実際に簡単な曲を制作しながら、Digital Performer 11の基本的な操作を解説していきたいと思います。Digital Performerに付属している音源だけを順番に使って、下の動画のようなイメージの曲を作っていきます。
なお、最初は従来のDigital Performerの基本的操作や考え方を身につけた上で”クリップ”の使い方に進んだ方が理解が深まりますので、ここではまず、クリップを使わない作成方法で解説を進めていくことにします。
サンプル曲 ”LOST CITY”
Digital Performerに付属している7種類のソフト音源と、付属のサウンドバンクの音色(UVI Workstationを使用)を利用した8トラックの曲です。動画をYoutubeの高画質設定にして全画面表示で見ると、実際の作業画面のイメージが分かりやすいかもしれません。作業の参考のために、以下の解説中ではこの状態のプロジェクトファイルも配布しています。
以下は有料記事となりますが、配布ファイルの動作チェックのために、短いプロジェクトファイル(イントロ部分8小節のドラムとベースが入っています)を無料で配布しています。動作環境はMac版のDigital Performer 11.22です。
ここから先は
¥ 2,480
記事が気に入った方はサポートお願いします!いただいたサポートは、活動費にさせていただきます。
