
Excelデータ蔵書管理 ver高貴なアヒル
今回は、Excelでつくる蔵書管理の方法を全体公開しております。
最後にめんどくさい人・初心者向けの完成データの販売をしております。
大量の書籍が家にある人に必見の『Excel』(エクセル)を利用した検索から管理まで出来ちゃう方法を教えます!!
可能になること
・キーワード検索
・著者や出版社の検索
・冊数/費用分析
主に、この3つが可能になりますが、細かい作業が好きな方は、楽しく行うことができます。なので、細かい作業が苦手な方は、挫折するかもしれません。
完成図

Excelで行う書籍管理の完成図がこちらです。もちろんデザインもレイアウトも『やり方』を理解できれば応用が出来る様になります。
デザインを変えて見るだけで、Excelの特有なデザインを崩せて、かなり使ってみたくなる雰囲気になったと思います。
①検索してみる

せっかくなので、どう機能してくれるかを見ていきましょう。
まずは、検索をしてくれる欄に、今自分の探したい書籍の簡単なキーワードを入力します。
②探したい本のキーワードを入力

さっそく『建築』のキーワードが入っている書籍を沢山表示してくれました。
今回検索設定している範囲が、手入力した【書籍名,ジャンル,サブタイトル,出版社】の全部が引っかかってくれるようになっています。
③ジャンルで検索する
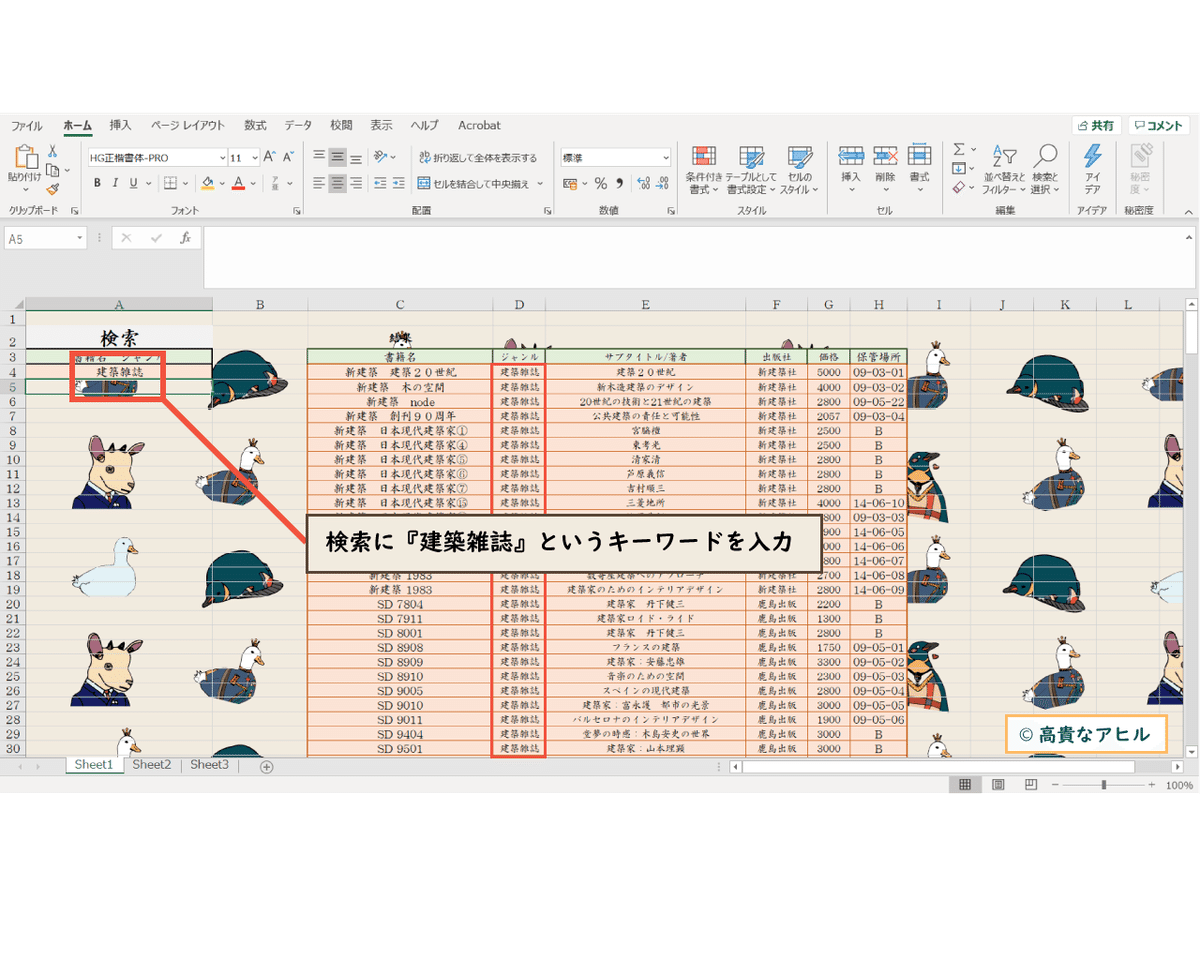
ジャンルで検索することも可能なので、『建築雑誌』で入力すれば、該当する建築雑誌の書籍が全て表示されます。
④出版社で検索する

出版社だけを絞って検索することも可能です。ここで注意して欲しいのは、同じ出版社であれば、同じキーワードで手入力をして下さい。
⑤知りたいキーワードで検索する
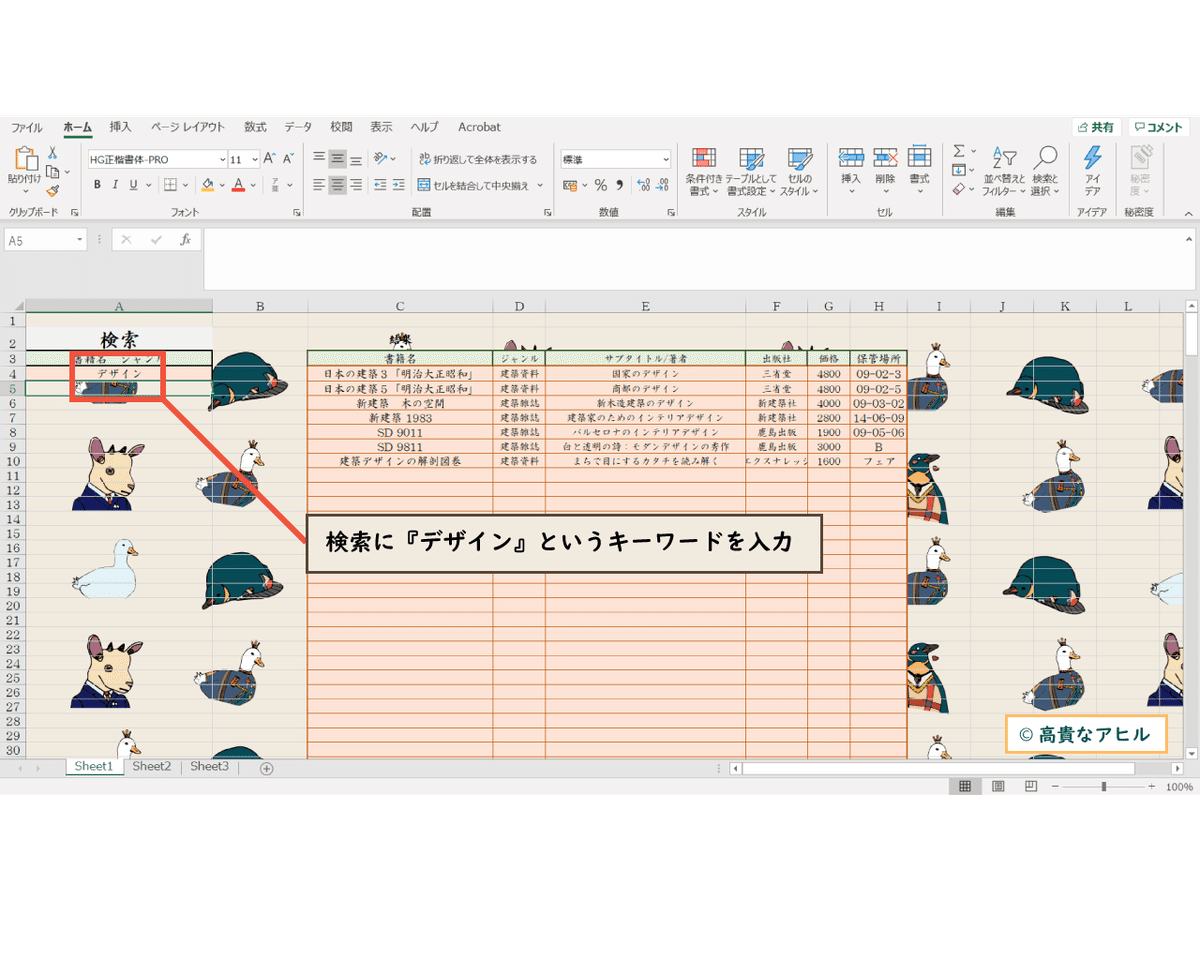
調べたいものがあるけど、とりあえず関係してきそうな書籍を全部見てみたいという時にも非常に便利です。
例えば、『デザイン』関係の書籍をとりあえず探す際にも、一冊一冊見ていかずに、こうやって検索するだけで、書籍と場所を教えてくれます。
やり方としては、エクセルで予め設定準備をした上で、一冊ごとの書籍情報を手入力する必要があります。
なので、私も中々の量があったため、毎日1時間程の作業を設け、全部の書籍を入力しおわるのに、2週間程かかりましたが、自分にとっては楽しい作業でした。
なぜなら、本屋さんなどにある検索機を自作したようなものなので、達成感がありましたし、ワード入力するだけで、その書籍が表示されることに嬉しさを感じます。(泣)
実際メインの本棚だけしか利用していなかったので、それくらいの期間で作業を終えましたが、流石に1000冊を超えてくると挫折するかもしれないですね。
それでも、一度してしまえば探し出す際には非常に便利だと思います。
⑥書籍を管理する

先程の検索ページは、『Sheet1』にあったページです。
実際に書籍を管理していたのは、この『Sheet2』のページで、検索を行う際にこのページにある書籍のデータを『Sheet1』に表示させるといった仕組みとなっております。
⑦入力する場所
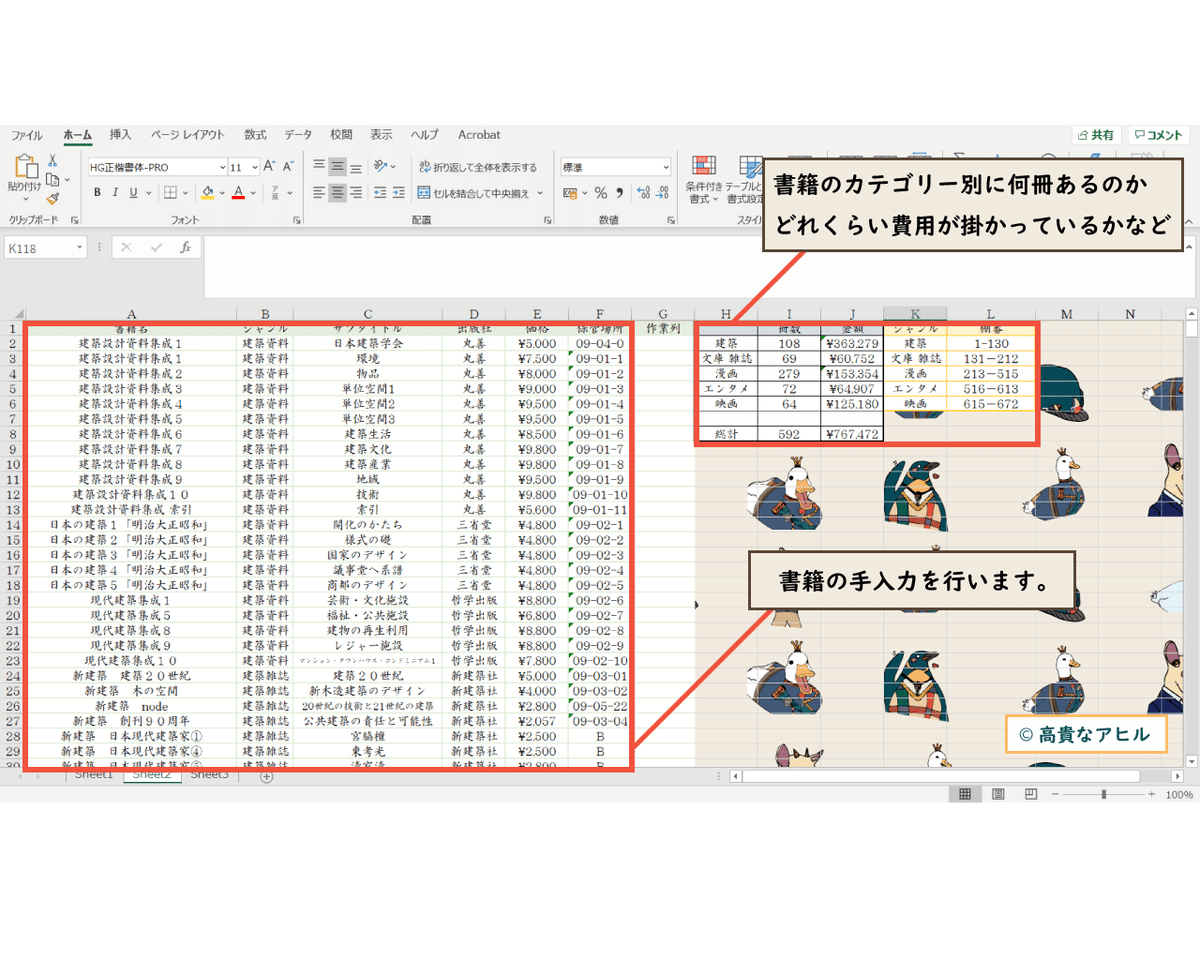
実際に自分が入力する場所は、【左側】のオレンジで囲った部分です。
右上の部分は、【左側】書籍の情報を入力するだけで勝手に反映されますので、入力する必要はありません。
完成したらどう機能してくれるのか、どういった作業をしていくのかを簡単に見てきた所で早速、本題の作業に移っていきましょう。
書籍管理のやり方
①検索ページの作成
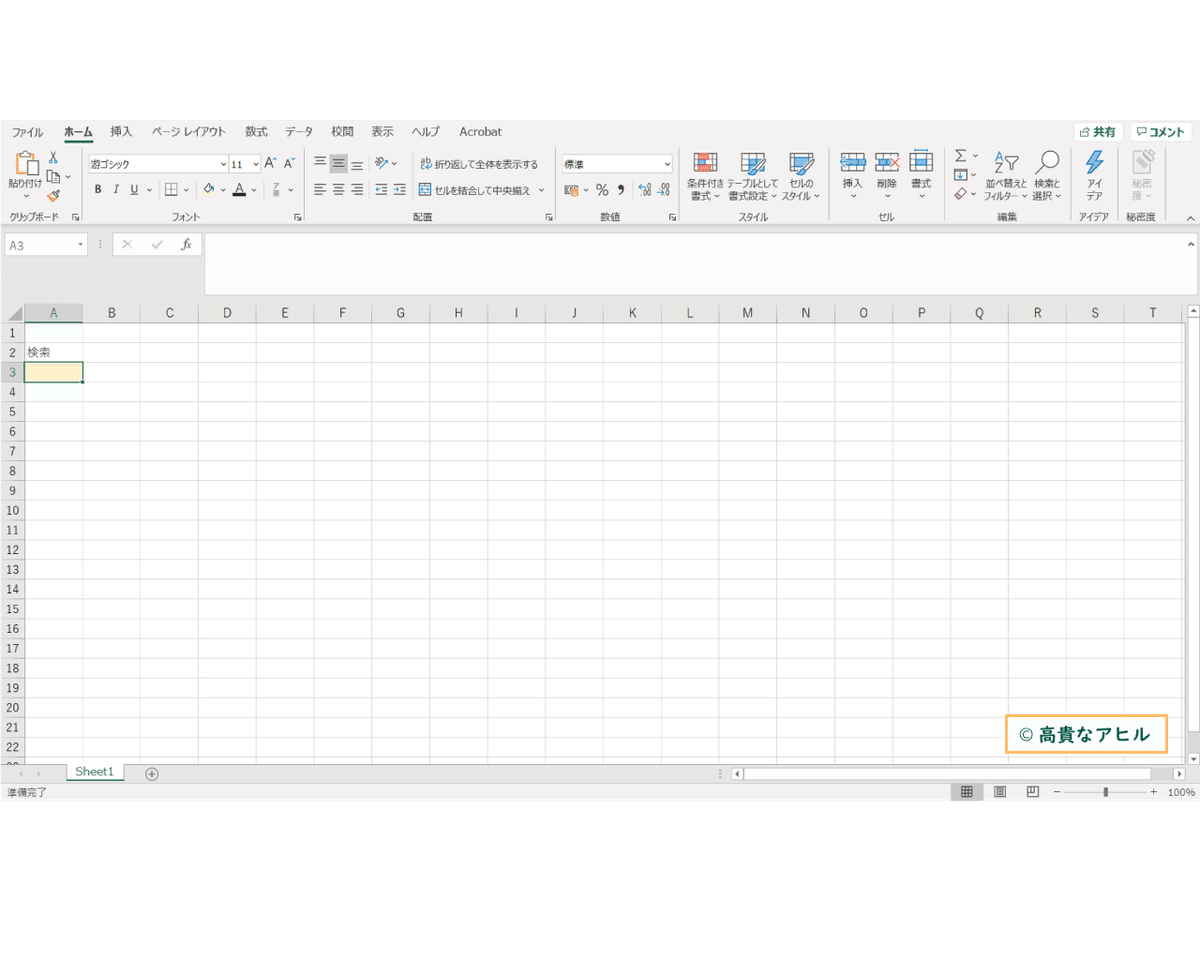
『Excel』(エクセル)有料ソフトをダウンロードしたら、開くとこんな感じのページが開きます。では、【検索ページ】を作っていきましょう!
一番上だと見栄えも良くないので、A-2に「検索するトコだよ」って教えます。
A-3に「書籍名やキーワードを入力してね」などを書くとより分かりやすくなります。
A-4には、実際にキーワードを入れるスペースとして利用します。
②検索結果のレイアウト
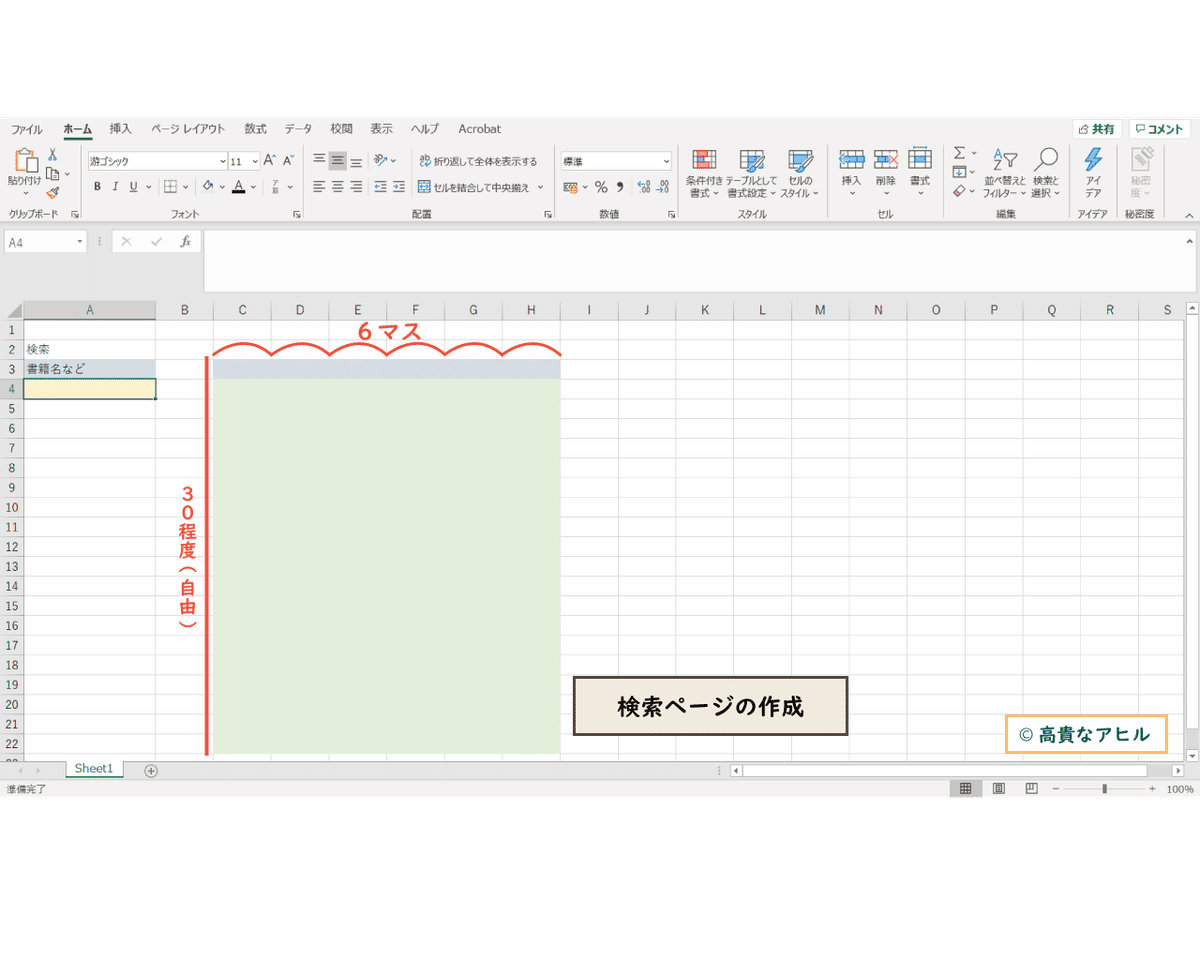
検索から1マス分間隔を開けて、横6マスと縦(自由)マス分に色を塗ります。
一番上には、ヘッダーを設けるために違う色を塗りましょう。
③見やすくする

境界線などが無い為、見づらいので格子を付けてあげるとより見えやすくなります。自分の好きな様にレイアウトして結構です!
④調整する

上記の画像のようにレイアウトしたら、形としては完成です。
この後は書籍の管理ページを作成したら、機能してくれるように計算式を埋め込みます。
⑤Sheetを追加
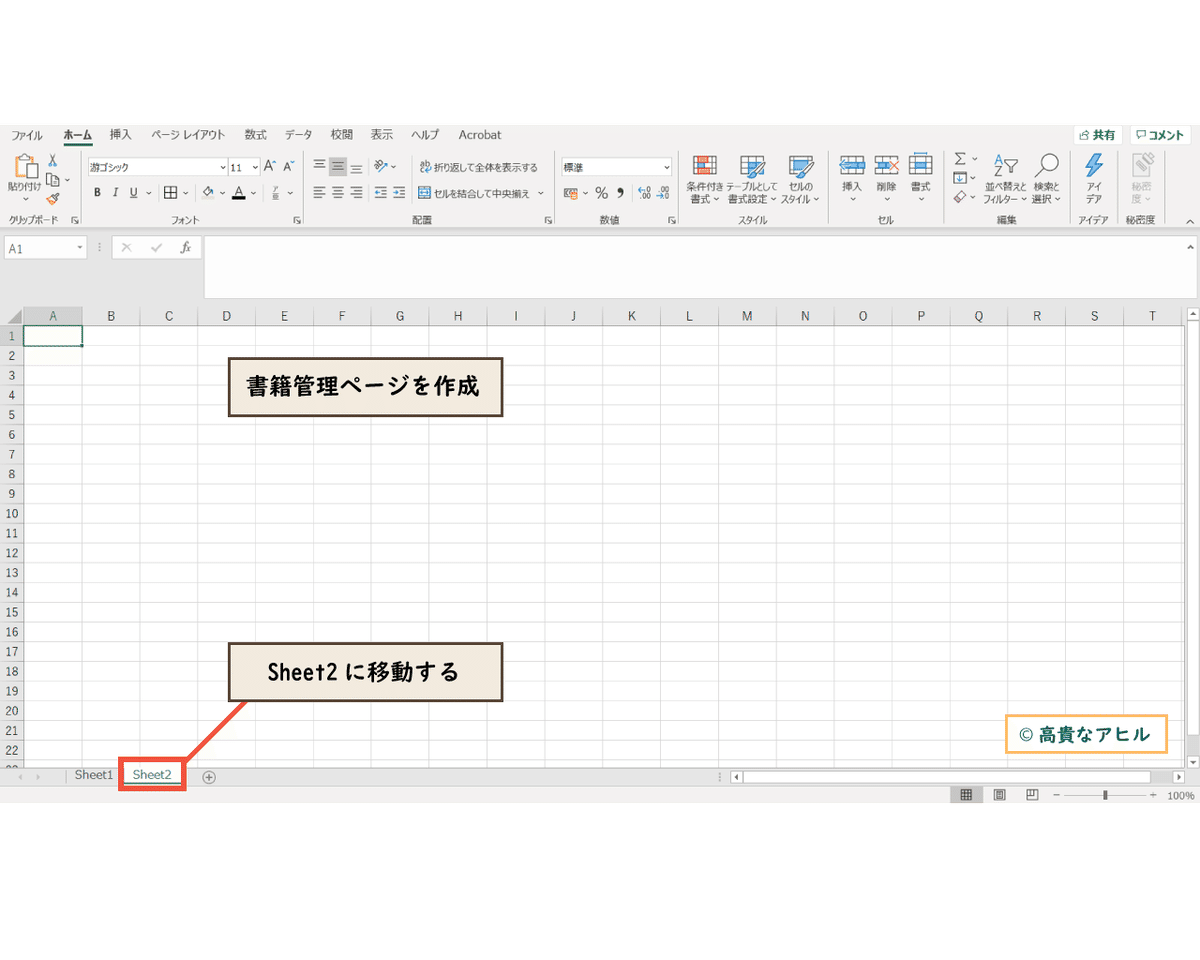
左下にある『Sheet1』の横にある【⊕】をクリックするとSheet2が出てきますので、ページを移動します。
このページには書籍などの情報を入力するのに使っていきます。
⑥調整する
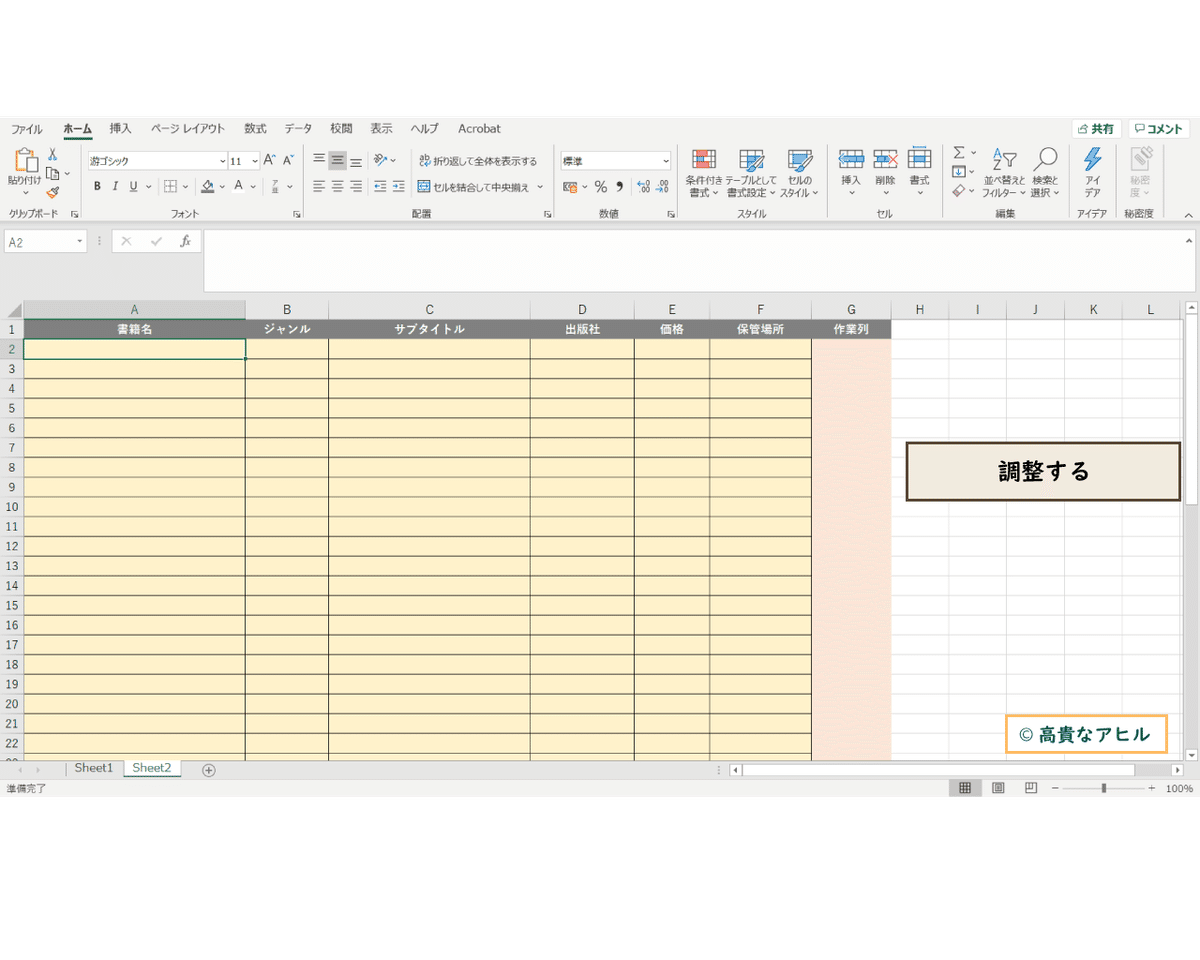
書籍の情報を入力するスペースを作成したら、横の一列に作業列というモノを作成します。
縦列は、自分が持っている本の冊数に合わして自由に大きくして下さい。
⑦計算式を埋め込む
レイアウトは大体出来たので、検索機能が働くように計算式を埋め込みます。
コピペして挿入するだけですが、少しレイアウトを変更しようと思っている方もいると思うので、簡単に計算式についても解説していきます。
書籍名
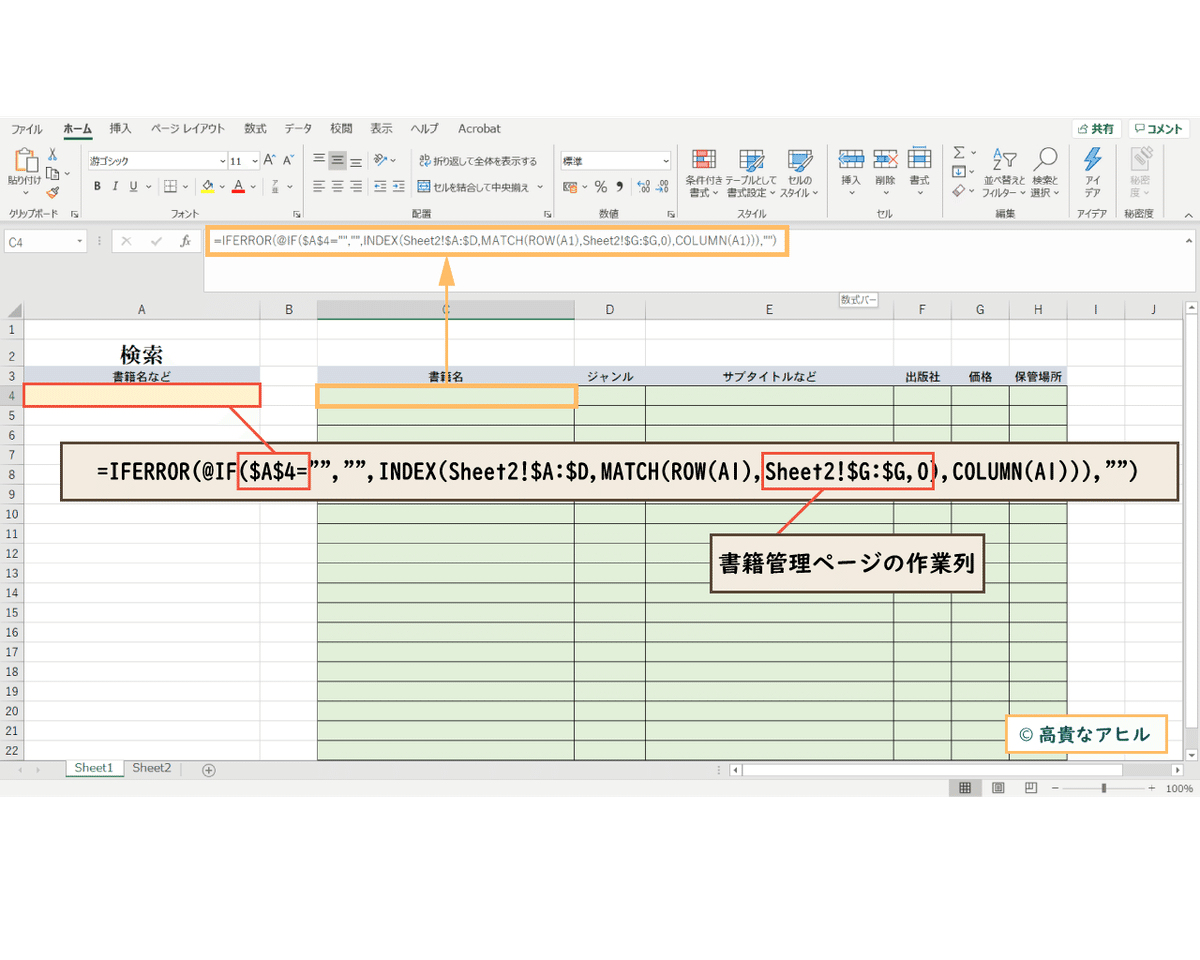
=IFERROR(@IF($A$4="","",INDEX(Sheet2!$A:$D,MATCH(ROW(A1),Sheet2!$G:$G,0),COLUMN(A1))),"")書籍名を表示させようと思う、一番上のマスに上記の計算式を挿入して下さい。
ここで言うと、『C4』のマスです。ちなみに検索をかけるマスが『A4』ではない人は、左側の【$A$4】のアルファベットと数字を変えて下さい。
仕組みとしては、検索結果が表示されるマスの中に、検索する『A4』マスに、もしもSheet2の書籍管理ページにあるキーワードが入ったら、表示させるというものです。
ジャンル
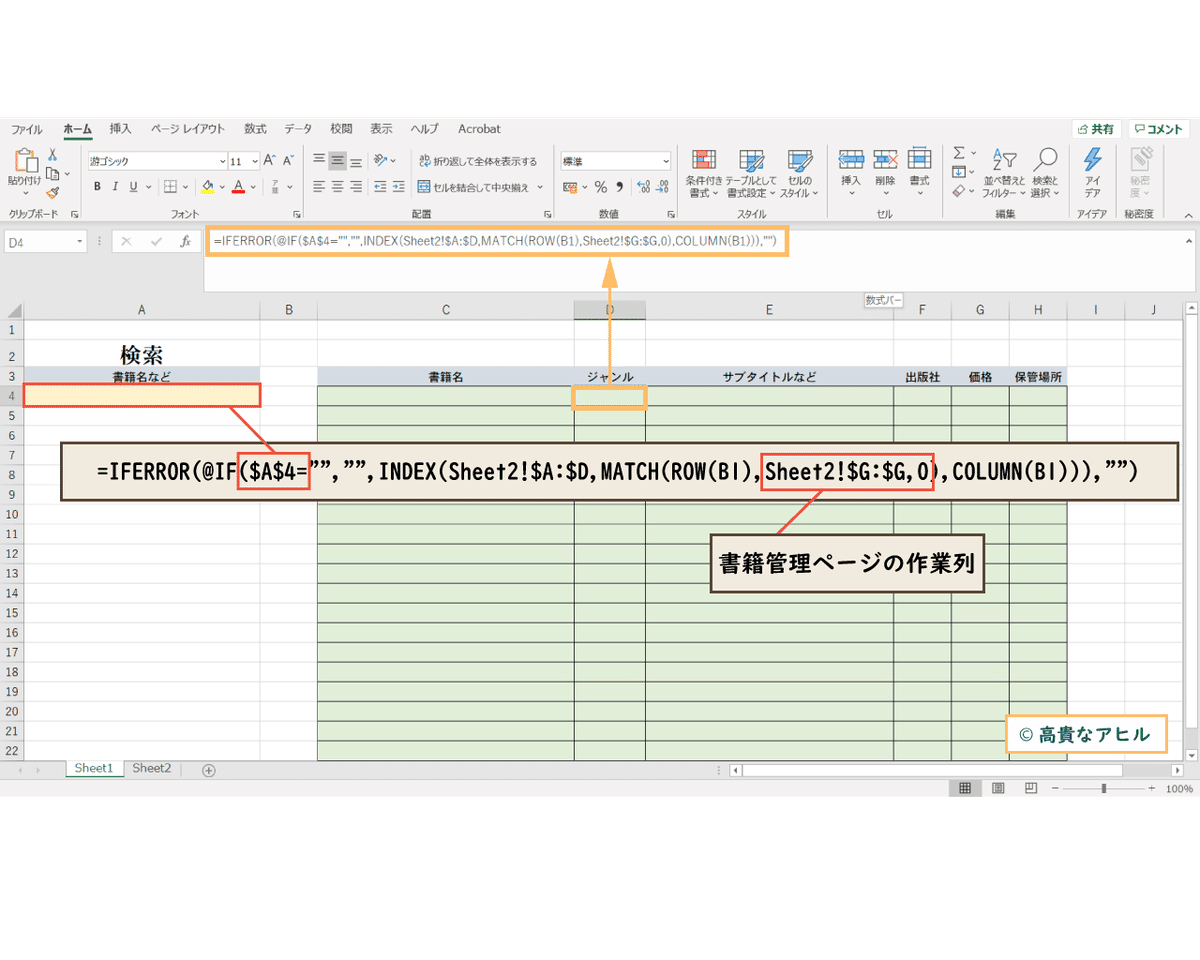
=IFERROR(@IF($A$4="","",INDEX(Sheet2!$A:$D,MATCH(ROW(B1),Sheet2!$G:$G,0),COLUMN(B1))),"")先程と同様にジャンルを表示させようと思う、一番上のマスに上記の計算式を挿入します。
サブタイトル

=IFERROR(@IF($A$4="","",INDEX(Sheet2!$A:$D,MATCH(ROW(C1),Sheet2!$G:$G,0),COLUMN(C1))),"")先程と同様にサブタイトルを表示させようと思う、一番上のマスに上記の計算式を挿入します。
出版社

=IFERROR(@IF($A$4="","",INDEX(Sheet2!$A:$D,MATCH(ROW(D1),Sheet2!$G:$G,0),COLUMN(D1))),"")先程と同様に出版社を表示させようと思う、一番上のマスに上記の計算式を挿入します。
価格

=IFERROR(@IF($A$4="","",INDEX(Sheet2!$A:$G,MATCH(ROW(E1),Sheet2!$G:$G,0),COLUMN(E1))),"")先程と同様に価格を表示させようと思う、一番上のマスに上記の計算式を挿入します。
保管場所

=IFERROR(@IF($A$4="","",INDEX(Sheet2!$A:$G,MATCH(ROW(F1),Sheet2!$G:$G,0),COLUMN(F1))),"")先程と同様に保管場所を表示させようと思う、一番上のマスに上記の計算式を挿入します。
コピーする
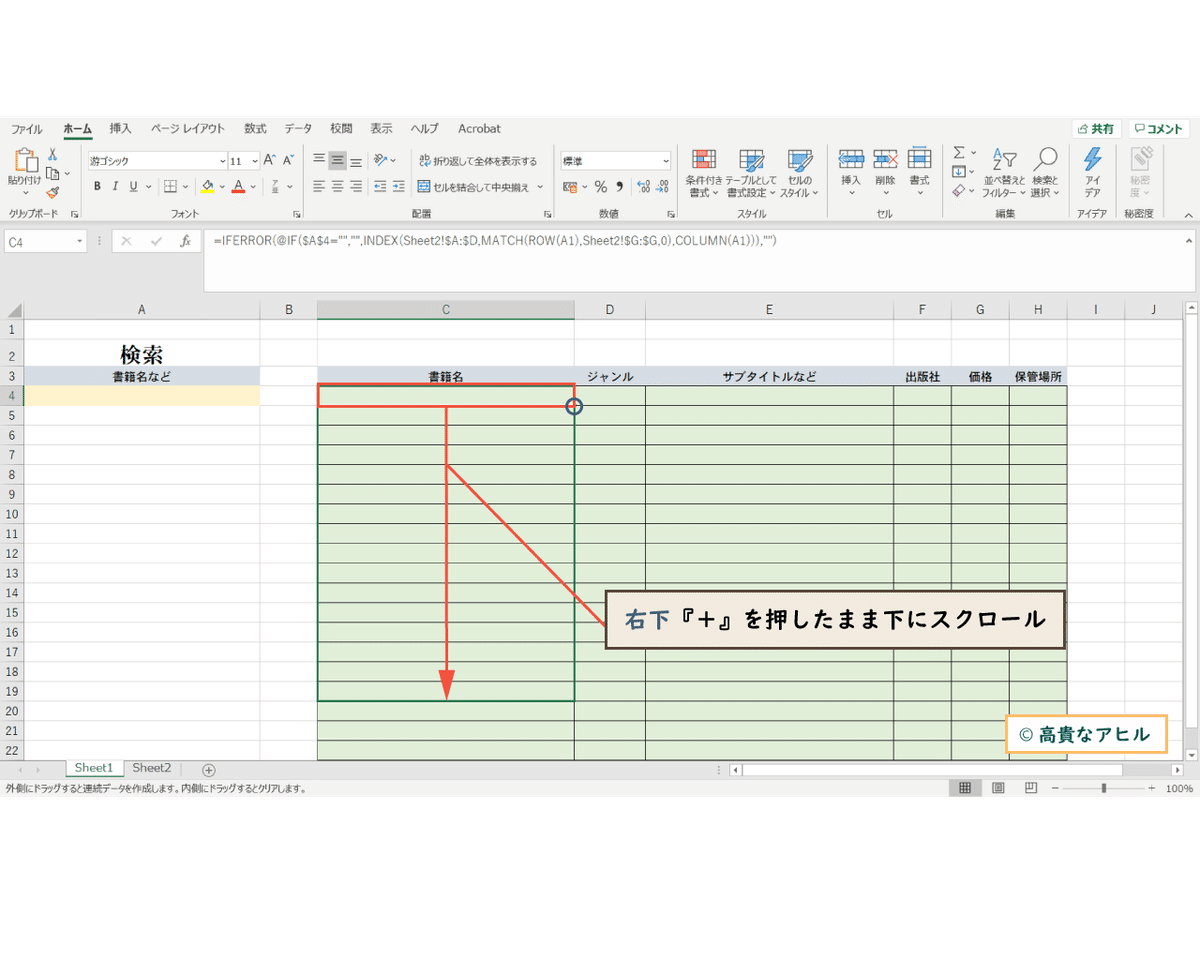
今までの過程において、表示させたい一番上のマスのみ計算式を挿入しましたが、その場合だと数冊検索に引っかかるはずなのに一冊のみとなってしまいます。
なので、自由に設定してもらった検索結果を表示させる縦列に、同様の計算式を挿入していきますが、同じ計算式ではダメです。
『Excel』(エクセル)では、右下の『+』マークをクリックしたまま下に持っていくと勝手に数字の部分は順番に繰り上がっていきます。
「これで、他の場所も同様にコピーしていって下さい!」
確認する
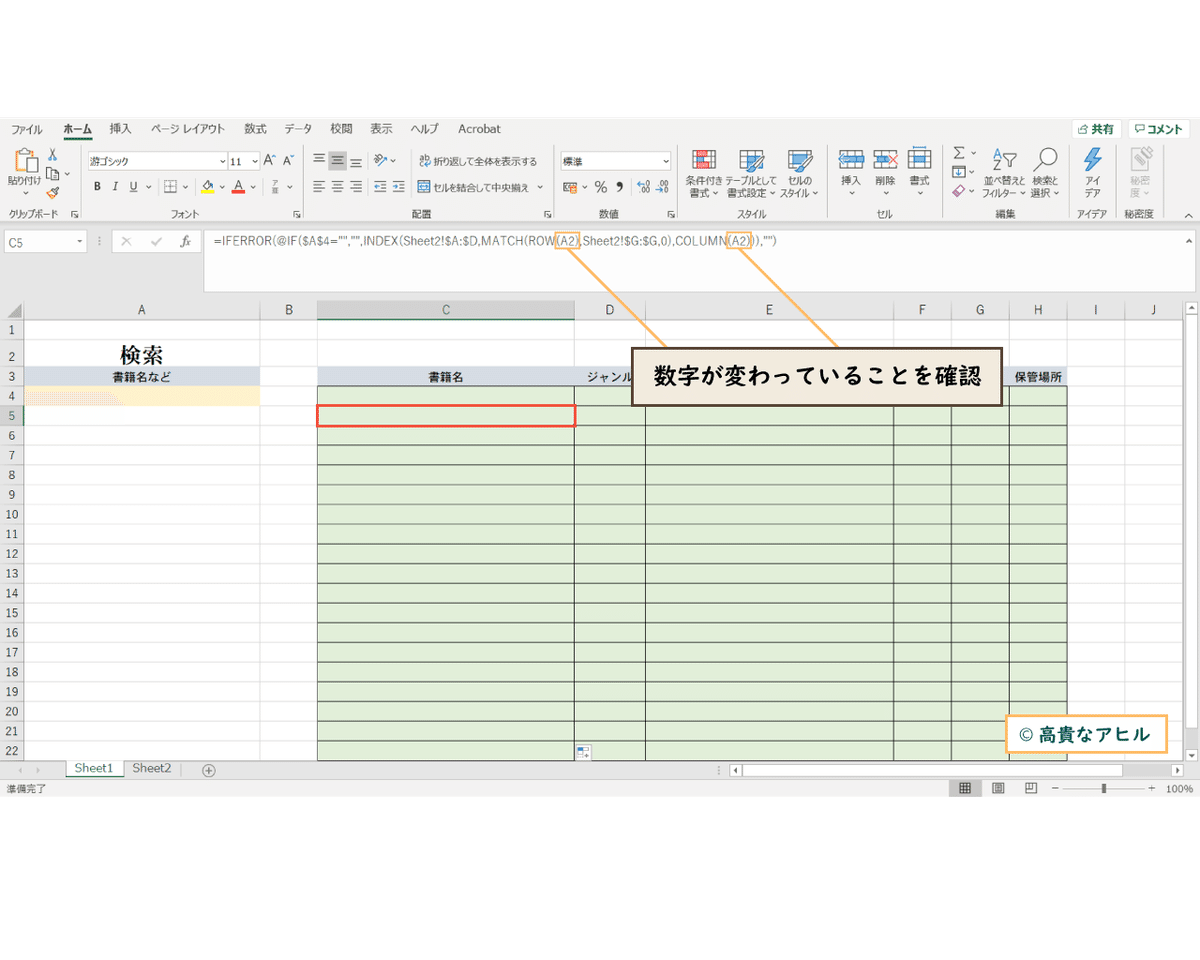
コピーした後は、数字が検索結果を表示させたい一番上のマスと同じではないことを確認して下さい。また、下のマスにいくほど、しっかりと数字が繰り上がっているのを確認できたら無事に計算式はOKです!
⑧Sheet2に移動する
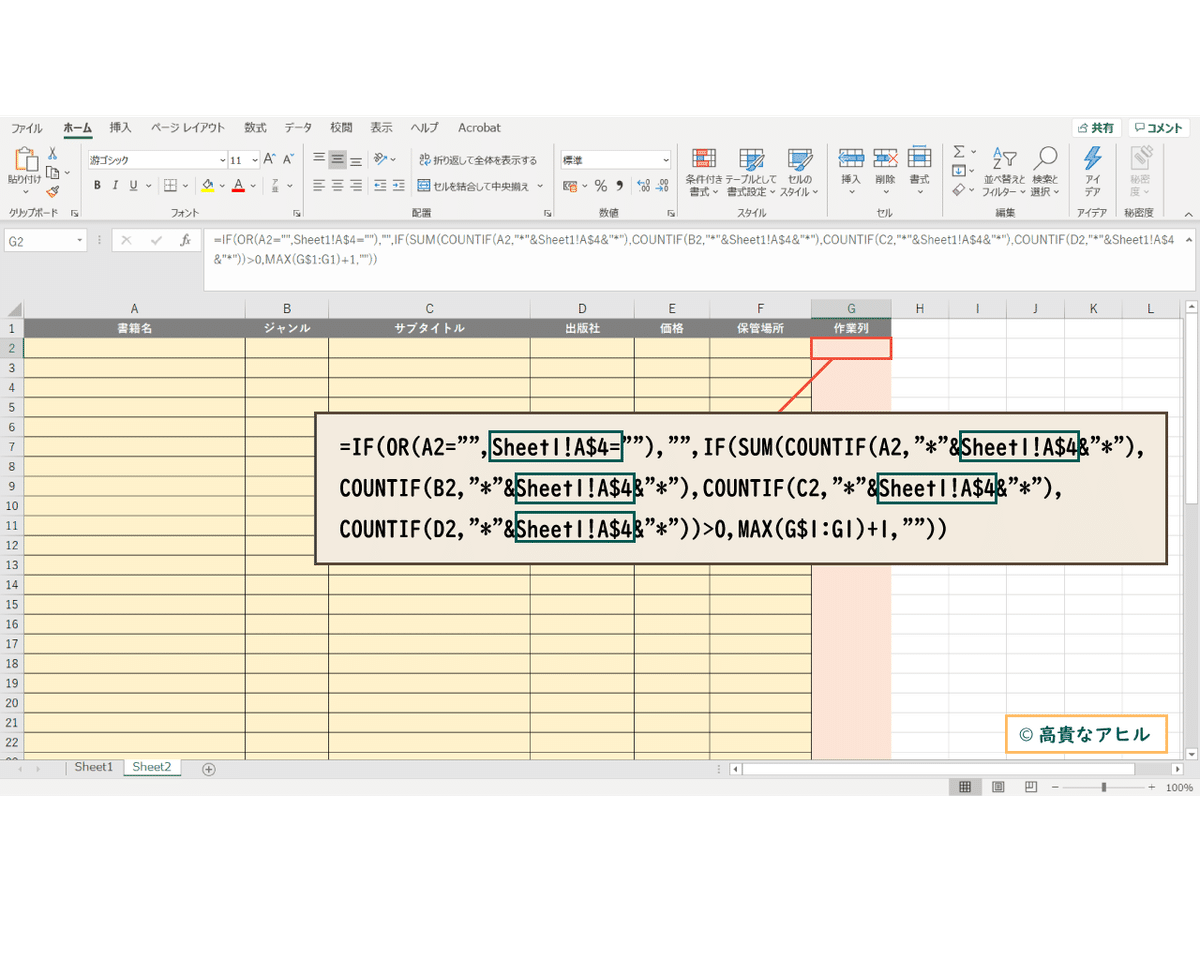
=IF(OR(A2="",Sheet1!A$4=""),"",IF(SUM(COUNTIF(A2,"*"&Sheet1!A$4&"*"),COUNTIF(B2,"*"&Sheet1!A$4&"*"),COUNTIF(C2,"*"&Sheet1!A$4&"*"),COUNTIF(D2,"*"&Sheet1!A$4&"*"))>0,MAX(G$1:G1)+1,""))書籍管理ページを行う『Sheet2』では、検索結果に表示されるための計算式を埋め込む場所は作業列となります。
上記の計算式を挿入して下さい。Sheet1でキーワードを入力するための検索マスが、同じ場所でなければ、緑で囲った部分を修正すればOKです。
⑨コピーする
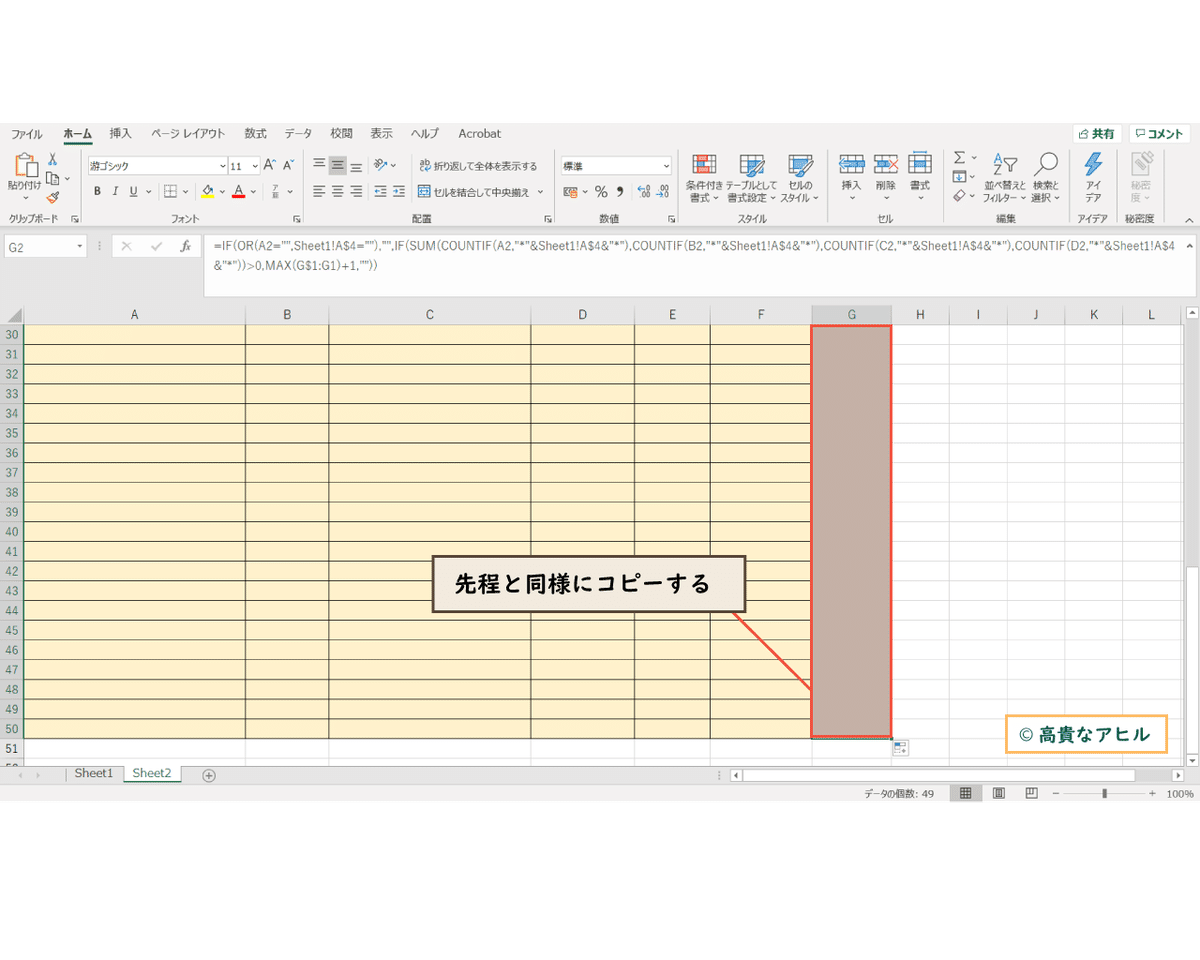
これも先程と同様に右下の『+』マークをクリックしたまま下に持っていけば、繰り上がってほしい数字が自動で繰り上がります。
⑩書籍設定を行う
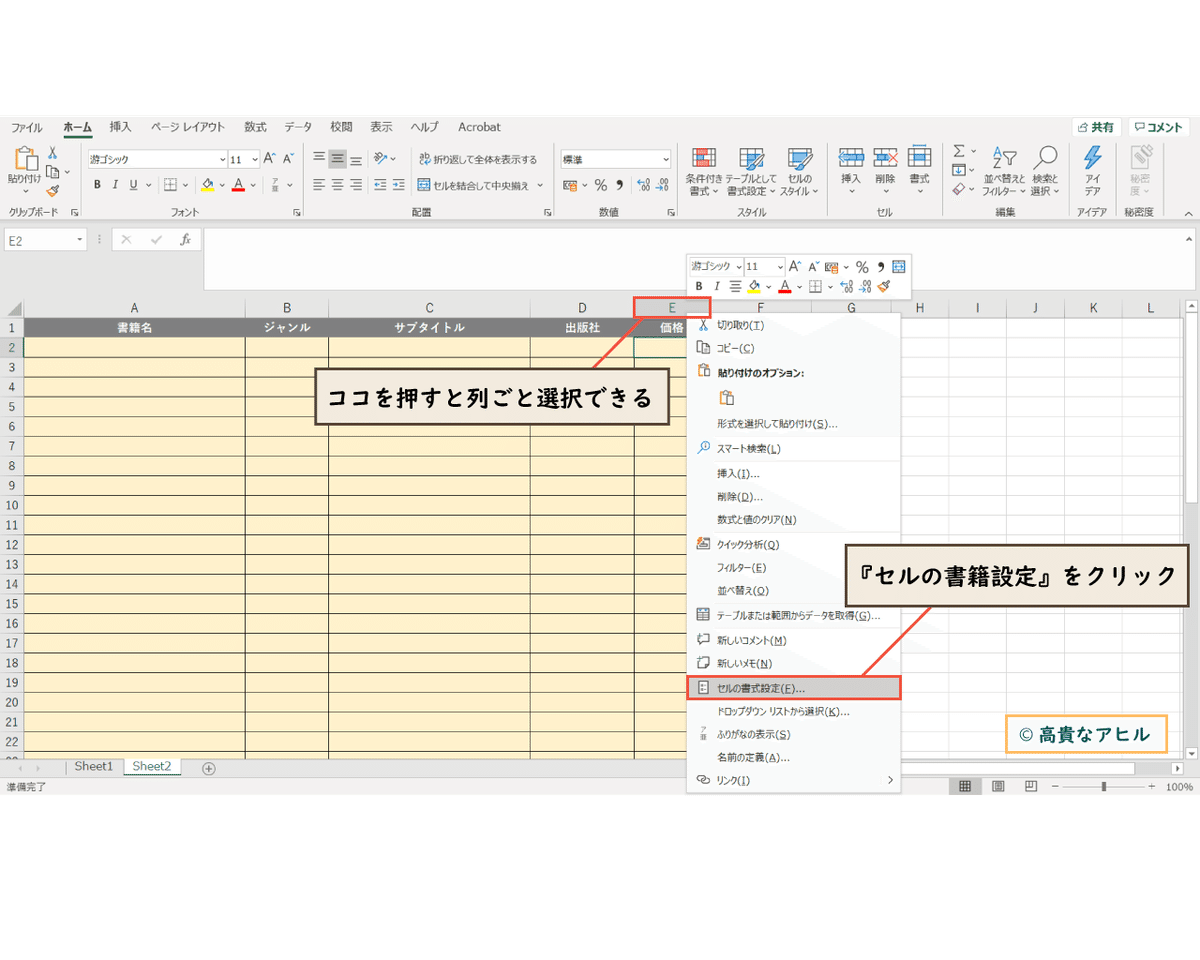
価格を表示させたいマスには、数字を入力するだけで勝手に『¥』マークを付けてくれるようにセルの書式設定を行います。
厳密に言うといろいろ好都合なので、この作業を行う必要があるのです。
「【Sheet1にある価格の列】も同様に作業を行って下さい!」
価格マスの設定

セルの書式設定をクリックすると、上記の画面が表示されるので、『通貨』をクリックしOKをクリックすれば設定は完了です。
保管場所マスの設定

保管場所のマスの設定もしておきます。何故かと言うと、初期設定のマスの場合は、例えば『1-4』と入力すると、自動で西暦表示になる、数字が複雑になって変換される場合があります。
保管場所の記入の仕方は、お任せしますが、『1-4』のような感じで記入した場合に変にならないように念のために設定するわけです。 『文字列』を選択しましょう。
「【Sheet1にある保管場所の裂】も同様に作業を行って下さい!」
背景を変えてみる

ひとまず、⑨を終えた段階で検索機能は無事に動きます。
一旦堅苦しい雰囲気を崩すために、背景などに自分のすきな画像を挿入してみましょう!
Sheetごとに背景が変更できます。画面上のメニューの中から、『ページレイアウト』をクリックし『背景』から、画像を選択して挿入すれば簡単に全体のイメージが大きく変わります。
⑪検索してみる
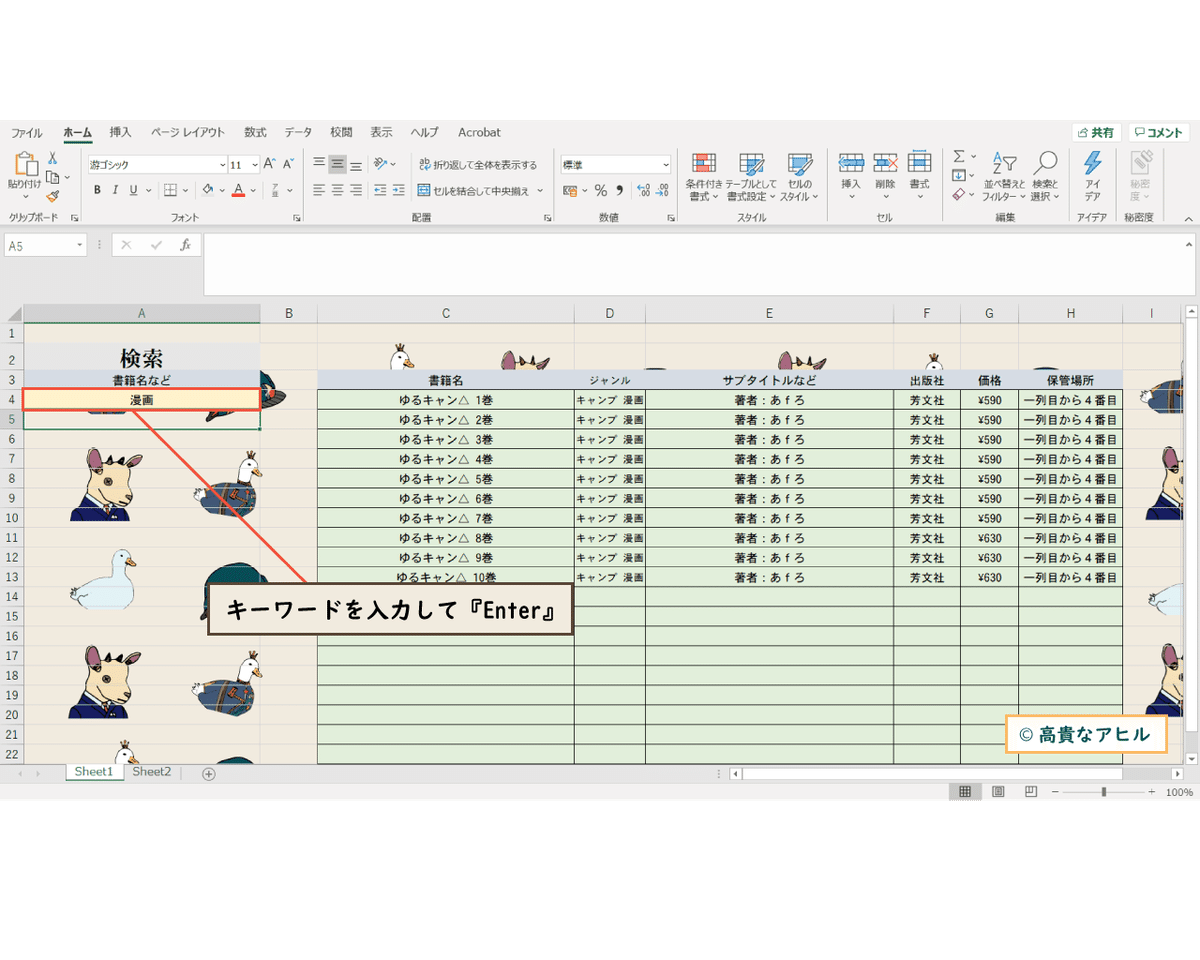

では、書籍管理ページに書籍を手入力してみて下さい。ある程度で構いませんので、本当に検索機能が動くのかを実際に見てみましょう!
キーワードを入力したあと、【Enter】 をクリックしたら、検索に引っかかった書籍が表示されます。 検索し直したい場合は、入力したマスにある文字を消して入力し直したらOKです。
「ここで、正常に動かなかった方は、もう一度見直して見て下さい!」
冊数と費用を分析する
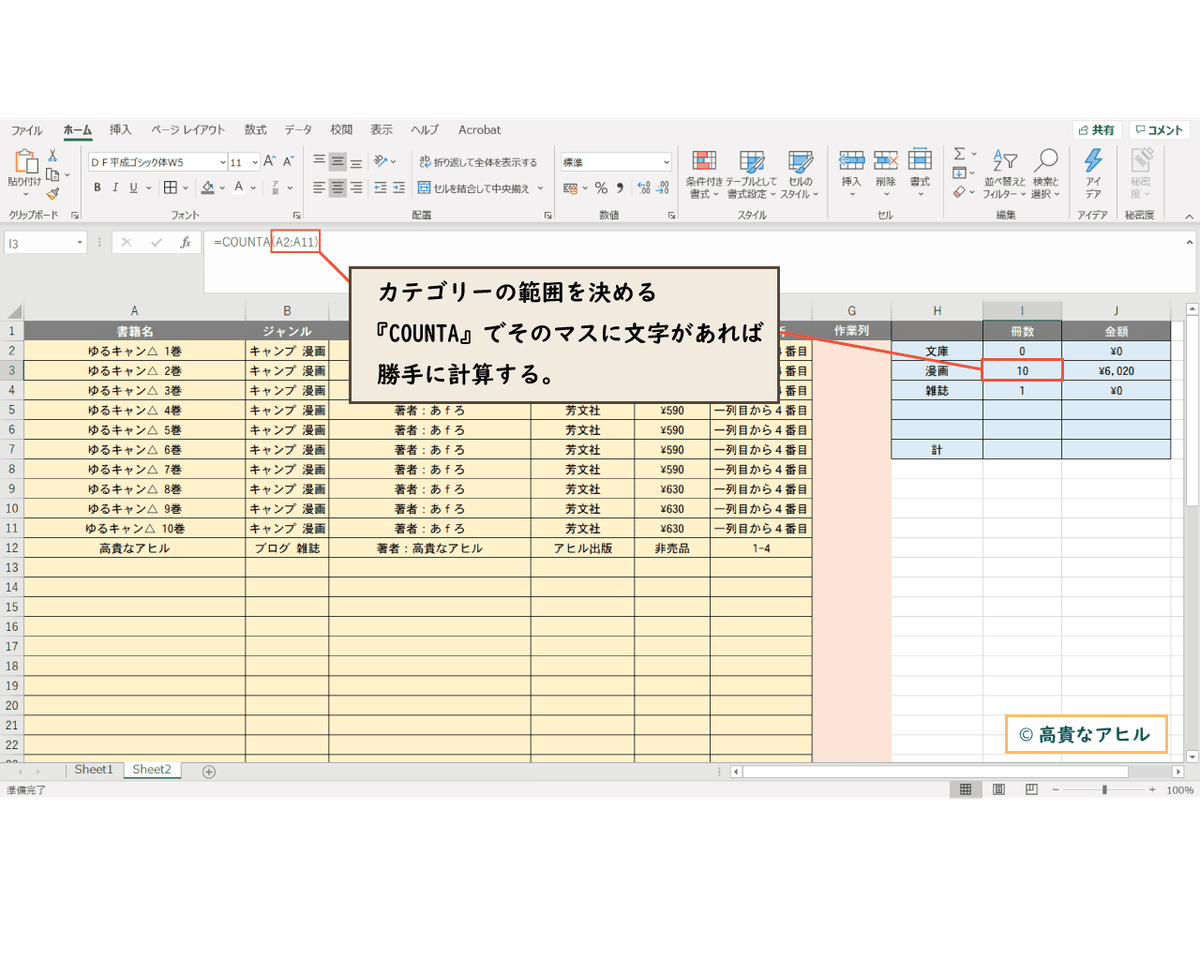
「ここまでの作業お疲れ様でした!」
いよいよ最後の作業になります。もし必要ないのであれば作業する必要はありません!
具体的な作業としては、ここからここまでの範囲は、『文庫』にする。ここからここまでの範囲は『漫画』にするなど、その範囲の冊数や金額の計算を勝手にしてくれるといったものです。
なので、範囲は出来る限り大きく余分にとることで、新しい書籍を入力する際に範囲をいちいち修正していく必要がありません。
冊数の計算
=COUNTA(〇:✕)『〇×』に範囲となるアルファベット&数字を適当に挿入して下さい。
冊数に関しては、マスに文字が入っているかいないかでカウントされるだけなので、どこでも結構です。
金額の計算
=SUM(〇:✕)『〇×』にカテゴリーで仕分けた範囲の価格列にあるアルファベット&数字を適当に挿入して下さい。
いちいちここからここまでのアルファベット&数字を確認しなくても、ここからのマスをクリックしたままここまでのマスではなせば選択できます。
合計の計算

冊数の合計と金額の合計を計算する際には、『SUM』を使います。
範囲は、上記の様に設定すればOKです。
これで作業は終わりとなります。
「お疲れ様でした!」
今ある全ての書籍を手入力するのは大変ですが、一度してしまえばシッカリと管理ができて探し出す際には、非常に便利なツールとなります。
使いやすいように、デスクトップにショートカットを作成したら、開きやすいのでオススメです。
完成データはこちら!500円で販売中
ここから先は
¥ 500
この記事が参加している募集
この記事が気に入ったらサポートをしてみませんか?
