
邪魔な部分を簡単除去 - Lama Cleaner
今回はLama Cleanerというソフトを紹介したいと思います
Lama Cleanerは消すことに特化したInpaintと思ってもらうのがイメージしやすいと思います
いらない部分を綺麗に消せる上に非常に動作が軽いのでWebUIのInpaintで消すより楽に修正することができます
Lama Cleanerを使ってAIイラストをより綺麗に作ってみましょう!
はじめに
Lama CleanerはWebUIの機能ではありません
独立したソフトであり、WebUIとは別にインストールする必要があります
ちょっと手間に感じたので簡単にインストール手順と操作方法を解説したいと思います
インストール容量は約4.7GBになります
インストール手順
前提としてGitとPython3.10.6が必要です
事前にインストールしておいてください
公式のインストーラーもありますが、有料で5ドルとなっています
作者の方へお布施をしたい方はこちらを使うのも良いと思います
今回はZuntanさんのインストーラーを使いたいと思います
AI画像生成のガチャ打率を高めるキホンのキ「モノを消すだけじゃない!LamaCleanerの簡単で多様な高コスパ修正」を公開しました。
— Zuntan (@Zuntan03) May 21, 2023
LamaCleanerは高コスパで応用性の高い修正法です。
「なんか消せるヤツ?」で使わないのはもったいない!
液タブなしのマウス操作でOKです。https://t.co/hNZBp55CqC pic.twitter.com/OSbAd7j4TA
まずは、下記からbatファイルをダウンロードしてください
Download raw fileからダウンロード出来ます
※2023/05/25 追記
GitHubにサインインしないとダウンロードボタンが出ないようです
ソースコードをコピーして自分でtxtファイルからbatファイルを作成しても大丈夫です

ダウンロードしたファイルはインストールしたい所に移動してください
batの保存場所にLama Cleanerがインストールされます
batファイルを起動するとセキュリティブロックが表示されると思います
詳細情報→実行で起動出来ます
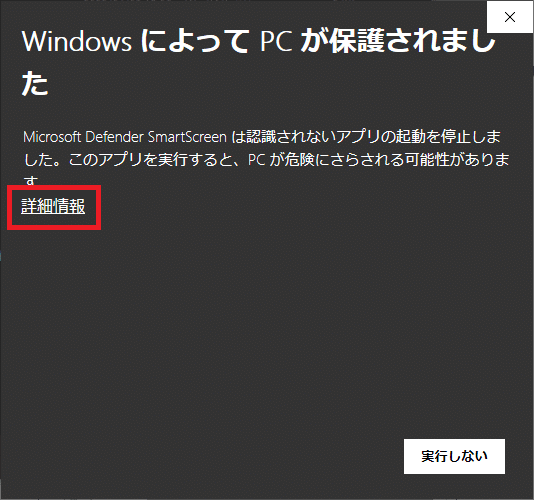

もしくは、起動前にbatファイルのプロパティからセキュリティの許可にチェックを入れて下さい
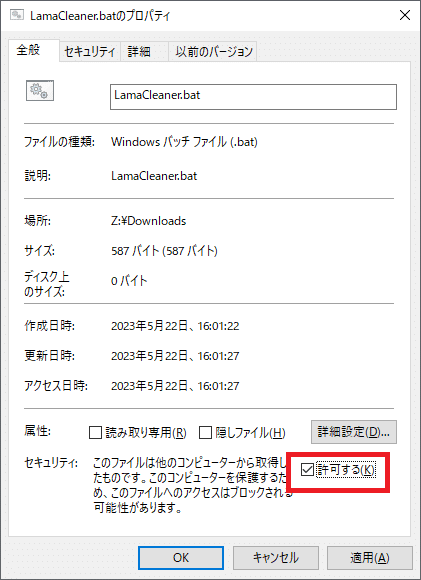
batファイルを起動するとインストールが始まります
インストールには約4.7GBが必要です
インストールが完了すると自動でLama Cleanerがブラウザで立ち上がります
2回目以降もこのbatを起動すると立ち上がります

これでインストールは完了です
Colab版
ローカルだと起動出来ない方がいるようなので、Colab版のノートブックを配布します
Lama Cleaner公式のものを流用して一部使いやすく改変して日本語のコメントを入れておきました
改変したい場合はノートブックをコピーしてください
使うだけならコピー不要でそのまま起動しても大丈夫です
では、Colabの使い方を説明していきます
まず、ランタイムタイプをGPUに変更します
メニューのランタイム→ランタイムのタイプを変更からハードウェアアクセラレータをGPUに変更してください
※後述する起動モードでCPUを使う場合はこの変更は不要です


続いてノートブックのコメントに沿ってセルの実行をしてください
1. Install package
Lama Cleanerのインストールを行います
しばらく時間がかかるので完了するまで待って下さい

完了時にエラーが出ている場合があるかもしれませんが、気にせず続けて下さい

2. Model Setting
使用するモデルを選択してください
通常はlamaで構わないと思います

3. Setup ngrok
ngrokを使います
ngrokはgradioと同様のローカルサービスを外部から接続するためのトンネルサービスになります
使用するためにはフリーのアカウントが必要になりますので作成してください
アカウント作成が完了したらこちらからトークンをコピーしてColabのほうに貼り付けて下さい
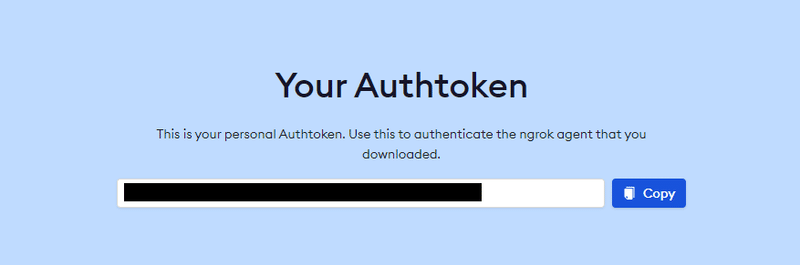
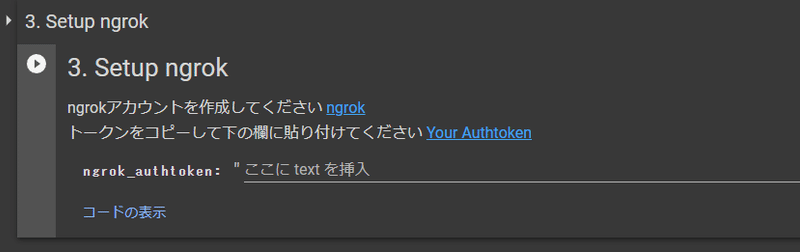
トークンを貼り付けたらセルの実行をしてください
4. Start Lama Cleaner server
起動モードの選択が可能です
cudaはGPUを使うので処理が早くなります
cpuはGPUを使いません
その分処理速度は遅くなりますが、Colabのユニット消費を抑えたい方はこちらを使うのが良いと思います
速度はCPUモードでもそこまで遅くなるわけではないです

初回起動時にはモデルのダウンロードを行うので少し時間がかかります
ログの最後に「Running on http://0.0.0.0:4242/」が表示されたら、一番上にあるngrokのURLから起動してください
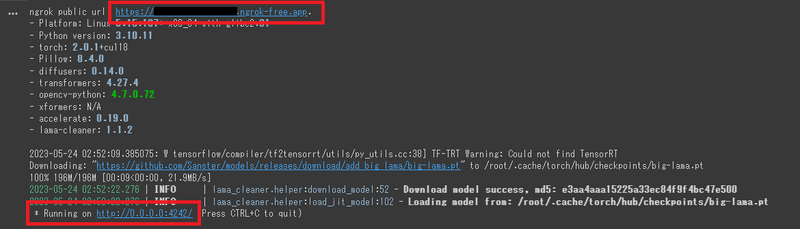
ngrokの画面が開くのでVisit Siteを押して下さい
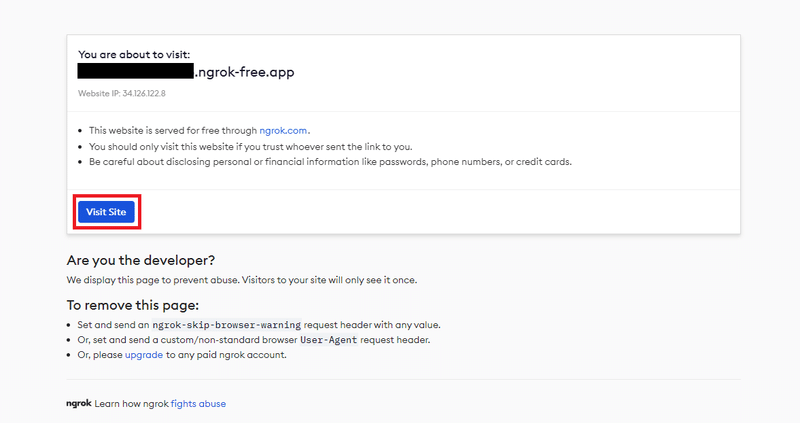
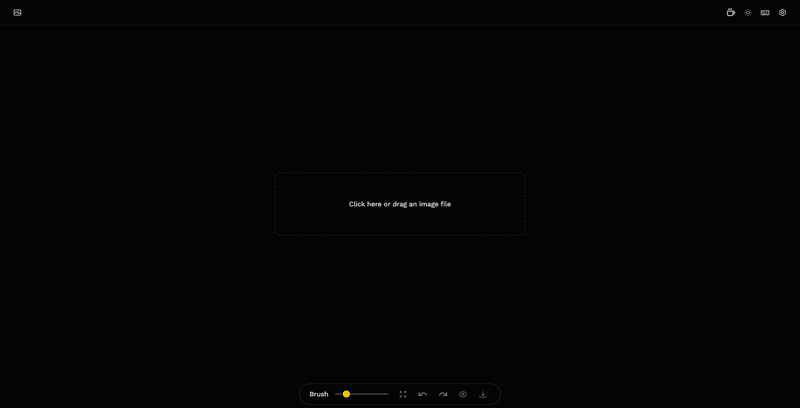
Lama Cleanerが起動したら完了です
使い方
使い方は簡単です
起動したLama Cleanerの画面に修正したいイラストをD&Dもしくは左上のUpload Imageから設定してください

読み込めたら修正したい箇所をマスクします

マスクすると修正処理が行われます

マスクした箇所が綺麗に消えているのが分かります

デフォルト設定ではマスクするとすぐに修正処理が開始されてしまいます
複数箇所の修正や微調整したい場合には不向きです
そこで設定の変更を行います
右上にあるSettingsのManual Inpainting Modeをオンにしてください

これでマスクを複数箇所行っても修正処理は自動起動しません
修正を行うには画面下にあるRun Inpaitingボタンを押して下さい
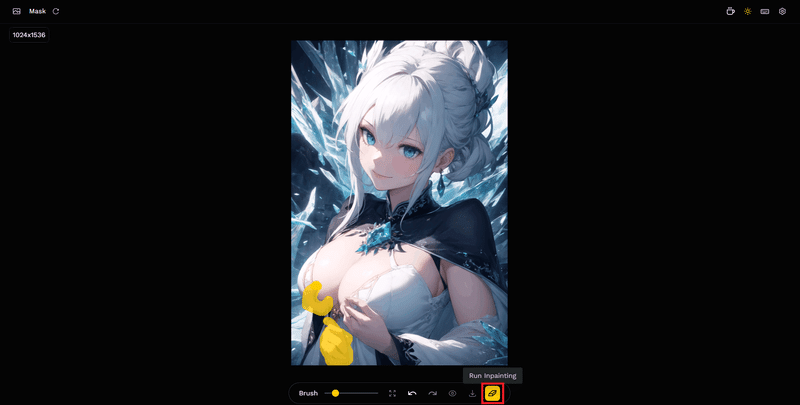
マウスホイールでイラストの拡大縮小が出来ます
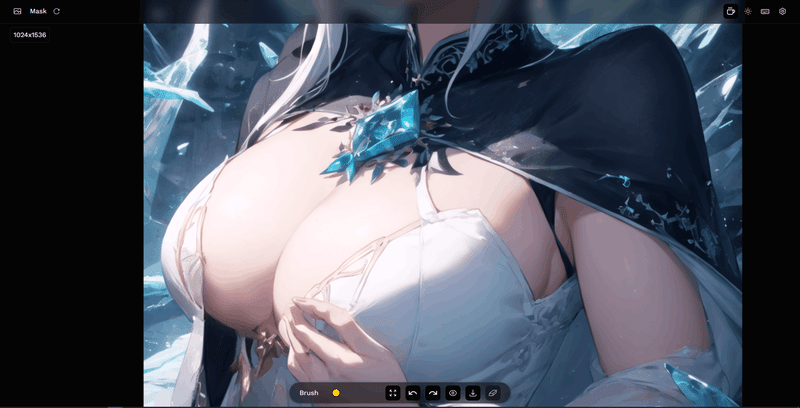
マウスのホイールドラッグ、もしくはスペース押しながらドラッグでイラストの移動が出来ます
その他の操作については画面の右上にあるHotkeysを参考にしてください


基本的な使い方は以上です
使ってみた感想
実際に使ってみて非常に便利だと感じました
WebUIのInpaintでは消えずに別のものに置き換わったりすることが多いので消すという処理に限定させることができるLama Cleanerは使い所が多いと思います
例えば指を6本から5本に消すことが出来たり、腕や足の数を減らしたりとAIイラストを作ってるとよくあるダメな部分の修正には最適だと思います
また指が絡まっている場合などは一旦邪魔な部分を軽く消してやってからInpaintすることでスッキリした仕上がりになるんじゃないかなと思います
また、処理の軽さも非常に良いと思います
WebUIのInpaintはStep数にもよりますが、結構時間がかかります
Lama Cleanerの場合は処理が早い上にGPUのファンがほぼ回らないので負荷も全然かかってないように感じます
インストールがちょっと面倒ですが、操作は簡単で効果は絶大なのでぜひ使ってみて下さい
最後に
いかがだったでしょうか
まだ全然使い込んでいないので基本的な使い方の紹介でした
他にも設定にあるModelやStrategyを変更したらどうなるのかも気になりますし、プラグインもあるみたいです
今後色々使ってみて気づいたことがあれば追記していきたいと思います
みなさんも、Lama Cleanerをうまく活用して綺麗なAIイラストを作って見て下さい!

この記事が気に入ったらサポートをしてみませんか?
