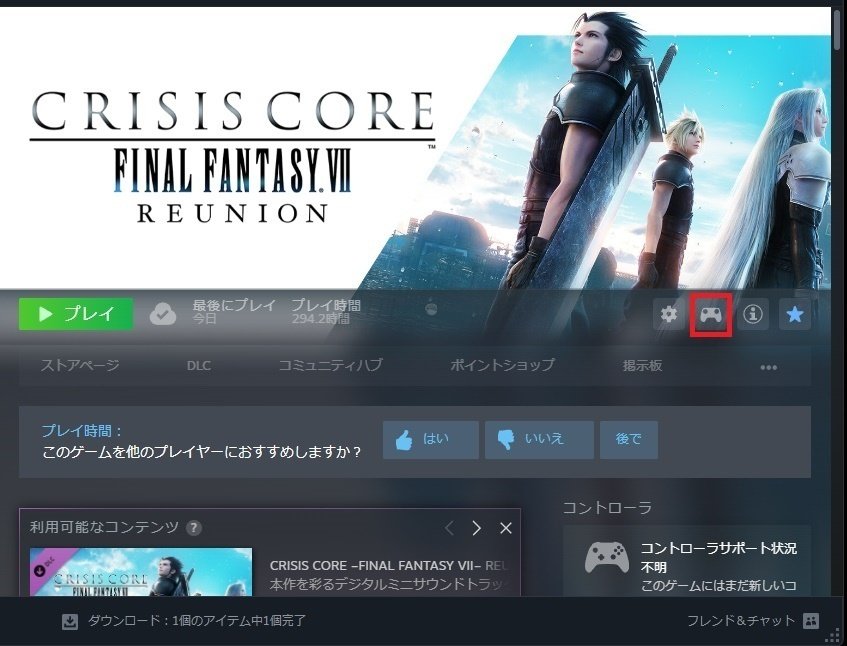SteamのゲームをPS1/PS2コントローラーボタン配置でプレイする際の設定方法&ゲーム中にマウスカーソルを動かせるようにする設定まとめ
ピクセルリマスター版FFシリーズやクライシスコアFF7リユニオン、
オクトパストラベラーシリーズ、聖剣伝説シリーズ等、
ここ数年でSteamで発売されたRPG作品のRTA(リアルタイムアタック)に
挑戦する機会が増えてきました。
(自分はスクエニ作品のゲームをプレイすることが多いです)
RTAでなくともSteamのゲームをプレイする機会が増えた人は
結構多いのではないでしょうか。
しかし、作品によってボタンの配置が違っていたり
ゲーム画面を常時選択してアクティブ状態にしていないと
操作ができなかったりすることも多いのではないかと思います。
コントローラーの操作を自分好みに変更したい!
ブラウザ操作をしながらもゲームをプレイできる状態をキープしたい!
そんな人向けに(自分自身の備忘録も兼ねて)
Steamのコントローラーのボタン設定の変更方法や
ゲーム画面を常にアクティブな状態にする方法をまとめておきます。
※あくまで自分の方法です。
PCの環境やSteamの設定次第ではうまくいかないこともあるかも。
こんなやり方があるよ、程度の認識でご覧ください。
《1》ボタン配置を変更する手順まとめ
※ゲームスタート画面の設定と一緒に変更すると
混乱することもあるので注意!
①Steamを起動後、《Steam》タブを選択
(《Steam》-表示-フレンド-ゲーム-ヘルプ)
②Steam設定が開くので、左側のカーソルを下に動かして
【コントローラ】を選択
③コントローラ項目の一覧の下側にある
【デスクトップレイアウト】(下から2番目)の《編集》を選択
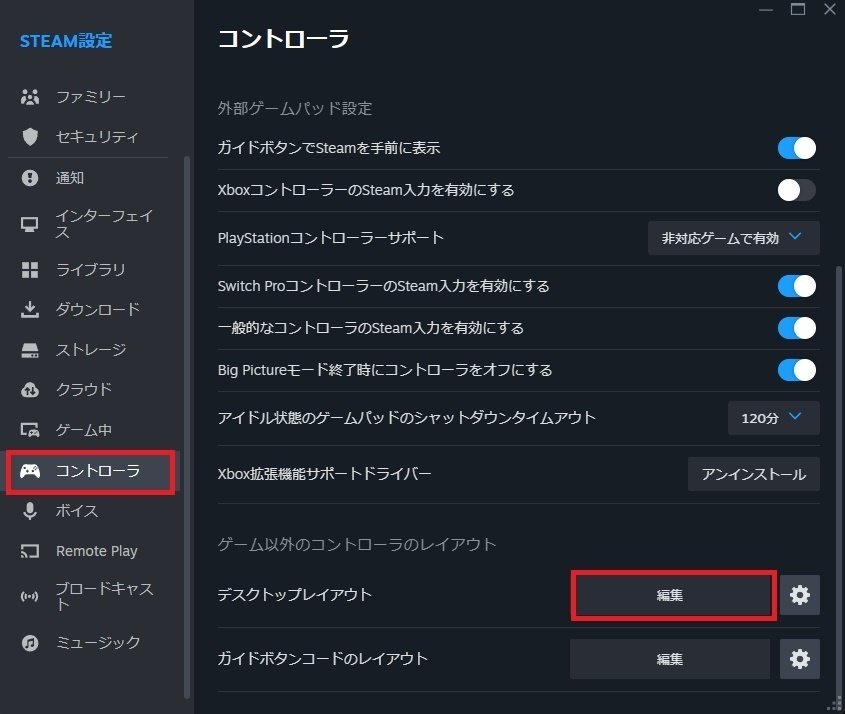
④以下のコントローラ設定画面が出るので
【レイアウトの編集】(もしくはレイアウトの編集)から
変更したいボタンを選んで変更する
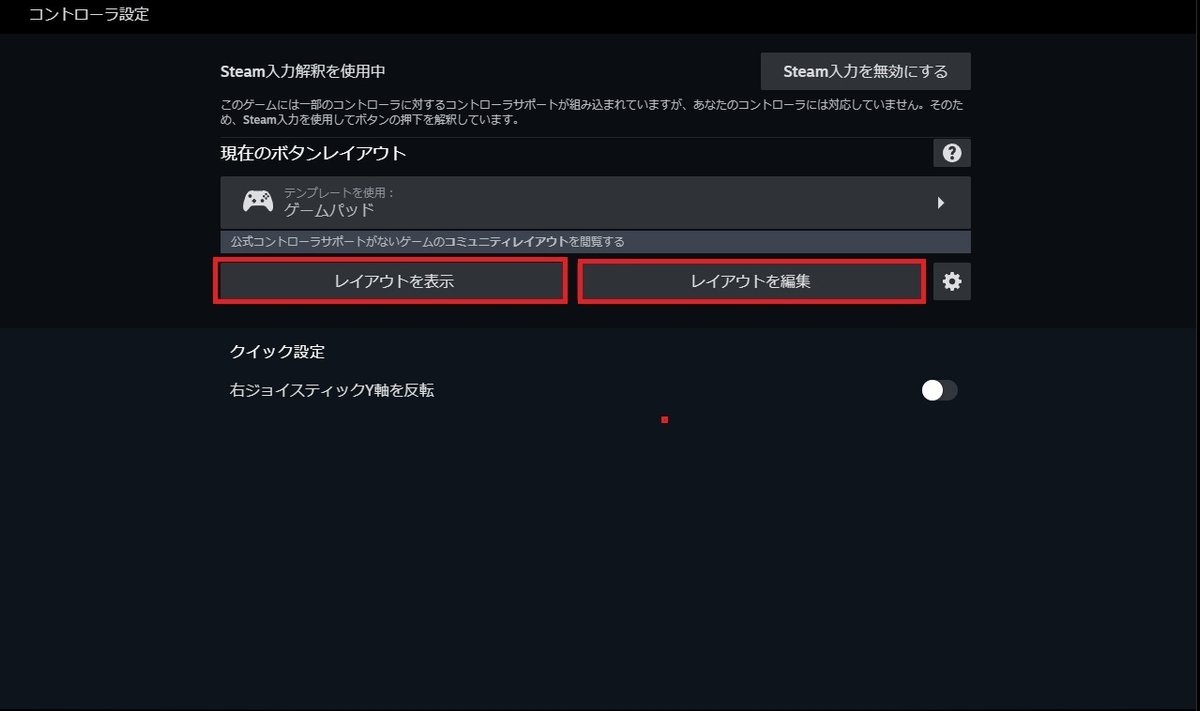

《2》ゲーム画面を常にアクティブにする方法
※こちらの設定変更方法は第1回PRFFリレー終了後、
BadLuckさんから情報提供頂きました。ありがとうございます!
①《1》の③までと同様の操作でコントローラのレイアウト画面を開く
②現在のボタンレイアウトから使用しているゲームパッド名をクリック

③画面上側の《テンプレート》を選び、
ゲームパッド(テンプレート)を選択

④必要に応じてボタン設定を変更後、
【レイアウトを適用(△ボタン)】を押して設定を適用させる
※一度Steam画面を閉じてしっかりと適用されているか
確認しておくといいかも
※ゲームによっては常時アクティブ状態にできないものもありました。
そんな作品をRTAする場合は
こちらのページで紹介した【Speed Guides Live】をLiveSplitに導入し、
常時チャート内容を表示できるようにしておくと便利だと思います。
《その他》
その作品のみボタン設定を変更したい場合は
以下のボタンから設定変更するといいかも?
(間違ってたらすいません!)