
AviUtlにおける三色分解
AviUtlで素材の色をCMYに分解して、色ずれを一色ずつ制御する、ということをしてみたかったのですが、調べてみても単純に分解するだけのプラグインは見つかりませんでした。
そこでAviUtlの拡張編集標準の機能でそれができないかと試してみたところ、ちょうど良いと思える方法が見つかったので共有しようと思います。
方法
①シーンを3つ用意する
AviUtlにはシーンという機能があります。プロジェクトの中にプロジェクトを作るようなものでしょうか。シーン内で編集した結果を、本プロジェクト内で映像素材として扱うことができます。

そのシーンを3色分用意します。
②それぞれのシーンに色分解したい素材を配置する
先ほど用意したシーンに同じ動画や画像などを一つずつ配置します。
③配置した素材に拡張色調補正をかける
それぞれのシーンに拡張色調補正をかけます。
タイムラインの何もないところで右クリックすると出てくるメニューの上のほうに「フィルタオブジェクトの追加」がありますので、そこにカーソルを合わせて出てきたリストから「拡張色調補正」を選びます。(メディアオブジェクトのフィルタ効果ではないので注意!)
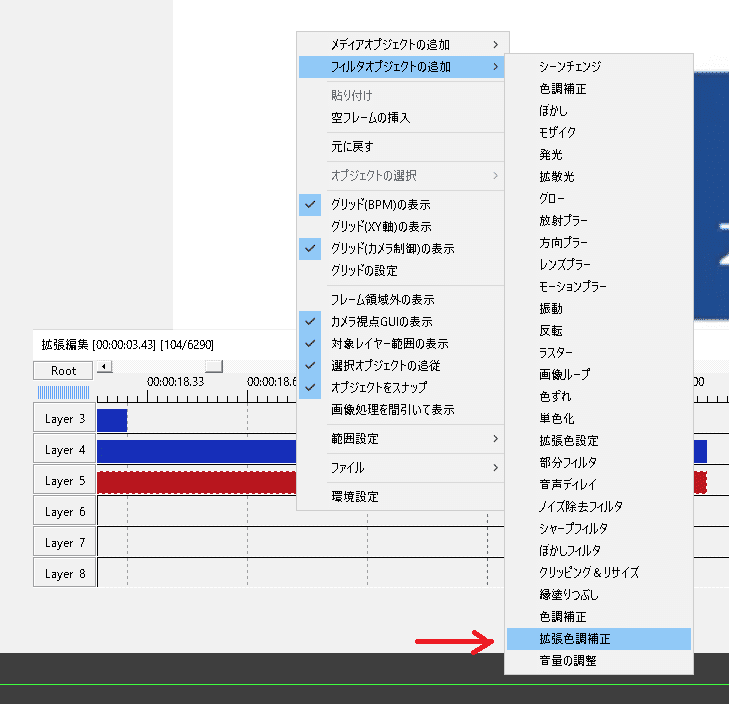
拡張色調補正をかける際、本プロジェクト内に同じ素材を3つ配置してそれぞれにかければシーンはいらないのでは、と思われるかもしれませんが、フィルタオブジェクトによる効果はメディアオブジェクトのフィルタ効果と違い、フィルタオブジェクトが配置されている時間にある素材全体にかかってしまいます。
そこで、3つの素材を別々のシーンに配置することによって素材一つずつにフィルタオブジェクトである拡張色調補正をかけることを狙います。
④拡張色調補正の設定
3つのシーンすべてに拡張色調補正を配置したら、それぞれの拡張色調補正の設定をします。
いくつもパラメータが並んでいてごちゃごちゃしていますが、今回触るのはR、G、Bのあとに「(offs)」と書いてある部分です。(赤い四角で囲ってある部分です)
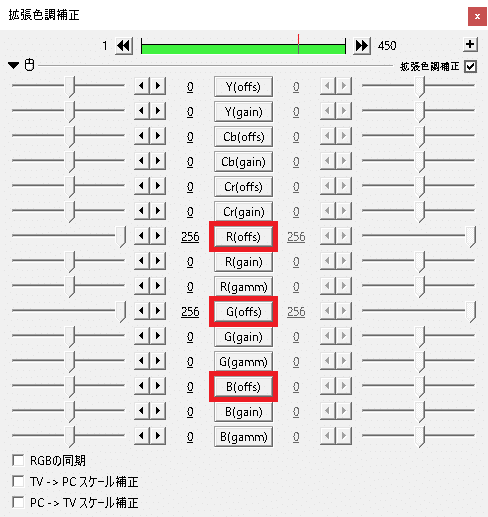
各シーンの拡張色調補正の設定を以下のようにします。順番はたぶん違っても問題無いと思います。
R(offs) 0
G(offs) 256
B(offs) 256

R(offs) 256
G(offs) 0
B(offs) 256

R(offs) 256
G(offs) 256
B(offs) 0

⑤本プロジェクト内にシーンを配置する
各シーンの設定が終わったら、シーンからRoot(本プロジェクト)に戻り、Root内にさきほど作ったシーンをそれぞれ一つずつ配置します。3つのシーンの再生位置などがずれないようにします。
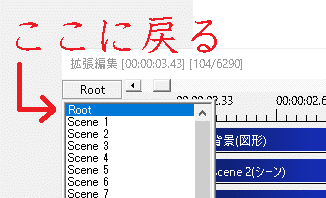
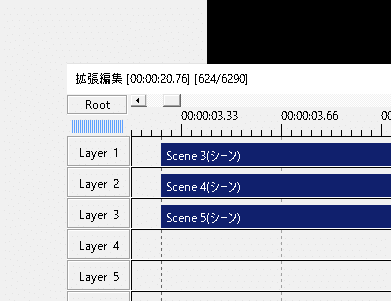
シーンを配置したら、下二つのシーンの合成モードを比較(暗)にします。

すると分解する前の映像が得られると思います。
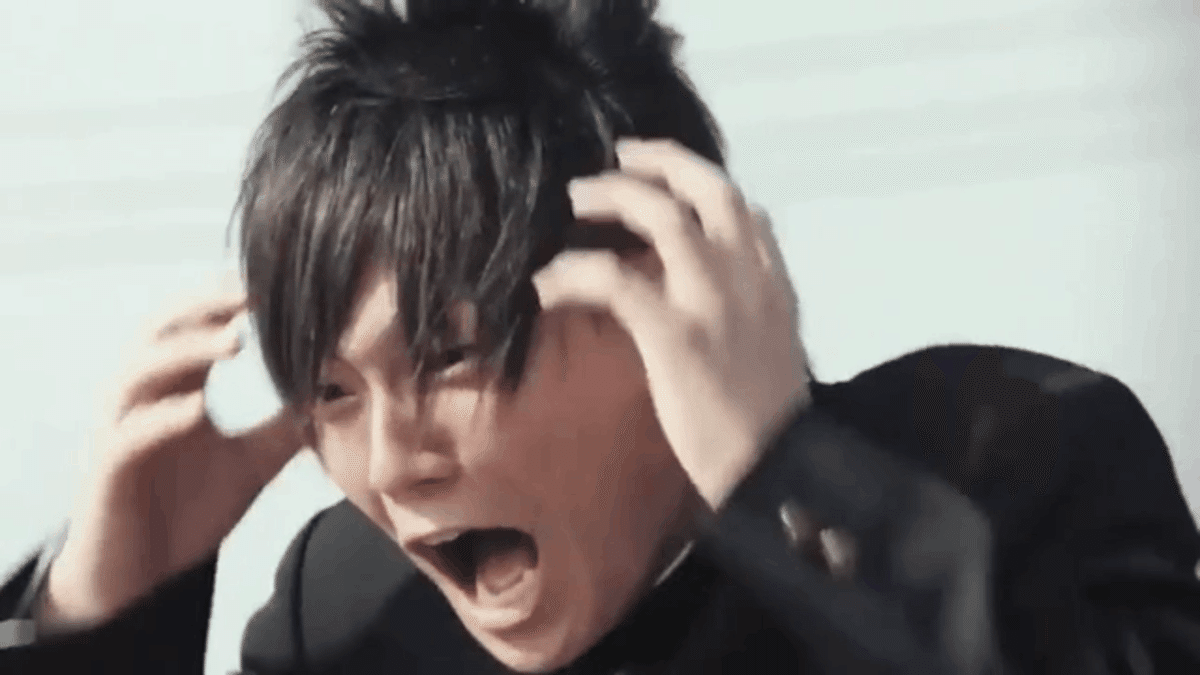
あとはそれぞれのシーンの座標や拡大率を変えれば、3色それぞれを個別に制御できる色ずれを起こせます。

ちなみに以下がこの方法による色ずれとAviUtl拡張編集標準の色ずれを並べたものです。拡張編集色ずれの種類はAではなくBです。Bに設定した場合は見た感じ違いはなさそうです。


解説は以上です。読んでいただいてありがとうございました。皆さんもご自分の動画に使ってみてください。
この記事が気に入ったらサポートをしてみませんか?
