
【Google】Googleのメモアプリ「Google Keep」を使って、名刺を管理しました。ページをめくるように探したり、タグや共有者などをうまく利用して作業効率が上がりました。
ごきげんよう皆様、ろうもです。
個人事業主になってからさまざまな方と紙で名刺交換する機会がとても増えました。名刺は今までは家にバインダーなどで保管しているのですが、結構使いたい時に手元になかったり、どんな方だったっけ?と後から思い出せなくなったりして、どうにかこの紙名刺の管理を上手くできないかと考えた時に、Googleのメモアプリ「Google Keep」を使用してとても快適に、そして今まで以上に作業効率が良くなったので今回その保存・管理方法と使い方をご紹介いたします。
まずは「Google Keep」でできることを下記に簡単に明記すると、
・付箋のように思ったことをすぐメモに残せる。
・手書きでメモを残せる。
・音声でメモを残せる。
・写真を貼り付けて残せる。
・写真の情報からテキストを抽出してメモに自動で書き出せる。
・メモした内容をドキュメントにアウトプットなどにアウトプットできる。
・共同共有者を使用して情報を共有できる。
などがあります。
自分も日常生活では何気ないメモは全て「Google Keep」にメモをしています。個人的に「Google Keep」の良いところを下記にまとめると、
・出先でサッと入力したり、出先でサッと情報を確認できる。
・デジタルのメモアプリなのに、アナログ使用方法や見返しができる。
・タグを利用して情報を簡単に管理できる。
・ホーム画面が付箋を貼っていく感覚の画面なので今までのメモ感覚で使えて、しかも共有や文字起こしなどなどができる。
・OS関係なくサービスを利用することができる。(自分の場合はAndroidとiOS間をよく行き来します)
ところにあります。では早速「Google Keep」を使用しての名刺の管理方法を写真を元にご紹介いたします。

保存方法をご紹介いたします。

付箋を貼ったようなレイアウトが特徴的です。
新規に登録する場合は右下の+ボタンをクリックします。
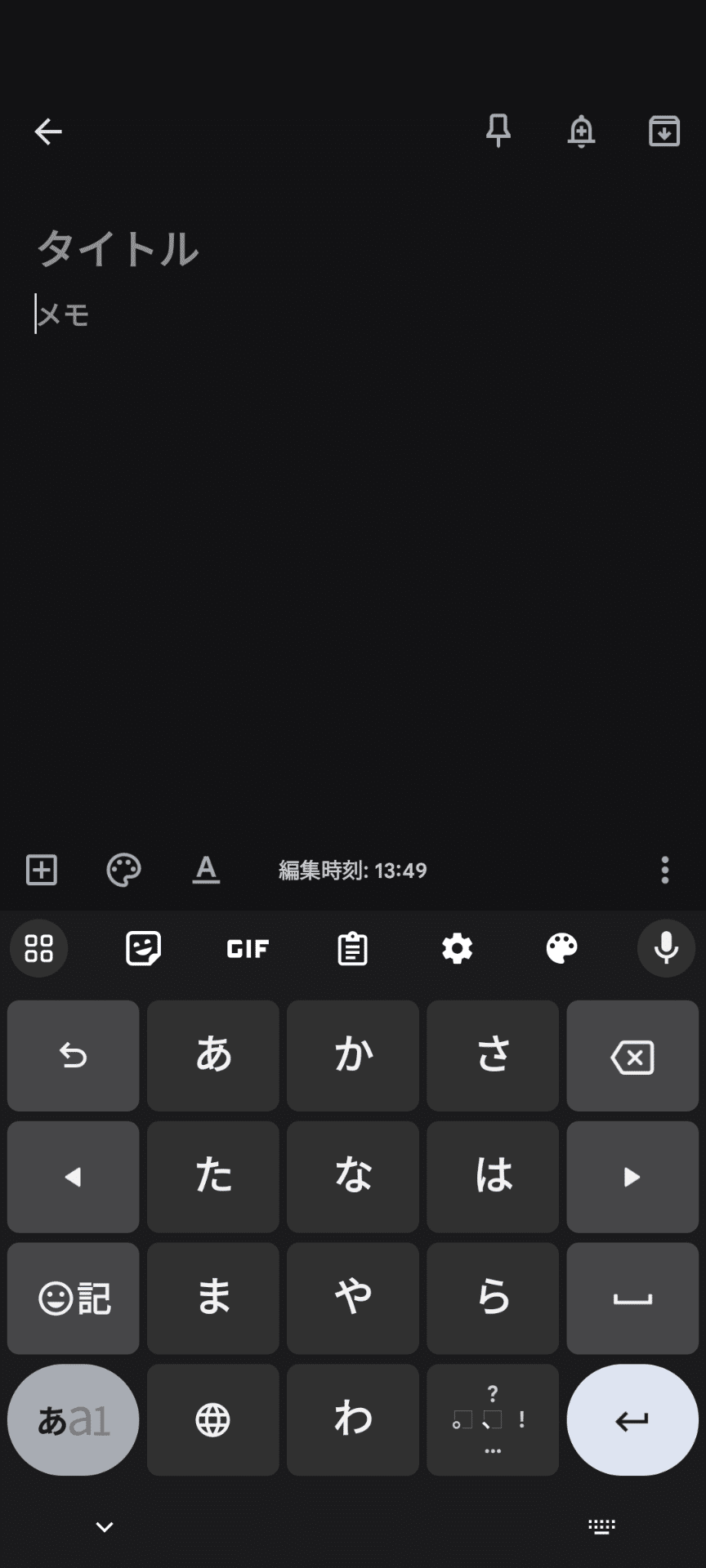
今回は名刺を保存したいので、
中央左にある四角の中にプラスが入ったアイコンをクリックします。
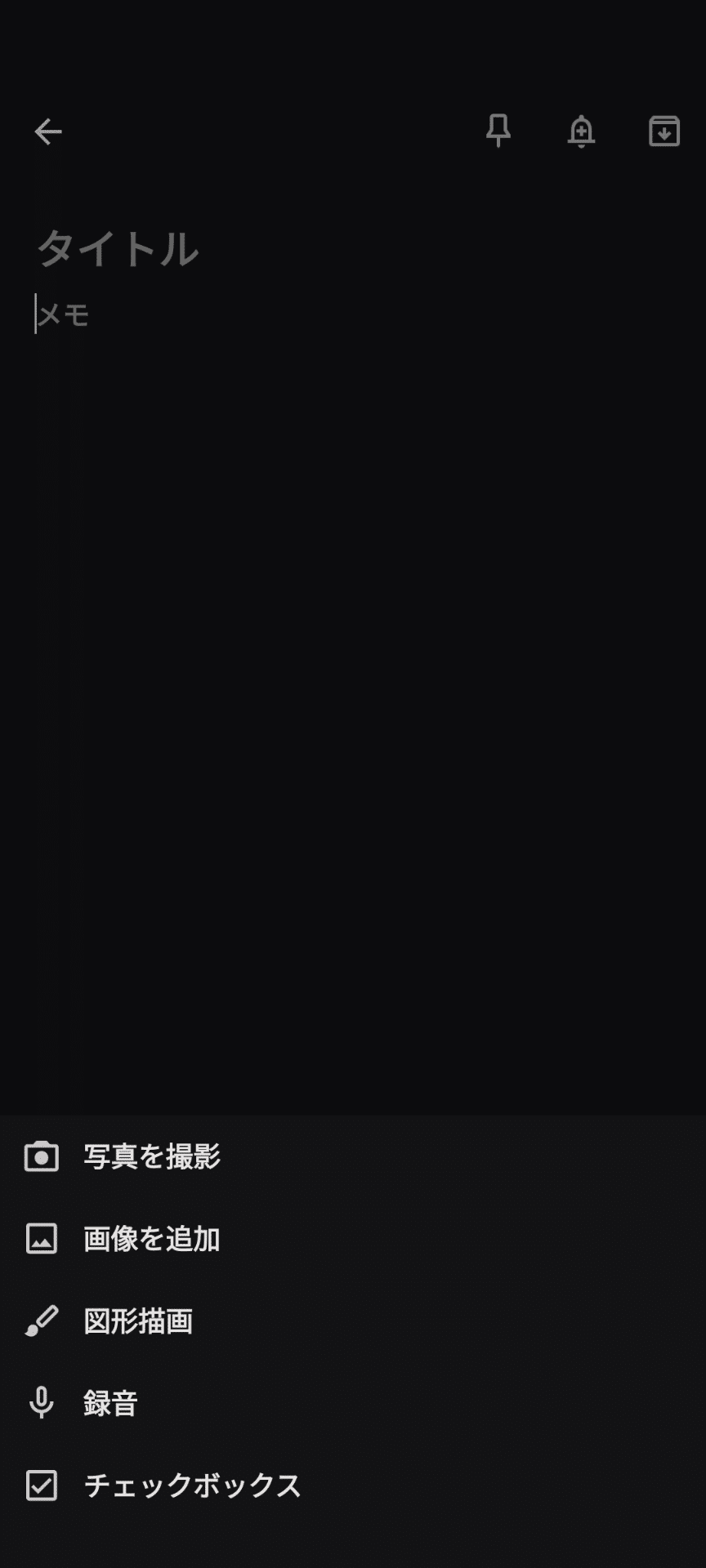
今回は名刺なので「写真を撮影」を選択します。
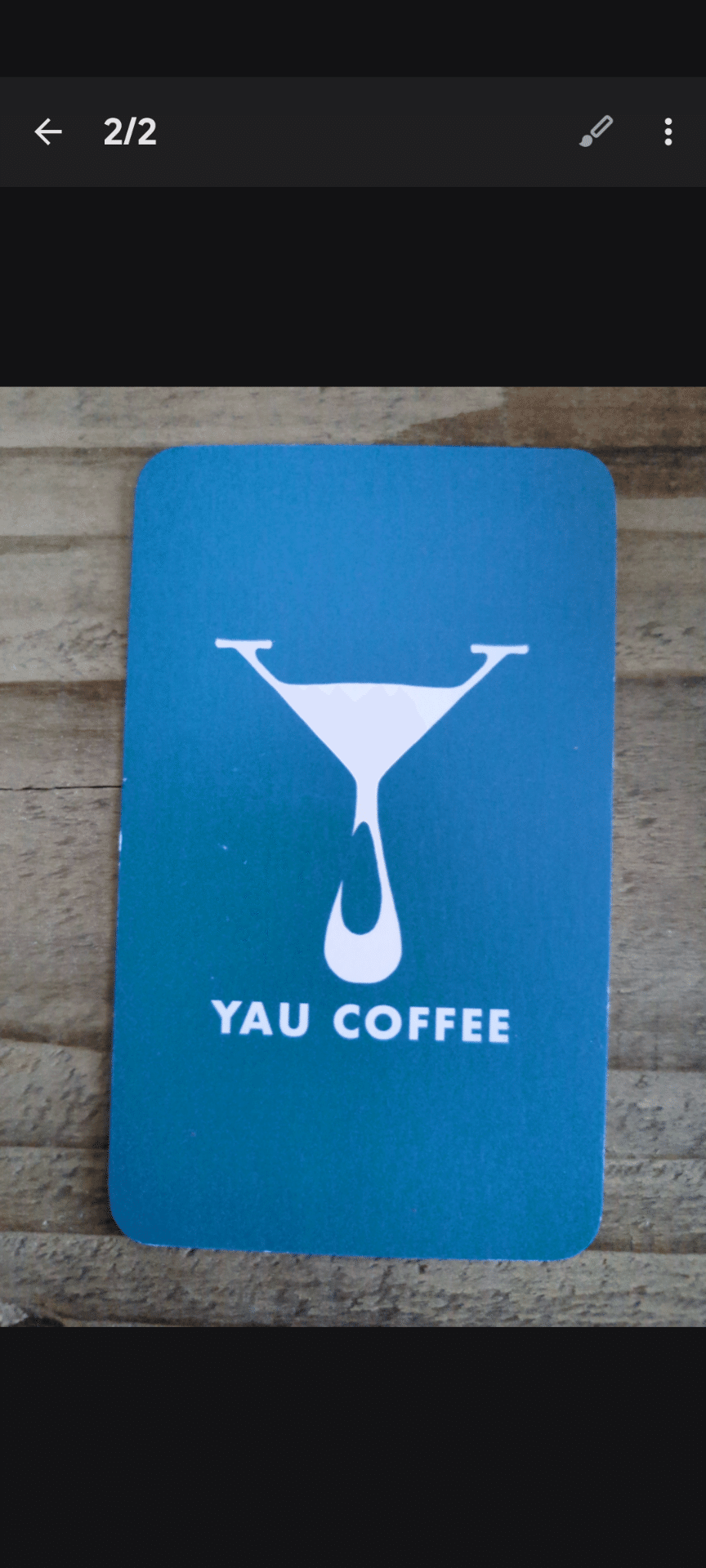
そして撮影された写真をクリックして
右上の点が3つ上から下に並んだアイコンをクリックすると、
「画像のテキストを抽出」をクリックします。

「画像内のテキストを抽出しました」というポップアップと共に
メモの部分に自動でテキストが貼り付けられます。
今回は表面に「YAU COFFEE」という文字だけですが、
名刺にある電話番号やメールアドレスに名前などをこのタイミングで自動でメモにしてくれます。
メモにしてくれることでそこからメールアドレスを手入力しなくてもコピーして使用できたり、
電話番号も手入力することなく電話をかけることができます。
ただここで注意したいのは、Googleの自動テキスト抽出は非常にレベルが高いですが、
万が一を考えて名刺の情報と自動で書き出された情報を確認しておくのが良いと思います。
また名刺をいただいた人がどんな人か何か情報を残したければ、
ここのメモに好きにメモしていきましょう。
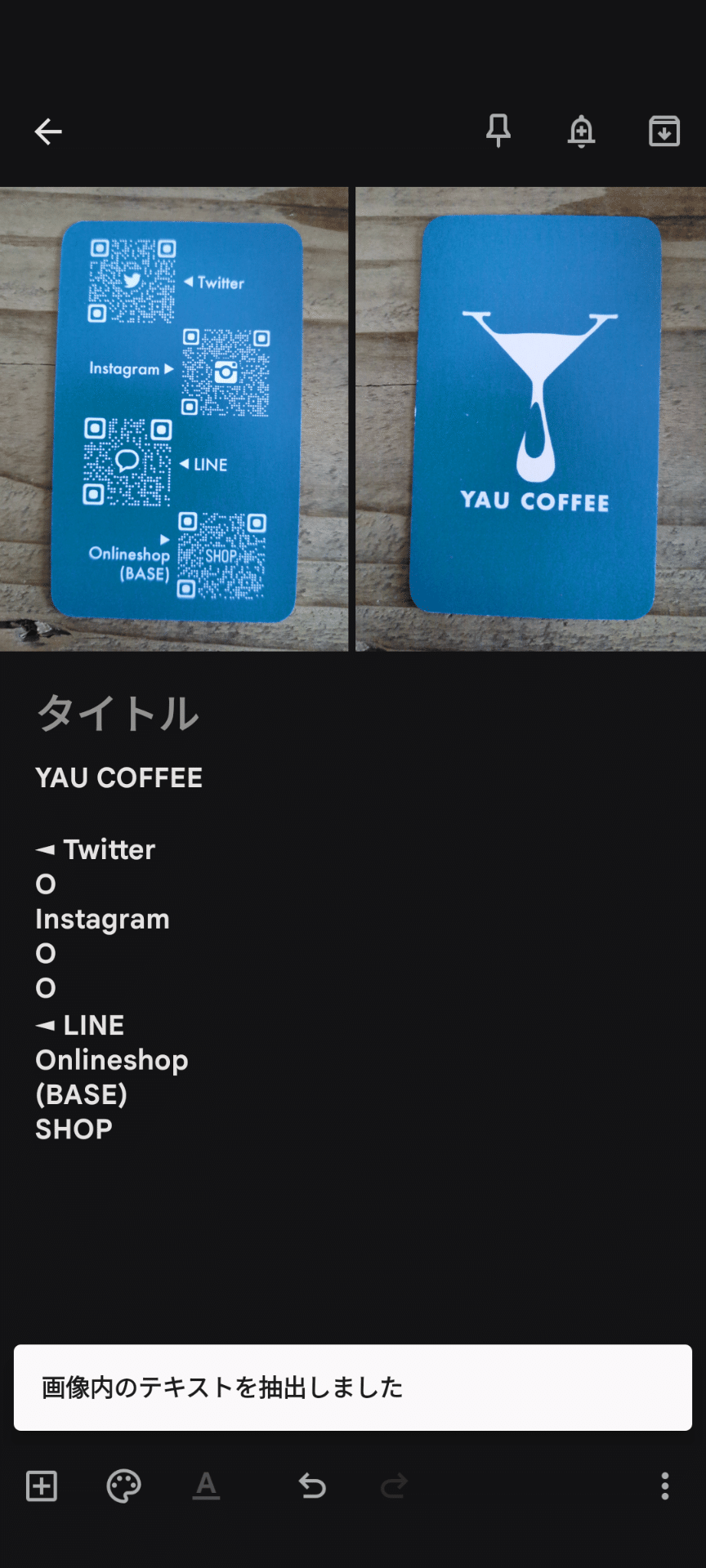
なので「画像のテキストを抽出」した後は名刺と抽出された内容を確認しましょう。
また「名前」や「ショップ名」などは大きく表示された方がわかりやすいので、
テキストをコピーして「タイトル」という部分に貼り付けると後々の管理がとても楽になります。

ラベルは自分の好きなようにできます。
上記写真の「ラベル」タグをクリックします。

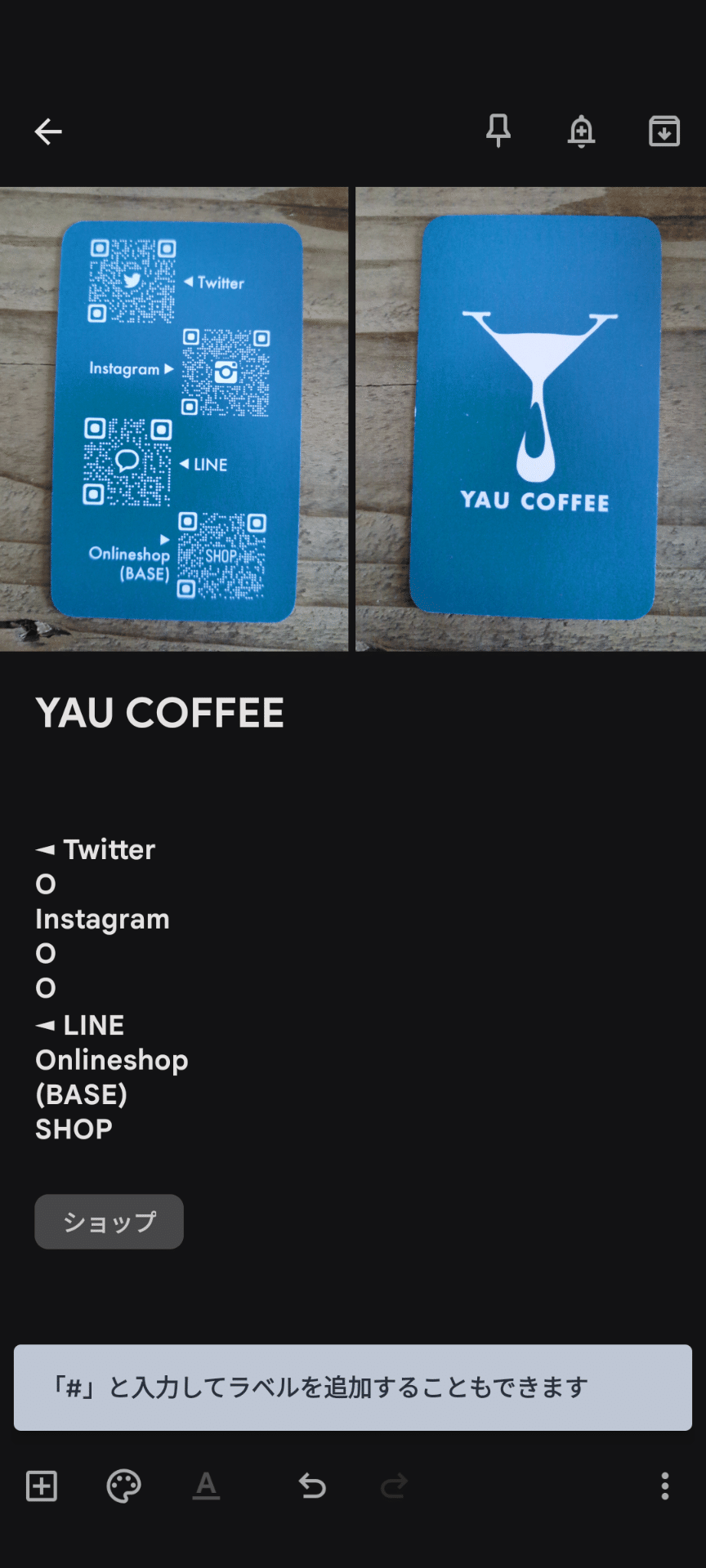
ちなみにラベルは1つではなく幾つでも選択可能です。
「ショップ」「コーヒー」や「ショップ」「取引先」などを利用すれば、
選択したラベルのみホーム画面に表示させることができるのでとても便利です。
なので「Google Keep」でまとめるにあたりある程度のラベルを考えておくと良いでしょう。

なのでタグもつけつつ色分けでジャンル分けしても良いと思います。
そうするとホーム画面で見返す時にスクロールしながら色で探すことができます。
アナログな今までファイル保管した名刺を探すような感覚で探せるのが
「Google Keep」の良い機能だと思います。
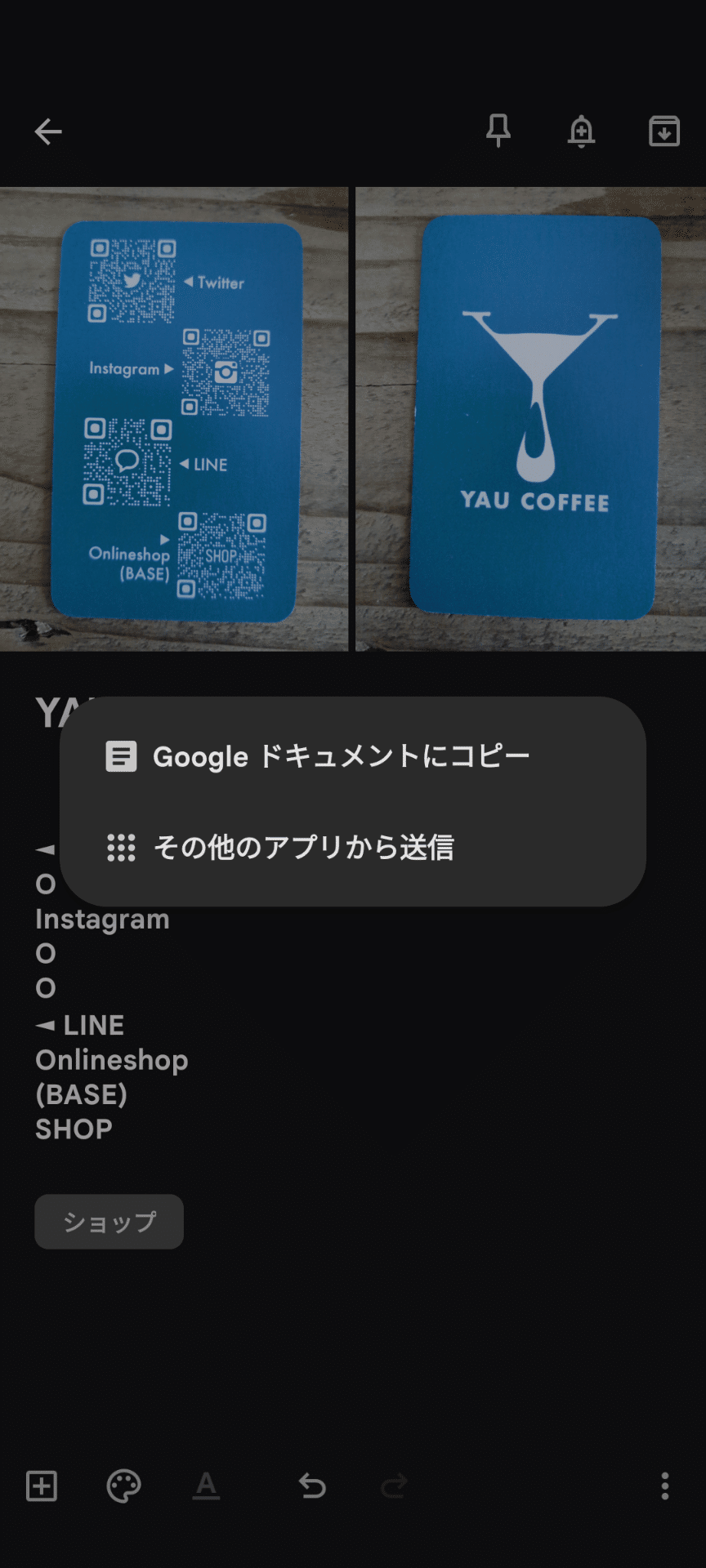
「送信」というボタンを押すと上記の画面になり、
情報をドキュメント化することができます。
ドキュメント化して情報を共有したり、
ドキュメントで管理したいよって人にはとても便利な機能です。
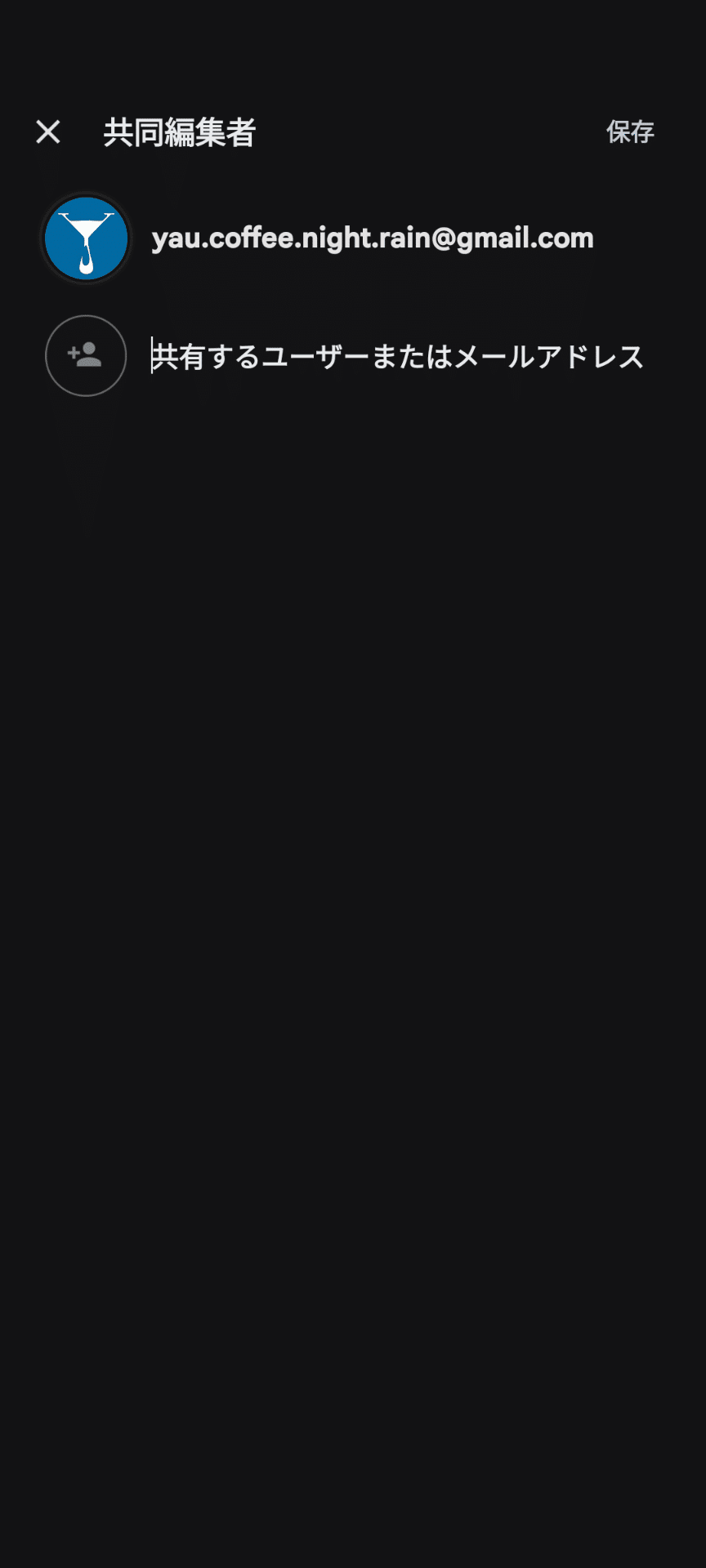
「共同編集者」を選択すると上記の画面が表示されます。
例えば同じ社内で名刺の情報を共有したりする場合にとても便利な機能です。
また送信した相手は編集もできるので1つのメモに対して、
お互いの進捗だったり、メモを残したりと共有もこの「Google Keep」で完結できます。
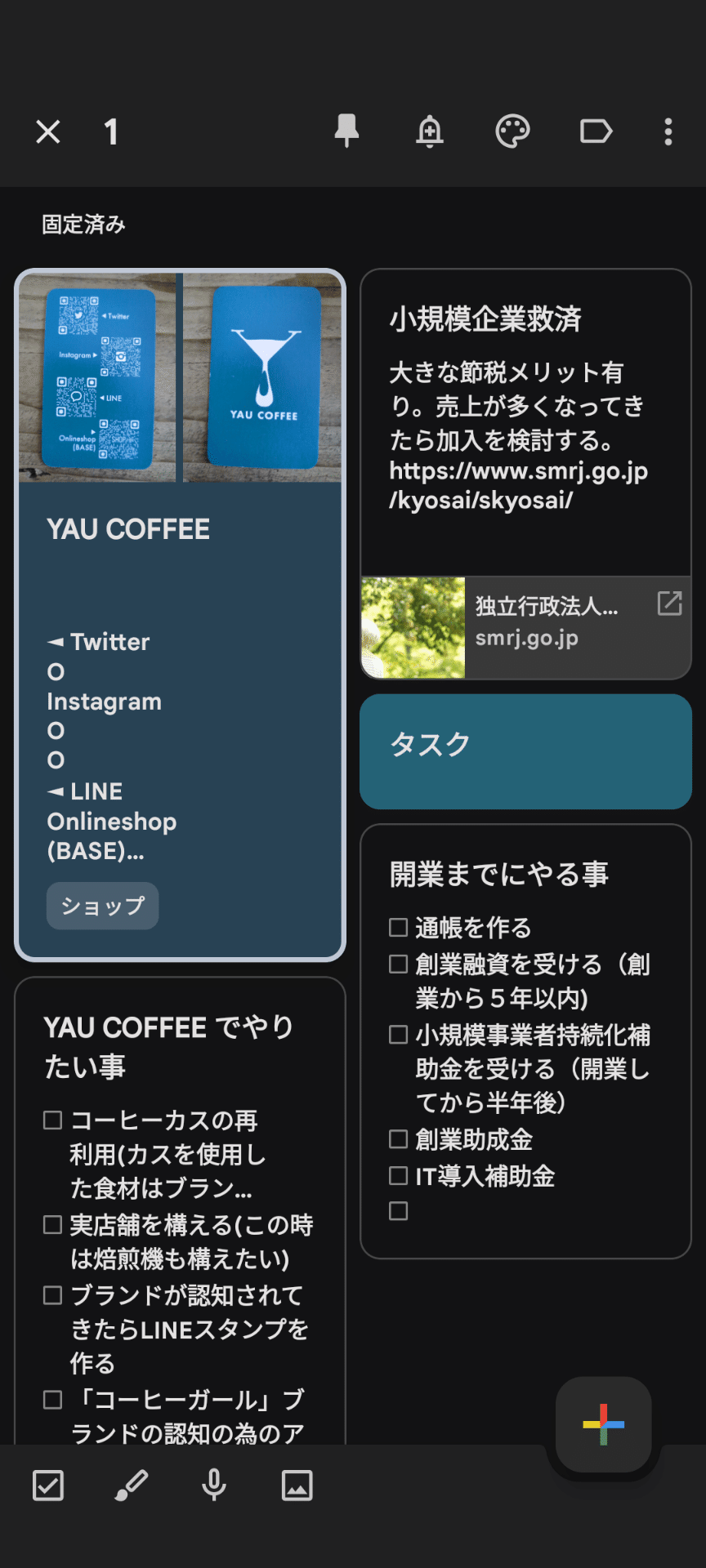
背景は青にしてみました。そして直近でこの名刺の情報を使用する場合は、
画面上部の真ん中にあるピンマークアイコンをクリックすると一番上に表示されます。
なので名刺をもらって後から連絡する時などは入力後ピン留めして
1番上に置いておくことでタスク管理的な機能でも使用できます
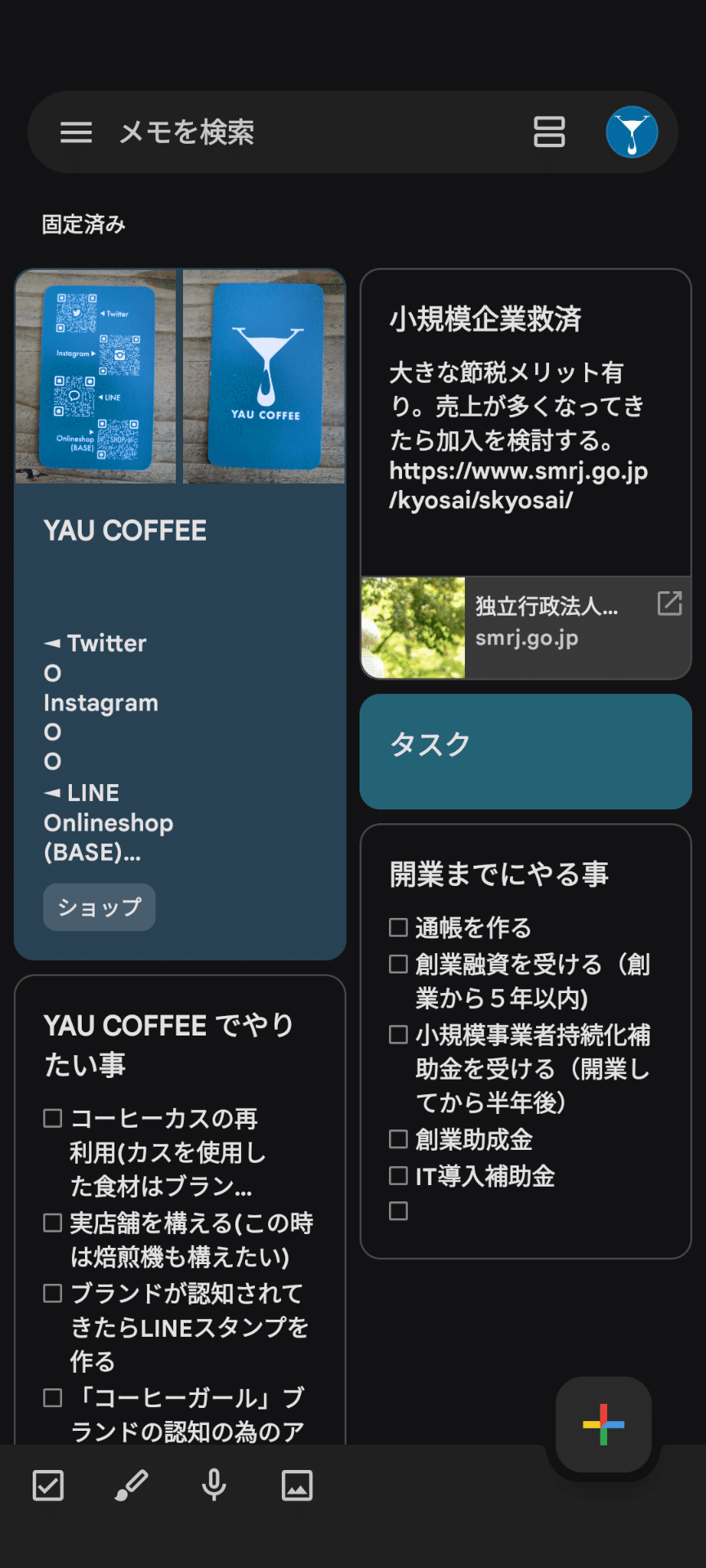
検索する単語などは忘れてしまったけど、確か青い名刺だったようなって時にアナログ的な探し方ができるのが「Google Keep」のとても良い機能だと思います。
デジタルで名刺管理するのはパラパラめくって探していた今までの習慣と違ってくるので、
それでしっくりこない方こそ「Google Keep」はおすすめです。
今回は名刺管理として「Google Keep」をご紹介いたしましたが、その人のアイデア次第では本当になんでも使用できるメモアプリだと思います。過去に知人に勧めた使い方だと、トミカシリーズのフィギュアを収集している方がいらっしゃって、今何を持っていて、何を持っていないかをぱっと見でわかる管理の仕方ないですかと聞かれた時にこの「Google Keep」をお勧めしました。トミカシリーズは販売している車に対してナンバリングがされているので、まずはトミカシリーズの今発売されているナンバーのメモを作ります。そして自分が持っているものは写真を撮って、該当するナンバーのメモに貼り付けていきます。そうすると写真が張り付いているものは所有していて、貼り付けがないものは所有してないというのがスクロールしながら確認できます。またコレクターなので、時々そのメモアプリを見て自分が今持っているミニカーを見て所有欲を満たしたり、同じ趣味の人と今何を持っているかのお話になった時にサッと確認ができる。なんて使い方もできます。なのでこのメモアプリ「Google Keep」はその人のアイデア次第でなんでもできる魅力溢れるメモアプリだと思います。ぜひ皆さんも自分に合わせた用途で「Google Keep」試してみてください。
また今後GoogleのAI「Google Bard」の連携により、より管理や作業効率が望めるので何か情報を今後何かにまとめたい方はGoogleの各アプリにまとめておくと後々作業効率が上がる可能性があるので、自分は今はそれを楽しみになるべくGoogleアプリで集約しています。
