
小4でもできるエクセルのプルダウンリストの作り方をがぞうだらけで解説
今日は何について解説するかというとこれですよ。
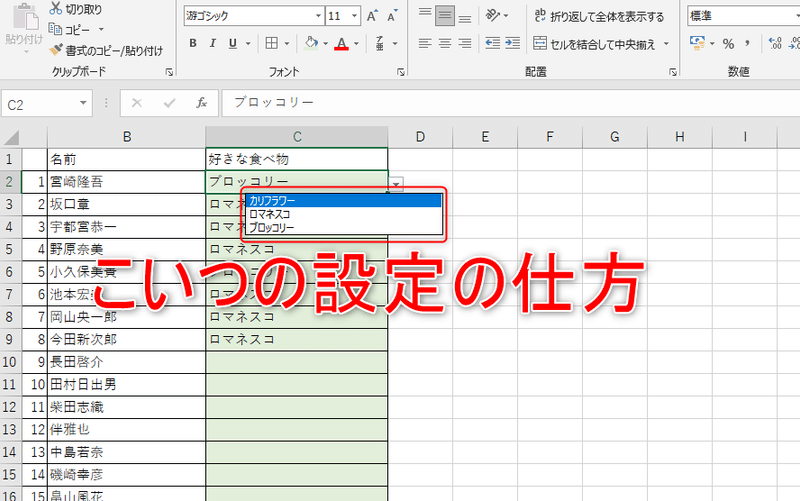
これについて解説します。
いわゆるプルダウンリストというやつです。知らない人は覚えてね。
どんなときにこれを使うかと言うと
・他の先生にやってもらうアンケート
・修学旅行や校外学習の児童生徒の行き先を集約するとき
他にもいろいろなパターンがあると思うわけですが学校はちょっとしたデータを集約することが多いわけです。
だからプルダウンリストが使えると便利なわけですね(クソみたいなデータ集約させんなとか言わない)。
ちなみにプルダウンリストにどういうメリットがあるかというと
こういうことが起こりません。
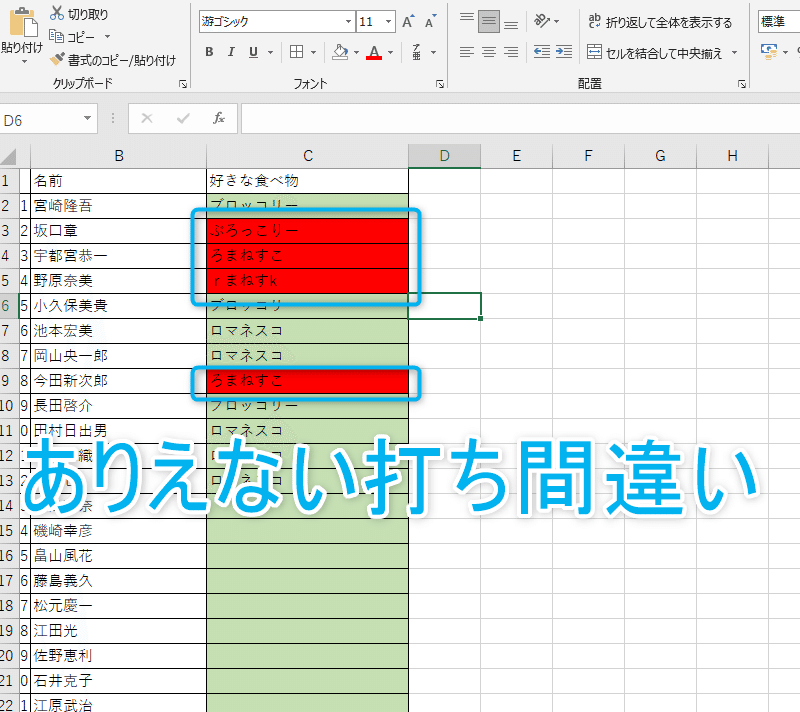
何かを集約するときにどうしてもこういう意味のわからない理解のしがたい打ち間違いがあります。
「ちゃんとチェックせんかいーーーーーーーーーーーーー!ぶっとばすぞ!」って担当者は思うかもしれませんが残念ながらそれはあなたがプルダウンリストを設定していないからあなたの仕事が増えているわけです(ドンマイ)。
さてここまで読んで腹がたっている人もいない人も
ぜひこのnoteを最後まで読んでください。
そしてあなたの帰る時間が早くなれば幸いです。
小学校4年生にもわかるように画像つきで解説しますのでぜひ最後までお読みください。
ちなみにこのnoteの最後ではプルダウンリストの早い打ち方も解説しますのでぜひプルダウンリストの使い方なんて知っているよというあなたはそちらだけでも見ていってください!それではいきましょう!
ちなみにこんなnoteも出していますので買って頂けると泣いて喜びます。
プルダウンリストの作り方~序~

今回はこの状態から生徒それぞれの好きな食べ物を打ち込むという設定でいきましょうか(私の自治体だけかもしれないですが定期的にデザートが選べるというよくわかない文化があるのでわりとこういう状況あります)。
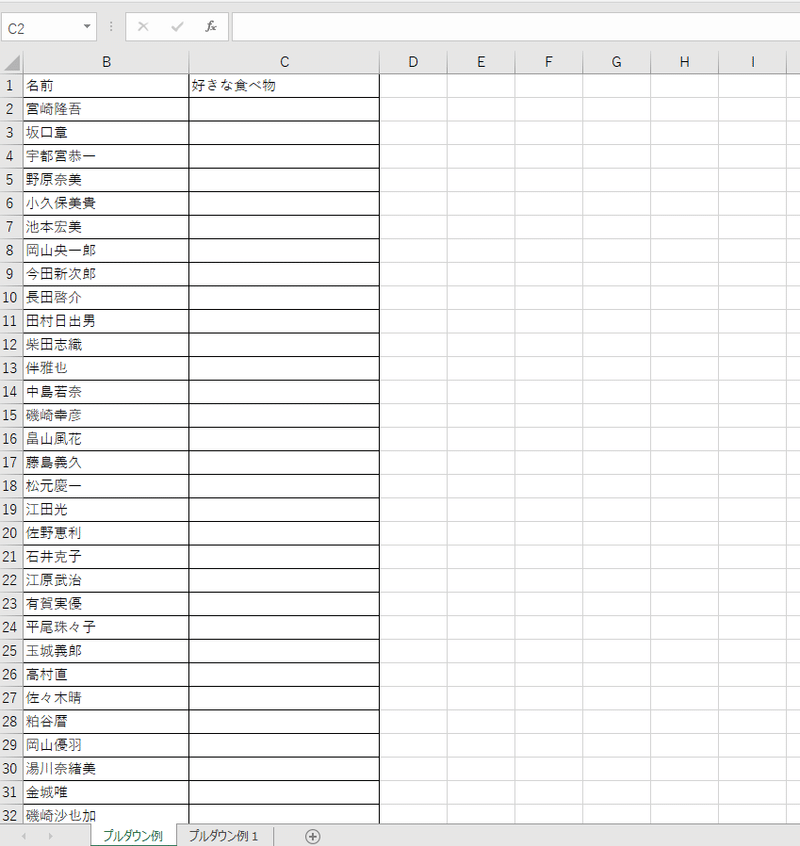
今この状態で好きな食べ物になにか文字を打ち込んでみます。
すると…
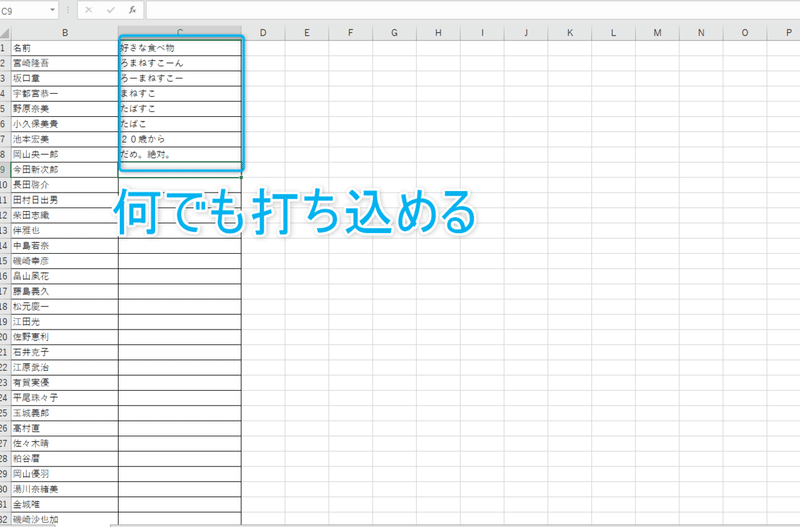
当たり前ですけど何でも打ち込めるので北斗の拳レベルでヒャーハー状態になります。
これをプルダウンで特定の文字だけを打ち込めるようにします(指定した文字以外は弾くようにします)。
ではいきましょう。
プルダウンリストの作り方~破~

まずはプルダウンリストを作りたい,つまり入力を制限したいセルを選択しましょう。
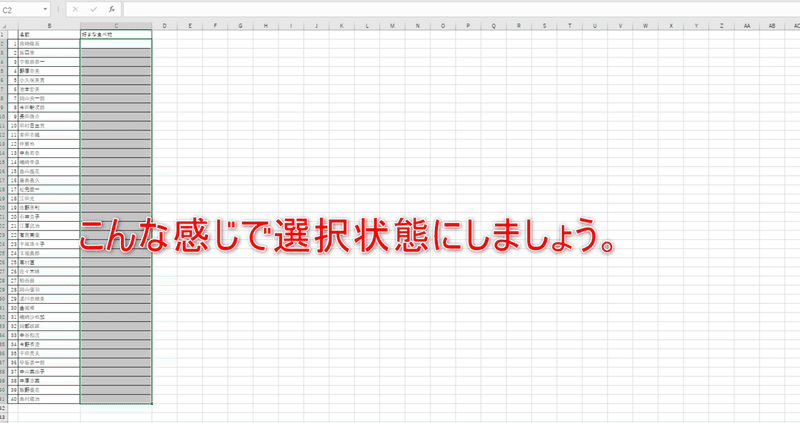
これはマウスでもできますがShift+↓でも選択できますのでこれで選択できるんだーってことも実感しておくと今後エクセルを使うときに周りにちょっとだけドヤれます。
そしたら入力する内容を制限したいので上部のデータタブをクリックしましょう。
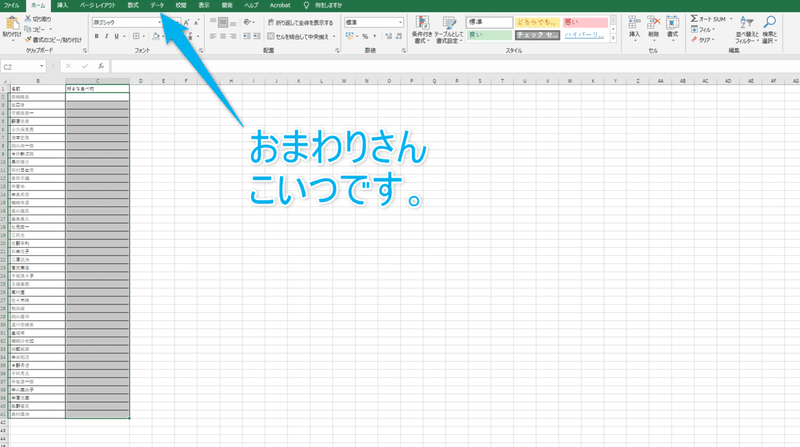
するとこんな風な表示に画面が変わるはずです。
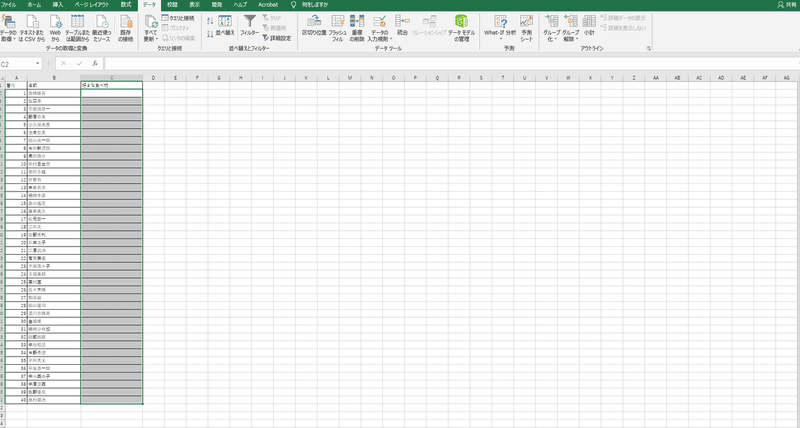
使ったこともないようなよくわからないものが横にズラーッと並んで吐き気がしてきます。
ちなみに学校はどうせエクセルのバージョンが更新されていなくて私と若干画面が違うかもしれませんが似たような画面にはなると思います。
プルダウンリストの作り方~Q~

データタブの中からデータの入力規則を探しましょう。

これを押すんですけどタブとかいろんなところ触っているうちにセルの選択が解除されている可能性があるのでちゃんとプルダウンリストを作りたいセルが選択されているか再度確認してください。
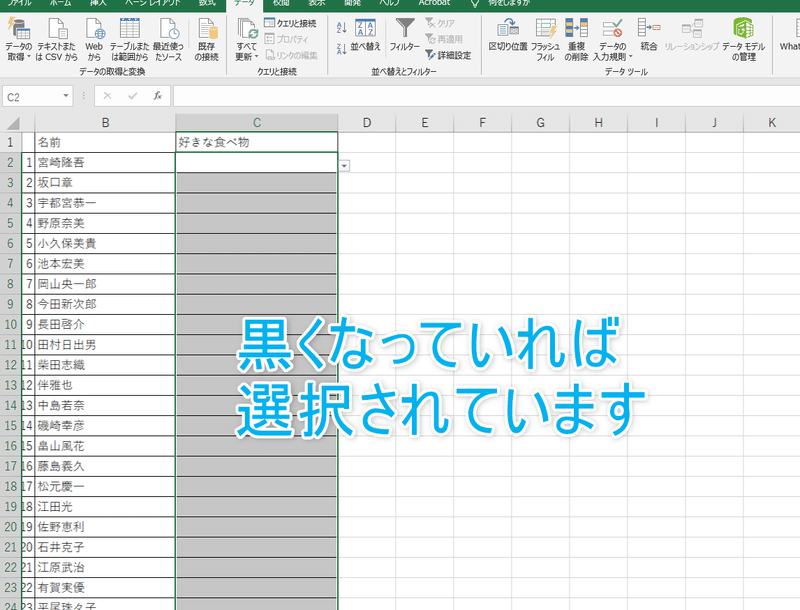
「データの入力規則」をクリックするとこんな画面が出てくると思います。
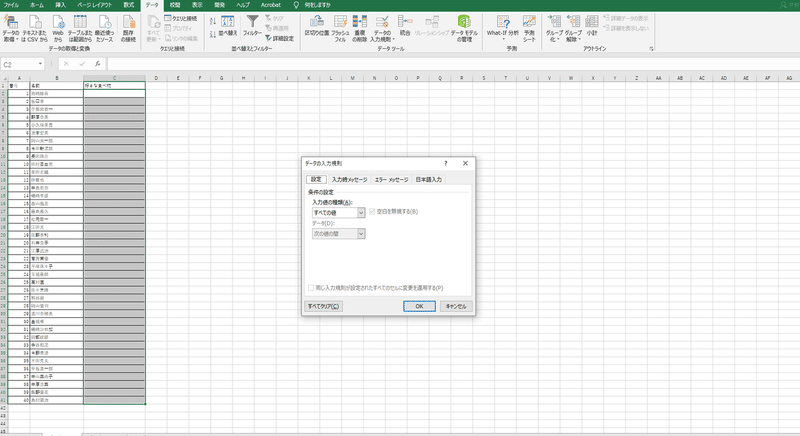
「見えねーよ。くそが」って声が心に響いたのでちょっとアップしましょうか。
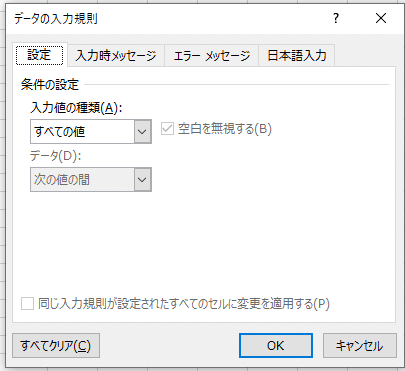
これをどういう意味か解説するので鼻くそでもほじりながら聞いてください(あなたは食べる派ですか?それとも捨てる派ですか)。
入力値の種類という欄を今から触っていくんですけどこれはどういうことかというと今から入力するデータの種類はなんですか?という話です。下の矢印を押すとこんな風にでてきます。
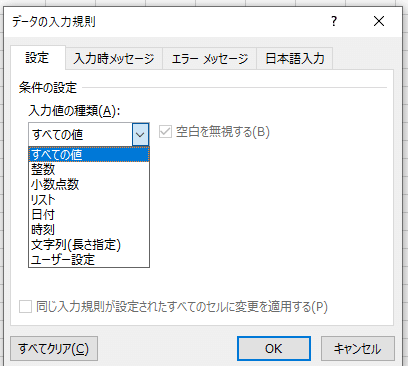
整数しか入れないよ。とか。日付しか入れないよ。とか。そんな感じです
例えば整数を押すとこんな画面になって
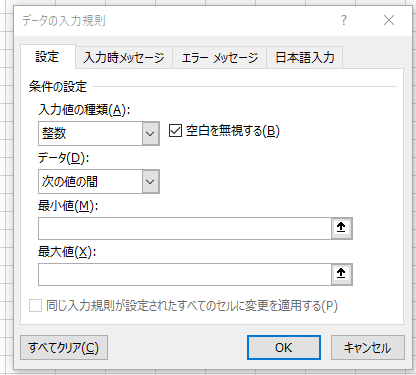
入力できる数字を制限できるわけですね。
そしてその中にリストという文字がありますので今回はそれを選択します。
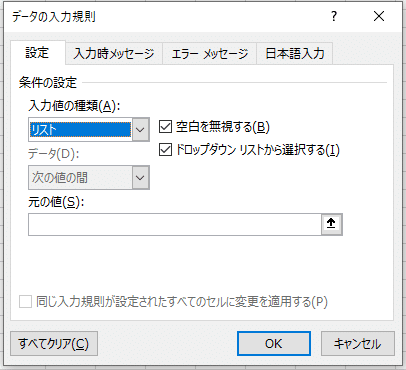
「空白を無視する」「ドロップダウンリストから選択する」に勝手にチェックが入りますがこれでOKです。
ここまでで作業としては好きな食べ物をリストから選べるようになりそうな状態になっています。
あとは選択をするリストを作成すればいいわけです。
そのリストはここに入力をします。
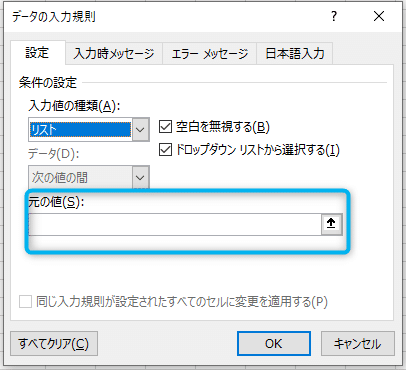
入力するときはリストにしたいものを,(半角コンマ)で区切って書きます(ここはよく間違えるので注意)。
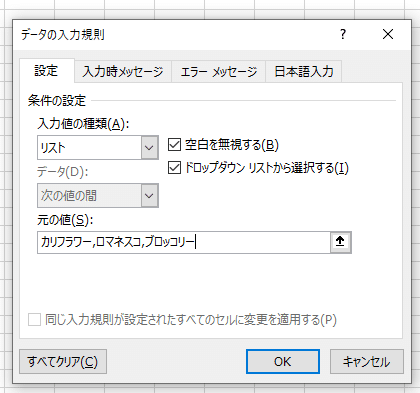
ちなみにこのときプルダウンリストで出てくる頻度が高い順に左から書いておくと誰にも気づかれない可能性もありますがエクセル大好きな人間から気が利いていると思われるのでオススメです(こういうとこで学校の先生って意外と同僚から評価されるよね)。
さてここまで来たら満を持して「OK」を押しましょう。
するとどうでしょう(劇的ビフォーアフターの音楽頭の中で流してください)。
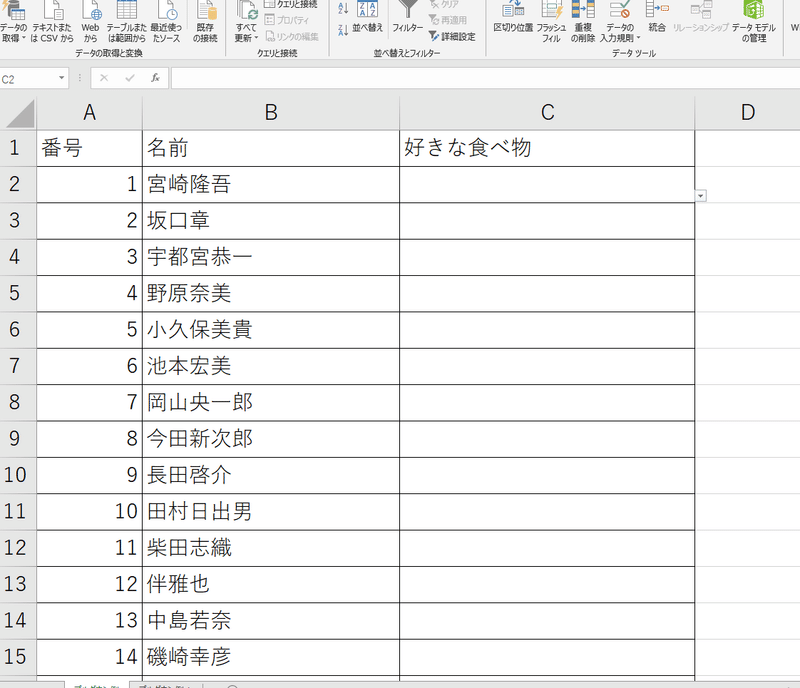
入力するセルの横に小さな下矢印がたたずんでいるではありませんか?
それを押してみると…(きらきらー)
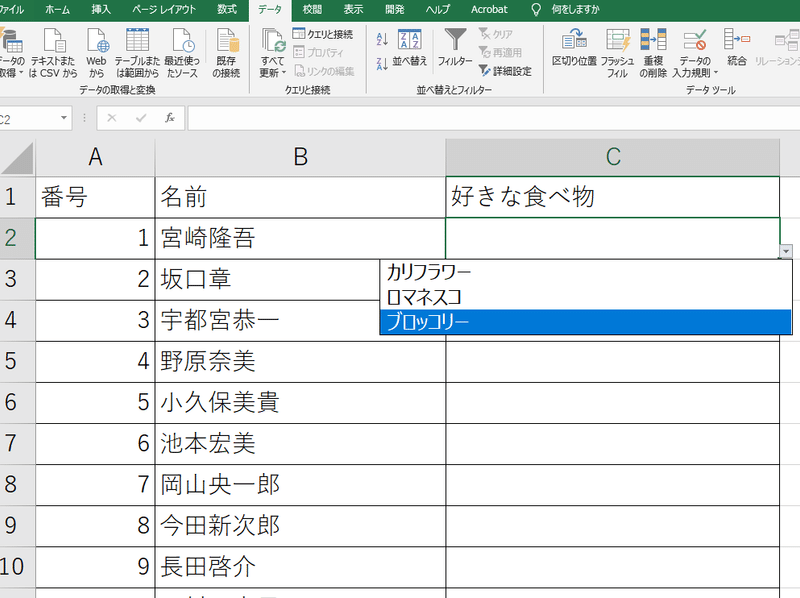
なんと選べるようになったではありませんか。
というわけでこれでプルダウンリストの完成です(つか気づいたら2000文字ぐらい打ってるわ)。
さっきも言ったようにプルダウンリストに出てくる順番はさっきの入力規則で入力した順番なのでここで優しさが生きてくるわけですね。
というわけでこれで一通り完成になります。
ちなみに入力規則を設定したセルに「ひゃっはー」しようもんなら全力で怒られますので安心です。
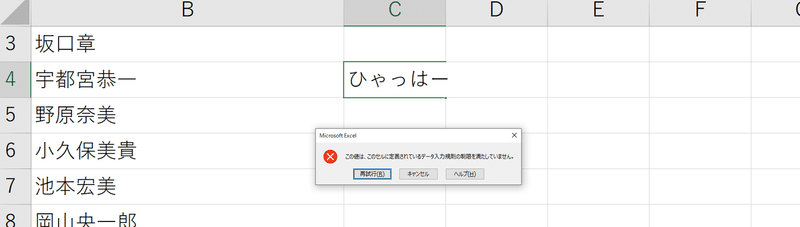
プルダウンリストを入力するにあたって

さてここからは入力するときのコツについて説明していきます。
まずプルダウンリストはマウスで入力してはいけません。
おそすぎるので(エクセル触るときはマウスなんかぶん投げて捨てましょう)。
では何で入力するかというとキーボードで入力します。
そっちのほうが圧倒的に早いです。
どうやって入力するかというと「Alt」+「矢印↓」と「Enter」で入力していきます。
まずは入力したいセルを選択します。
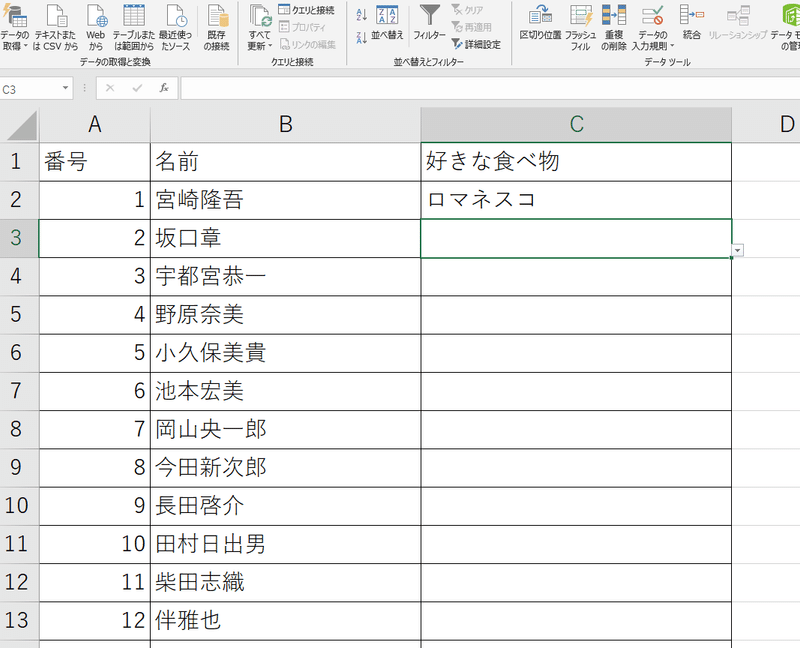
そしたらそこで「Alt」+「矢印↓」を押しましょう。
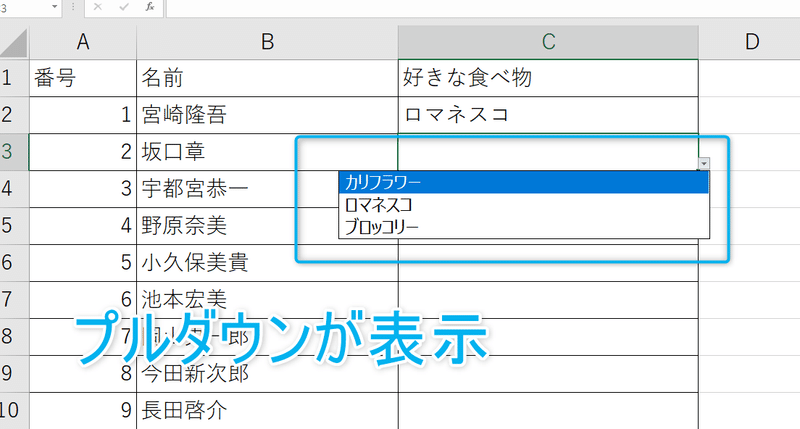
そしたら「Alt」を離して矢印の上下で入力したいものを選択して「Enter」押しましょう。
これを繰り返して入力していきます。
慣れないと「マウスのほうがはやくね?」ってなるかもしれませんが慣れてくると速度はマウスを遥かに凌駕します。ええ。
こんな感じですね。
どうでしょうか。こんな感じで入力できるようになります。
最後に

プルダウンリストを作成しておくと打ち間違いがなくなるという話で書いてきたわけですけど
プルダウンリストって数が増えてくると非常に選ぶの面倒なんですよね。
そういうときはvlookup関数を作れるようになっておくと非常に便利になりますのでまだ
「なにそれ!?使ったことないよ?」
というあなたはぜひそれも使ってみてくださいー。
ちなみに解説するnoteはこれです。
こんなnoteも売っているますので良かったら購入してみてくださいね!
ちなみにありがたいことに200部以上売れています…(感謝感激雨ロマネスコ意味不明)
俺はエクセルを勉強してーんだ!独学で!って方はこちらを購入することをおすすめしますー。
たった1秒で仕事が片づくExcel自動化の教科書【増強完全版】
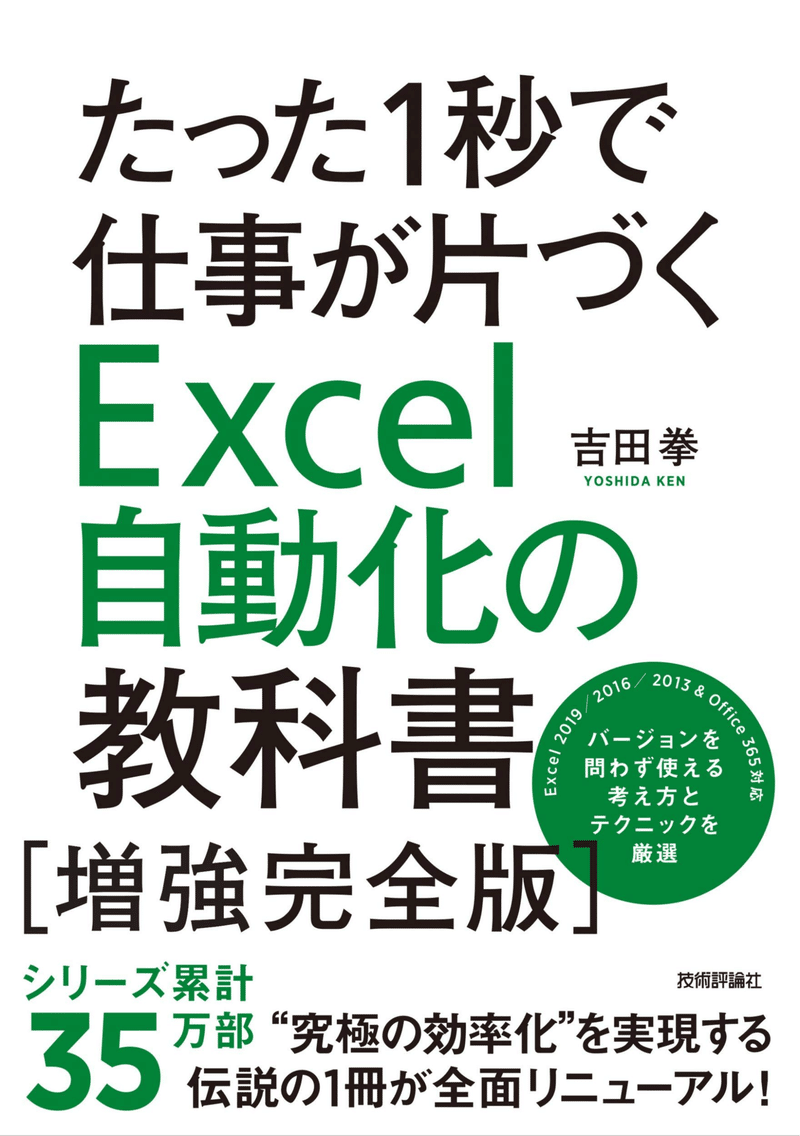
最後まで読んでいただきありがとうございました。
あなたのスキとリツイートが私の最大のモチベーションになりますのでして頂けると次のnoteが早くでます。
こういう言葉って結構みなさん使われますけどマジでうれしいので本当によろしくお願いします。
して頂けたら天井に頭ぶつけるレベルで喜びます。
そういえば最近部屋掃除しました。
どうでもいいですか?
まだ読んでいただきありがとうございます。
ではまた今度…
この記事が気に入ったらサポートをしてみませんか?
