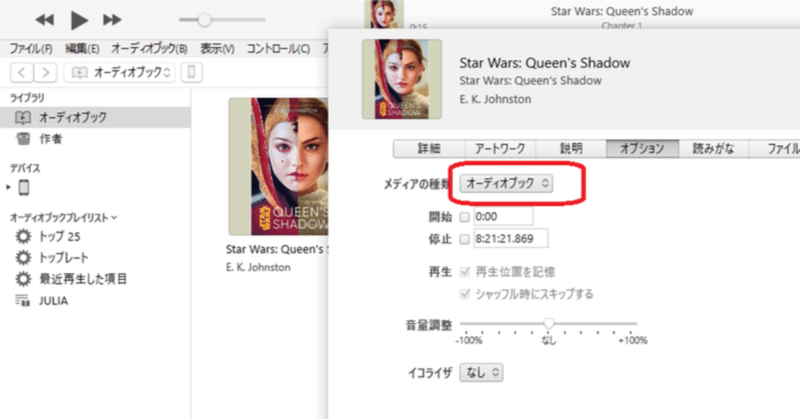
AudibleをiTunes/iPhone ミュージックで聞く方法
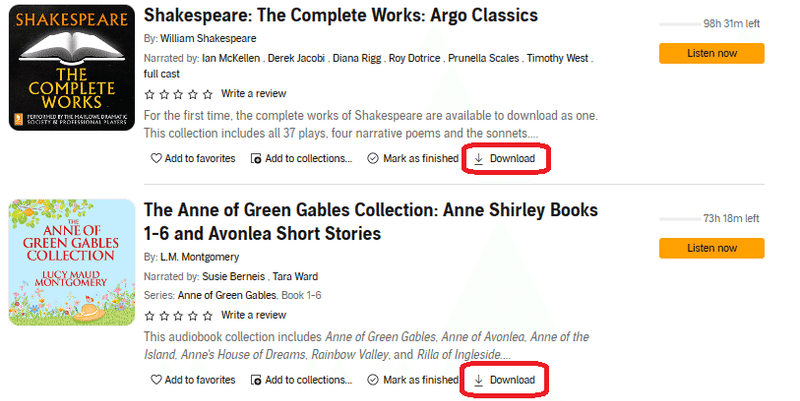
上記の通り、アメリカのAudibleの音はこのページの説明の通りですが、日本のAudibleの音源をダウンロードしてiTune経由でスマホで聴くことができなくなっています。
万一、成功した方がおられましたら、コメントなどお寄せいただけますと幸いです。よろしくお願いいたします。
この記事は、マニアックなガジェットネタを扱ううちでもとりわけマニアックな投稿になるかと思っていたのですが、思ったよりもアクセスをいただいております。
どうもありがとうございます。
また、当初の投稿ではアメリカのAmazon/Audibleのファイルのダウンロード方法のみを記載しておりました。日本でも同じだろうと、若干高を括っていたのですが、念のため確認したところ、日本ではアメリカのAmazon と同じ方法ではファイルをダウンロードできませんでした。
日本のAmazon/Audibleのファイルのダウンロード方法も追記しております。
注意:日米でのAudibleファイルの違い
記事の冒頭で注意と書くのはあまり好ましくないのですが、実際に試してみて、以下の点についてはあらかじめご承知いただいた方が良いかと思います。
1)アメリカのAudibleファイルのダウンロードはダウンロードできます。
2)ファイルのダウンロードをした後、iTunesに取り込むことも可能です。
ただし、日米のAmazonアカウントのメールアドレスが別だと、
iTunesで最初にAudibleの認証をしたアカウントが優先となり、
後での認証は通りません。
3)日米で同じメールアドレスを利用した時、この2つめの問題を
クリアできるかどうかまでは確認できませんでした。
Audibleで提供されている音源・録音をiTunes/iPhoneで聞く方法
アップルのHelpページに、このような記載がありました。
Mac では、Audible.com からオーディオブックをダウンロードし、Apple Books にドラッグアンドドロップできます。
最初に記事を投稿した2021年10月17日の時点では、このAppleのヘルプページのやり方で試したのはアメリカのAudibleのファイルのみでした。
実に簡単。
しかしこちらにお越し頂いている大多数は日本のAmazon/Audibleを利用しておられる方の方が多いと思います。そこで、最初に日本のAmazon/Audibleのファイルのダウンロード方法を記しておきます。
日本のAudibleのファイルのダウンロード方法
AppleのヘルプページやアメリカのAudibleのページにアクセスして同じようにファイルをダウンロードしようとしても、そもそもサイトの自分のライブラリには「ダウンロード」のボタンはありません。

「このタイトルをダウンロードしました」と表示されている作品もあれば、その表示がない作品や、図表があるものについてはPDFがダウンロードできるようですが、肝心の音声ファイルのダウンロードボタンはありません。
日本のAudibleのファイルをMacのPCの場合は、上記のAppleのヘルプページの通りで行けると思います。うちにMacがないので、お持ちの方はご確認ください。
WindowsのPCにダウンロードする時は、上図のとおりサイトにアクセスしてもファイルをダウンロードするボタンがありません。
日本のAudibleのファイルをWindowsパソコンにダウンロードするときは、マイクロソフトの「Audibleアプリ」をダウンロード、インストールする必要があります。
この「Audibleオーディオブックを入手 ‐ Microsoft Store」にアクセスすると、下図のような画面になります。右上の「入手」ボタンを押して、アプリをダウンロード、インストールしてください。
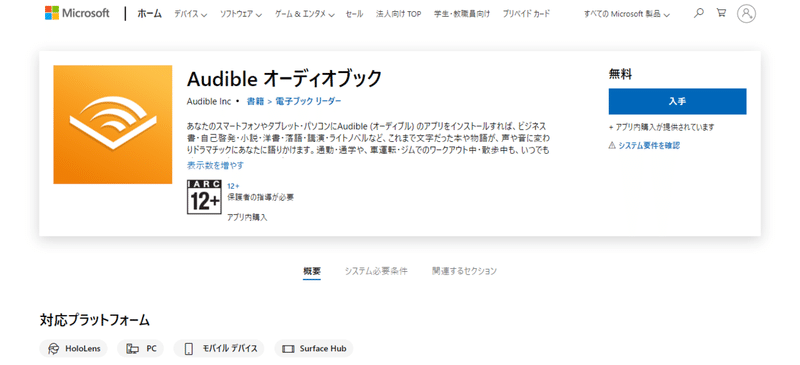
インストールが完了して、アプリを起動させると、初期画面はログイン/サインインされていませんので、「サインイン」を押して、自分のメールアドレス・パスワードを入力して自分のアカウントに入りましょう。

この図は、Microsoft のAudibleアプリにサインインした状態です。ウェブブラウザで自分のアカウントのライブラリと同じ作品が並んでいます。
そして、各タイトルの画像の左下にある矢印が、音声のダウンロードボタンとなります。(下図の赤枠参照)
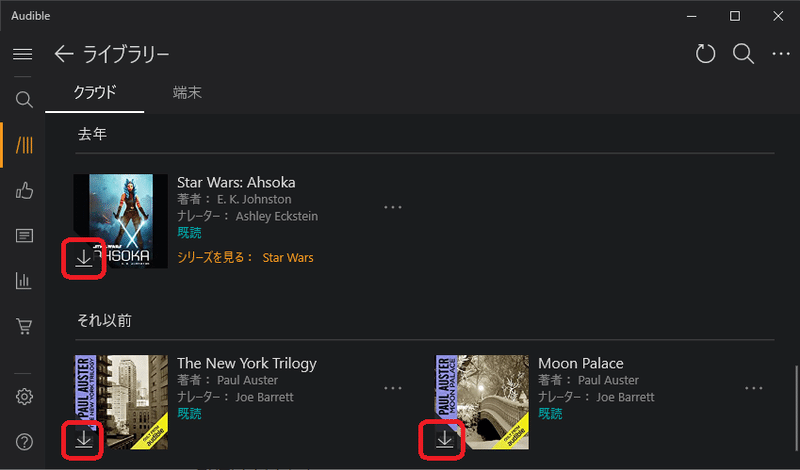
このダウンロードボタンを押すと、ファイルのダウンロードが開始されて、次のような画面になります。
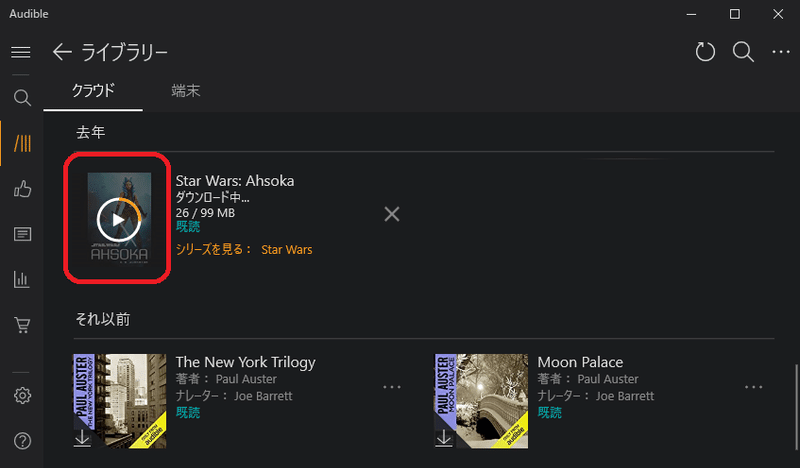
ダウンロードが完了すると、カバー画像の左下から矢印が消えた状況になります。(下図赤枠参照)
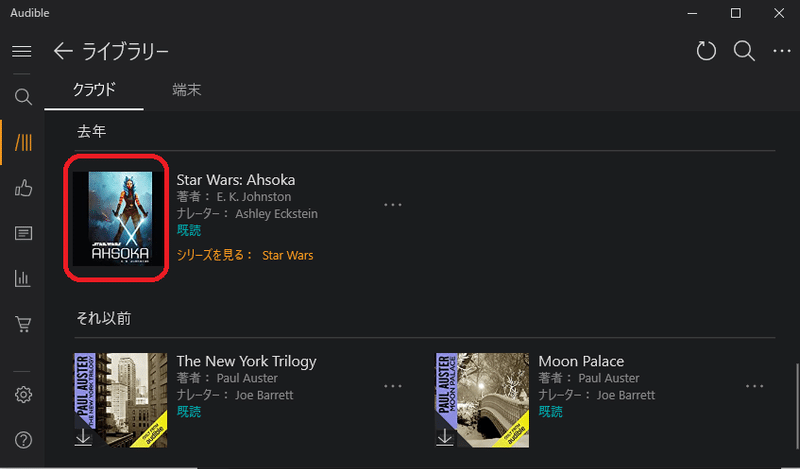
このファイルの保存場所は、ウィンドウズの「Download」のフォルダには見つかりません。
次のようにしてファイル・フォルダを見つけます。
まず、アプリの「設定」にアクセスします。アプリの左下の歯車のようなアイコンが「設定」ボタンです。
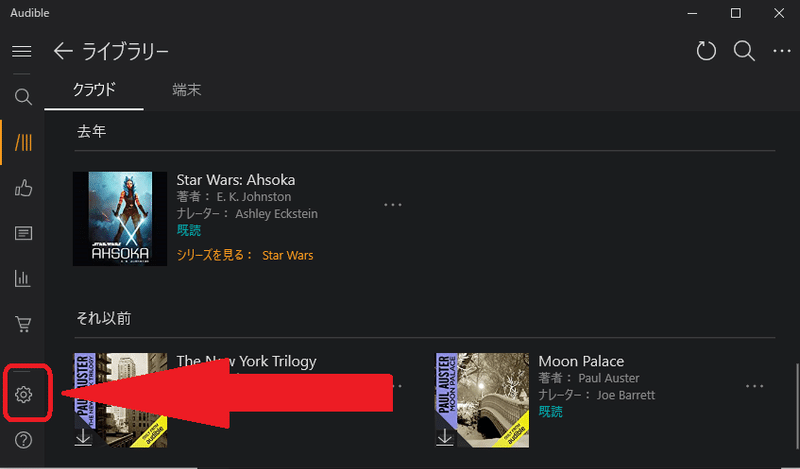
この設定ボタンを押すと、「設定」パネルが表示されます。設定メニューにある「ダウンロード」を押します。

この設定パネルの「ダウンロード」を押すと、以下のような画面になります。最下段に表示されている「ファイルエクスプローラーでダウンロード先を開く」はクリックできますので、ここをクリックすると、ダウンロードしたファイルが保存されているのが確認できます。
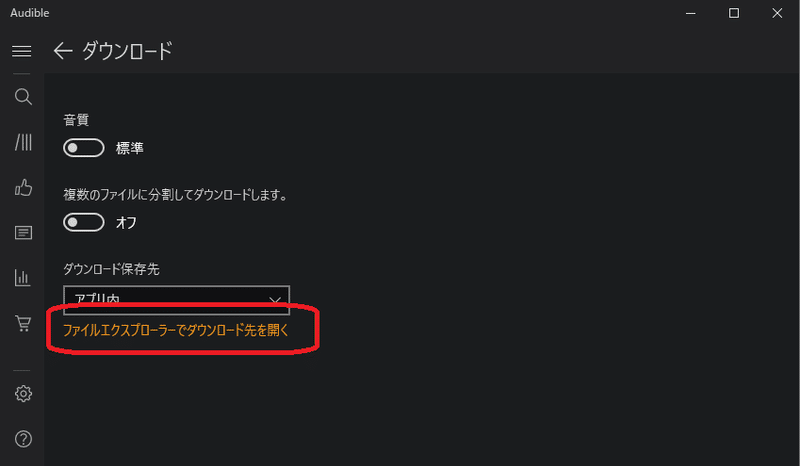
こちらが実際にその「ファイルエクスプローラーでダウンロード先」を開いた状態です。
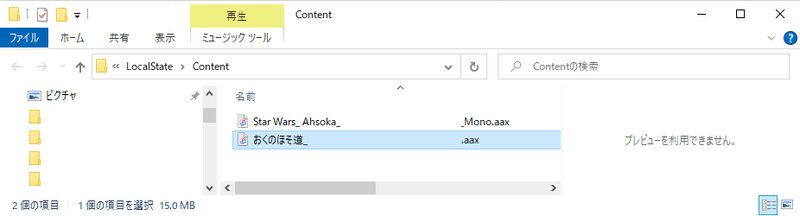
先に「おくのほそ道」もダウンロードしてあったので、二つファイルがありますが、先ほどの画像でダウンロードした「Star Wars Ahsoka」もこちらのフォルダにあるのが確認できます。
AudibleファイルのiTunesへの取り込みとAudibleの認証
上記の手順でダウンロードしたAudibleのファイルをクリック、または右クリックして、「プログラムから開く」⇒「iTunes」を選択すると、iTunesが立ち上がりますが、初回に「Audibleの認証が必要です」との画面が表示され、「はい」(またはYes)をクリックするとブラウザでAudibleのサインイン画面が表示されます。
ここで、改めてAudibleのメールアドレスとパスワードを入力すると、iTunesに取り込まれているのが確認できるはずです。
日米で別のメールアドレスを使っている場合、日米同時にAudibleの認証はできない
この記事の冒頭の「注意」事項で書きましたように、最初に日本のAudibleを取り込んだ場合は、日本のAudibleの認証がiTunesに設定されるはずです。
私の場合は、アメリカのAudibleの認証を先に通してしまっていました。
このため、上記の日本のAudibleアカウントで購入したオーディオブックをiTunesに取り込もうとして、上述のように認証が求められました。
試しに日本のAudibleのメールアドレス・パスワードを正しく入力しましたが、下図のような画面でエラー表示となって、認証が通りません。
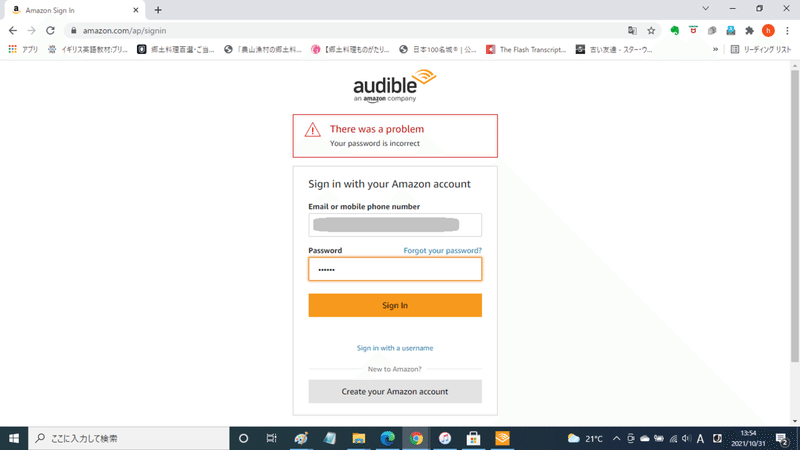
この画像をよく見ると、アメリカのAudibleの認証に飛ばされています。
この理由として、既に私のiTunesではアメリカのAudibleの認証が通ってしまっています(後述)。
また、私の場合はいくつかの理由で日米のメールアドレスを分けているため、日本のAudibleのメールアドレスはアメリカのそれとは別になっています。このため、Audibleとしては同じiTunesのAudibleに、別人のアカウント承認依頼が出された形になっているのだろうと推測します。
ちなみに、「私の場合のいくつかの理由」とはこちら。
日米とも同じメールアドレスだったら、iTunesに取り込める?
それでは、日米のAudibleで同じメールアドレスを使った場合にどうなるか?
これは確かに良い質問で、私も確認してみたいところなのですが、このテストをしようとすると、まったく別のメールアドレスを造り、さらに日米で新たにAudilbeアカウントを作った上で、それぞれお試しでAudibleのオーディオブックを獲得してテストしなければなりません。
さすがに個人ではそこまでできないなぁ、ということでこのテストまではご容赦いただけると幸いです。
アメリカのAudible.comのダウンロード
さて、次にアメリカのAudibleですが、こんな感じですべてダウンロードボタンが付いています。
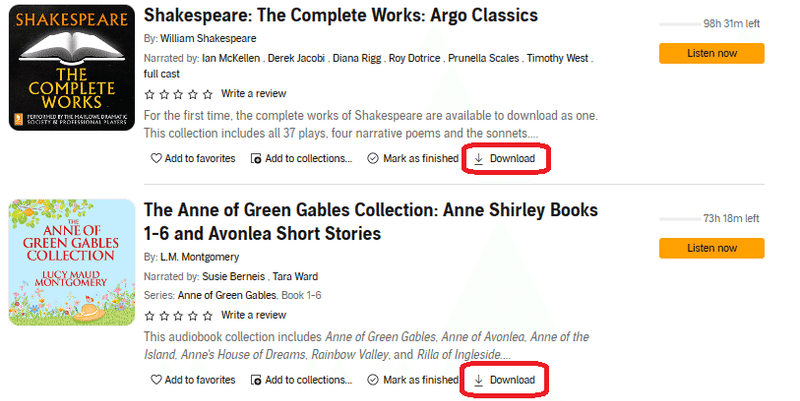
このダウンロードをしたファイルはこんな感じ保管されます。

このファイルをクリックした時、メインの音楽再生ソフトウェアをiTunesに設定しているので、iTunesに取り込まれます。私のパソコンはMacではないので、上記のAppleの説明の通りにはなっておらず、初回のクリックに際して、iTunes とAudibleの連携承認をしました。
下図はiTunesでAudibleの認証がされているため、「Audibleアカウントの認証解除」の表示がされています。また、一度承認すると、あとからいくつファイルを追加しても、自動的にiTunesに反映されるようになっています。

ちなみに後ろにみえる黒いジャケットは「シェイクスピア」全集のAudibleをダウンロードしたものです。
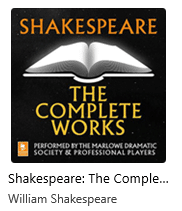
ダウンロードするときの注意事項:追記
実際にダウンロードするとき、「Download」ボタンを押すと、以下のように「Full」と「Part 1 ~Part 〇」(パート数はオーディオブックの設定によります)と表示されています。

ここでは「Full」でのダウンロードをつよくお勧めします。
最初、パートごとにダウンロードした方が、巻ごとにダウンロードできて便利なのではないかと思って、そのようにしましたが、iTunesに取り込んだ時、Partごとに「Chapter」が振られてしまっていて、しかも書籍のタイトルはつけていないため、何の本の第何章を聴いているのか、皆目見当がつかないということになってしまいました。
しかなたく、改めて「Full」でダウンロードしなおしたほどです。
たとえば、上図のサンプルは「赤毛のアン・シリーズ」ですが、タイトルが次のように記載されてるように、ルーシー・モンゴメリーが著わした8冊の書籍のうち、本編6冊と短編集2冊のみが録音されています。
The Anne of Green Gables Collection
Anne Shirley Books 1-6 and Avonlea Short Stories
説明書きとシリーズを対比すると、以下のとおり、第4巻「アンの幸福」と第6巻「炉辺荘のアン」が除外されているようです。その代わり、「アンの友達」と「アンをめぐる人々」は収録されています。
〇赤毛のアン Anne of Green Gables
〇アンの青春 Anne of Avonlea
〇アンの愛情 Anne of the Island
ーアンの幸福 Anne of Windy Willows
〇アンの夢の家 Anne's House of Dreams
ー炉辺荘のアン Anne of Ingleside
〇虹の谷のアン Rainbow Valley
〇アンの娘リラ Rilla of Ingleside
〇アンの友達 Chronicles of Avonlea
〇アンをめぐる人々Further Chronicles of Avonlea
なぜか「アンの幸福」と「炉辺荘のアン」の朗読は日本では発売されていないようでして、それが除外されているのは良いとしても、さらに面倒なのが上記の8冊が「Part 1」から「Part 9」に分かれて収録されているわけです。
これ、不思議ですよね。8冊を9ファイル?なぜか、パートの数と書籍の冊数が合いません。
このようなファイルの切り方も合わさって、ダウンロードしたファイルが何者なのか、皆目見当がつかない混乱を避けるためにも、「Full」でのダウンロードをお勧めします。
Audibleファイルは「オーディオブック」
実は上の画像は少しトリッキーなところがあります。以下に記述するミュージックへのファイル変換が完了した後の画像となっているからです。
上記でリンクしたAppleのHelpページにもありますように、Audibleでダウンロードした音声は「オーディオブック」として、iTunesでも「オーディオブック」に取り込まれます。
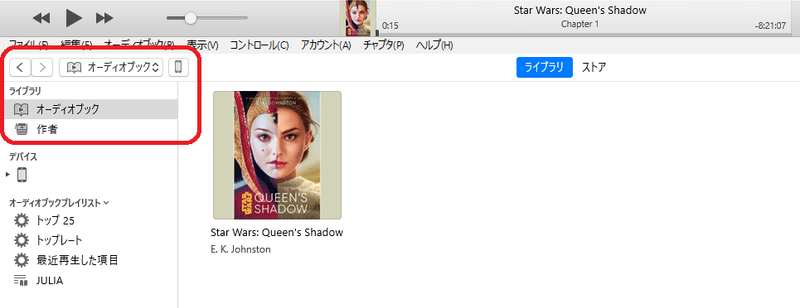
こちらはiPhone をパソコンにつないだ状態で、端末の設定をする画面。
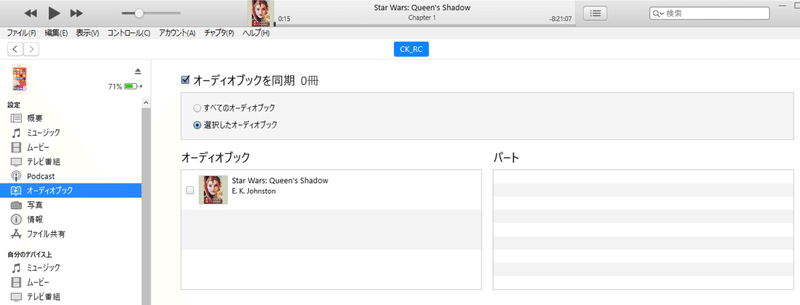
上図では「選択したオーディオブック」のみをiPhoneと同期するようにしていて、オーディオブックを選定していない状態。
「全てのオーディオブック」を選ぶと、個々のアイテムは表示されず、自動的にすべてのオーディオブックが同期されるようになっています。
この辺、「オーディオブック」だから「ブック」というのは、定義上はその通りなのですが、律儀ですね。
一方でリスナーの立場で見ると、語学学習のCDなどはiTunesで「音楽」として取り込んでいたりすることが多いのではないでしょうか?
ここで何かを聴こうとした時、音楽アプリを立ち上げてそのライブラリーから探すのが自然ではないでしょうか?毎回、「こちらはCDから取り込んだからAppleミュージック。こちらはAudibleから取り込んだからブックを立ち上げてっと。」などと、音源の違いでアプリを変えるのは面倒です。
実は、iTunes上で簡単な操作で、オーディオブックをミュージックに変更することができます。
オーディオブックをミュージックに変更
iTunesの画面を、本体のオーディオブックに戻します。iPhoneの端末のオーディオブック設定ではありませんので、下図を参考に「iTunes本体のオーディオブック」を選択しましょう。
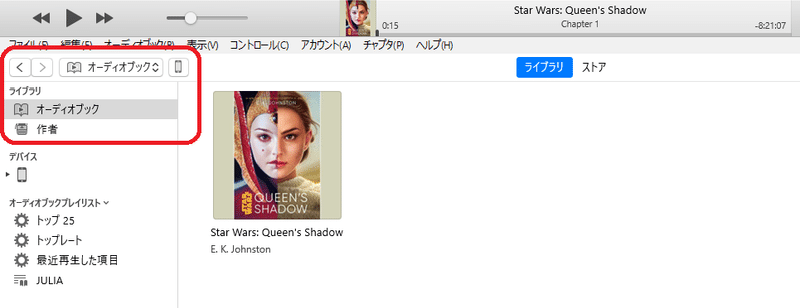
次に、ミュージックに変更したいオーディオブックを選択して、右クリックで表示されるメニューの「オーディオブックの情報(I)」をクリックします。

「オーディオブックの情報(I)」をクリックして表示されるのがこちらの画面となります。
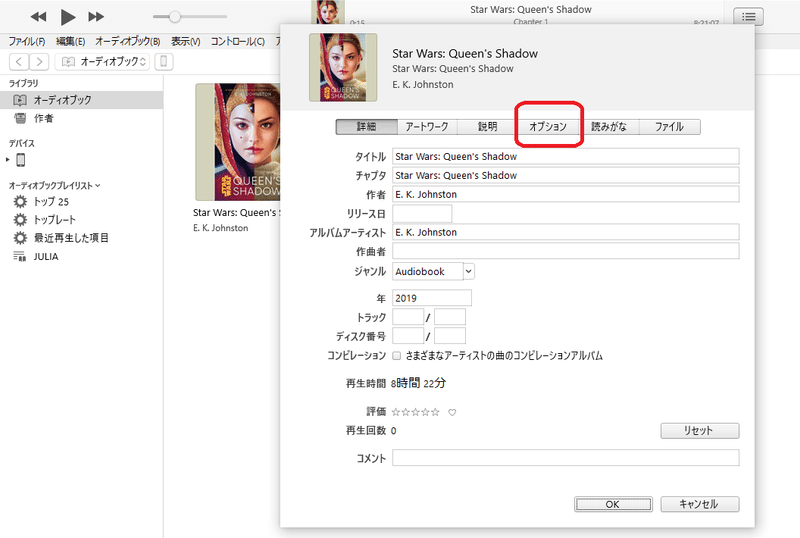
こんどはこの画面でオプションを押します。
「オプション」を押して表示される画面が下図となります。
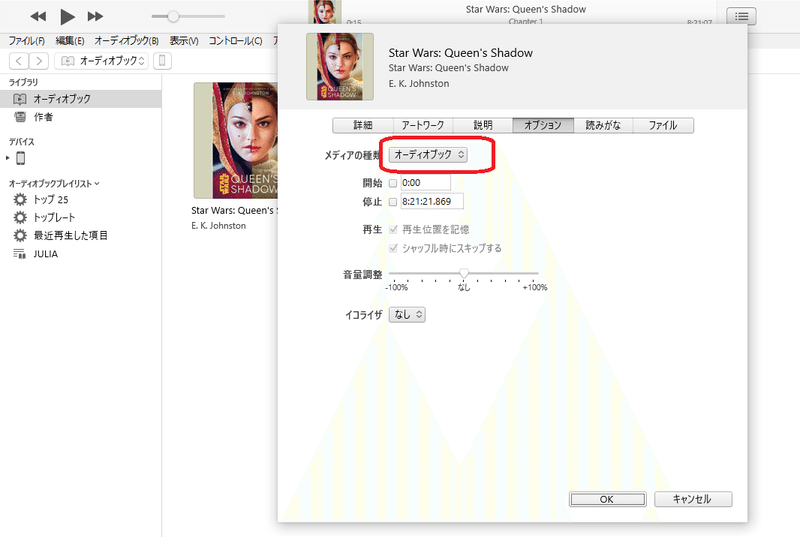
赤枠で囲ったところにトグルメニューがあり、こちらを「ミュージック」に変更してみましょう。

「ミュージック」になっているのを確認して、右下にある「OK」ボタンを押します。
そうすると、iTunesのトップには、該当するファイルがあるようにみえますが、「オーディオブック」のライブラリーは空になってしまいました。
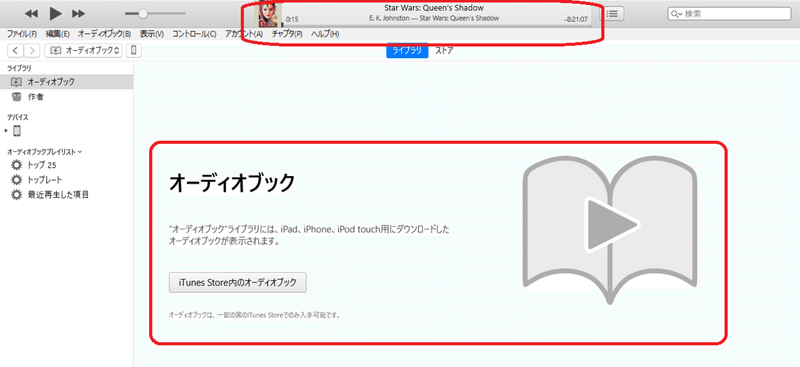
ここで、もう一度、左上の「オーディオブック」のところをクリックしてトグルメニューから「ミュージック」を選びます。
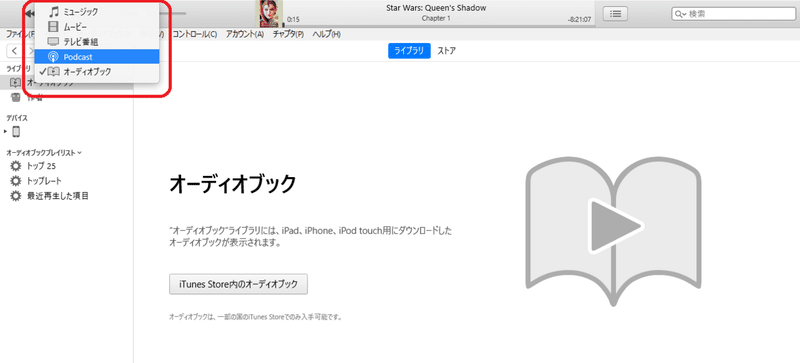
下図は改めてミュージックの画面に戻ったところ。この状況でiPhoneと同期をとると、スマホのミュージックアプリに音源が取り込まれます。

これで、Audibleでダウンロードした音声ファイルをiTunesの「ミュージック」に取り込み、iPhone のミュージックアプリで聞くことができるようになりました。
参考:Audibleの録音をiPhone のミュージックアプリに取り込みたかった切実な理由
正直なところ、ここまで苦労してAudibleの音源をiPhoneのミュージックアプリに取り込まないといけない方はそれほど多くないと思います。
それでもあえてやらざるを得なかった理由をちょっとだけ書いておきます。
実は非常に簡単な理由で、Whispersyncをするつもりで購入したAudibleのオーディオブックが、実はそれに対応していなかったから、というのがその理由になります。
以下の記事でも書きましたが、赤毛のアンやシャーロック・ホームズの作品はオーディオブックの購入もKindleの電子書籍も購入できましたがWhispersyncには対応していませんでした。
記事にはしていませんが、上記の画像に表示されているシェイクスピアも同様です。
この結果、私のiPhone等のアプリの環境ではせっかく購入した『赤毛のアン』などを聴くことができない、ということになってしまったからです。
Whispersyncの制約
「私のiPhone等の環境」の前に、少しだけ脱線します。
電子書籍もオーディオブックも提供されているのに、Whispersyncが使えないものがあります。
「シャーロック・ホームズ・シリーズ」や「赤毛のアン」のように膨大に著作権も切れているために、各社が膨大に電子書籍や朗読音源を提供している場合、当然、その電子的な文字データと朗読音源のペアリングは特定の書籍と特定の朗読になるはずです。
超人気作品にも関わらず、Whispersyncがない作品がある、というのはそういう理由かもしれません。
これはあくまで推測の範囲を出ませんが。
Kindle/iPhone アプリの状況
さて、それでは参考情報として追記した内容の本題にはいります。
まず一般情報として、現在、日本とアメリカのAmazonのKindle/Audibleのサービス提供は以下のようになっています。
日本のAmazonアカウント
・Kindle端末:Kindleでの電子書籍のみ提供。
AudibleもWhispersync も対応なし
・スマホアプリ:KindleとAudibleは別々のアプリで提供。
Audibleのアプリでは速度調整まで可能。
日本のアカウントでKindleにログインしてもWhispersyncの
機能は使えない。
アメリカのAmazonアカウント
・Kindle端末:Kindleのみ、AudibleもダウンロードしたWhispersyncなし
なおサイトでは、Kindle端末でもWhispersyncはできる
と記載していますが、私の経験では一度も成功してません。
・スマホアプリ:KindleとAudibleは別々のアプリで提供。
Kindleアプリにログインし、電子書籍とオーディオブック
両方とも購入済みなら、音声をダウンロードして
Whispersyncが可能。
AudibleのアプリはなくてもKindleで音声を聴ける。
ただし、Kindleアプリにオーディオブックの速度調整の
機能はなし。
このような状況ですので、今の私のガジェット周りの環境はこんな感じになっています。
スマホのアプリ
・Kindle:アメリカのAmazonアカウント。
電子書籍に対応するオーディオブックもダウンロードしておく。
※ アメリカのAudibleで買ったオーディオブックのみの再生不可
・Audible:日本のAmazonアカウント
過去に購入した日本のAudibleの音声を聴くためのもの
Kindle端末
・Kindle:日本のAmazonアカウントで購入した電子書籍を保管。
音声はiPhoneのAudibleで聞く。
つまり、日本のアカウントで購入したオーディオブックは、スマホのアプリで聞け、電子書籍はKindleで読める。
ただし、Whispersyncを期待してアメリカのAmazonで購入した作品のうち、赤毛のアン、シェイクスピアなどはWhispersyncに対応していればスマホのKindleアプリで聞けたはずですが、それに対応していないため、アメリカのAudibleのオーディオブックを聴く環境がないのです。
技術的に言えば、パソコンを立ち上げてブラウザでならせばよいのですが、そうした時間が長いわけではなく、もっと身近に利用したかった、というわけです。
そのためには、オーディオブックをミュージックアプリに取り込めれば良いのだが、ということが動機となって調べました。
ダウンロードして「オーディオブック⇒ブック」に取り込める、というのは一歩前進ですが、上述の通りあちこちアプリを切り替えたい気持ちはあまりなかったので、さらにもう少し調べた結果、ファイルタイプを変更したらオーディオブックをミュージックに変えることができました。
冒頭にも記しましたし、この記事を必要とする方がそれほど多いとも思えませんが、せっかく成功したので、後日の備忘録のためにまとめて公開しておきたいと思います。
本日も最後までお読みいただきありがとうございました。
なにか意見やコメントがありましたら、コメント欄でいただけますと嬉しく思います。どうぞよろしくお願いいたします。
この記事が気に入ったらサポートをしてみませんか?
