⌨️Firefoxのコマンドラインオプションはとにかくたくさんある
コマンドラインオプションは、Mozillaアプリケーションの様々な起動オプションを指定するために使用されます。例えば、複数のプロファイルを持っている場合、コマンドライン設定オプションを使ってプロファイルマネージャをバイパスし、特定のプロファイルを開くことができます。また、Mozilla アプリケーションの開き方、最初に開くコンポーネント、開いたときのコンポーネントの動作を制御することもできます。
その前に、すべてのオプションに適用される構文ルールを説明しよう。
スペースを含むコマンドパラメーターは、"Joel User "のように引用符で囲む必要があります。
コマンドアクションは大文字と小文字を区別しません。
プロファイル名を除くコマンドパラメータは大文字と小文字を区別しません。
空白はコマンドとパラメータを区切ります。
コマンドラインオプションは、アプリケーションを起動するコマンドの後に続く。オプションに引数が含まれている場合は、オプションの後に引数を入力します。オプションによっては省略形があり、例えば -editor は -edit と省略できます(使用可能な省略形は後述の本文で説明します)。オプションの引数を引用符で囲む必要がある場合もある(これは、以下のオプションの説明に記載されている)。コマンドラインオプションは複数指定できる。一般に、シンタックスは以下のとおりである:

-allow-downgrade
Firefox 67 のダウングレードプロテクションは、それ以降のバージョンの Firefox を実行しているプロファ イルから誤って Firefox を起動することを防ぎます。2つのバージョン間の変更によっては、プロファイル内 のいくつかのファイルがダウングレードに対応していない可能性があります。このオプションを追加す ると、ダウングレード保護を回避できます。
-CreateProfile profile_name
デフォルト・ディレクトリに新しいプロファイルを作成しますが、アプリケーションは起動しない でください。profile_managerではprofile_nameという名前になります。profile_nameにはスペース( )を 含めてはいけません。アプリケーションのインスタンスを実行中にprofile_nameを実行しないでくだ さい。-no-remoteオプションを使用することで、実行中のインスタンスへの接続を避けることができ ます。 -CreateProfile "プロファイル名 profile_dir"
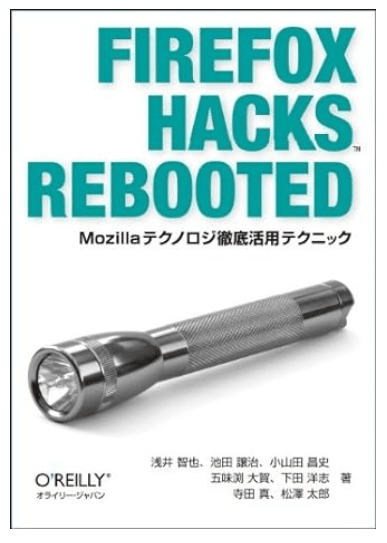
-CreateProfile "profile_name profile_dir"
profile_dirディレクトリに新しいプロファイルを作成しますが、アプリケーションは起動しません。プロファイルはプロファイル・マネージャーで profile_name という名前になります。profile_nameとprofile_dirは一緒に引用符で囲まれ、正確に1つのスペースで区切られることに注意してください(以前の構文と同様に、profile_nameはスペースを含んではいけません)。
アプリケーションのインスタンスを実行中にprofile_dirを実行しないでください。実行中のインスタンスに接続しないようにするには、-no-remoteオプションを使用します。
-migration
インポートウィザードを開始します。
-new-instance
実行中のインスタンスで新しいウィンドウを開くのではなく、新しいインスタンスを開く。
-no-remote
リモートコマンドを受け付けない。new-instanceを暗示する。 注意: Firefox 9以降、これはすべてのプラットフォームで、その名前が意味するとおりの意味になります 。つまり、このパラメータで作成されたインスタンスはリモートコマンドを受け付けず、送信しま せん。バグ650078 (https://bugzilla.mozilla.org/show_bug.cgi?id=650078)を参照してください。つまり 、このようなインスタンスは再利用されません。また、この引数を使用すると、どのような場合でも新し いインスタンスが作成されます。
-override /path/to/override.ini
指定されたoverride.iniを読み込んでapplication.iniを上書きする(browser/app/application.ini)。以下の override.iniを読み込むことで、起動時の移行ウィザードを抑制することができます。Firefoxのみ。
-ProfileManager
プロフィル・マネージャーで始める。短縮形:プロフィル名なしの-P。
-P "profile_name"
プロファイル・マネージャーをバイパスし、profile_nameという名前のプロファイルでアプリケーションを起動す る。複数のプロファイルを扱うときに便利。 注意:profile_nameは大文字と小文字を区別します。プロファイル名を指定しない場合は、代わりにプロファイル ・マネージャーが開かれます。7.xより古いバージョンのLinuxでは大文字のPを使わなければなりません。小 文字にするとpurifyモード(メモリとリーク検出)が起動するからです。他のプラットフォームでは大 文字でも小文字でも使用できます。
-profile "profile_path"
指定されたパスのプロファイルから開始する。Firefox、Thunderbird、SeaMonkey2.xのみ。 「profile_path "には絶対パス("/path/to/profile")または相対パス("path/to/profile")を指定します。 注意: macOS では、リグレッションのため Firefox 4.0 以降では相対パスの指定がサポートされなくなりま した; バグ 673955 (https://bugzilla.mozilla.org/show_bug.cgi?id=673955) を参照してください。
-browser
ブラウザ・コンポーネントから始めましょう。FirefoxとSeaMonkeyのみ
-foreground
このインスタンスをアクティブ・アプリケーションにする。
-headless
Firefoxをヘッドレスモードで実行し、デバッグや自動テストなどの用途に非常に便利です。Linux では Firefox 55+ で、Windows/Mac OS X では Firefox 56+ で利用可能です。
-new-tab URL
URLを新しいタブで開く。FirefoxおよびSeaMonkey2.xのみ。
-new-window URL
URLを新しいウィンドウで開きます。FirefoxおよびSeaMonkey2.xのみ。
--kiosk URL
ユーザーインターフェイスなしでURLをフルスクリーンで開く。Firefox 71以降。
-preferences
オプション/環境設定ウィンドウを開く。FirefoxとSeaMonkey2.xのみ。
-private
Firefoxを永続的なプライベートブラウジングモードで開きます。Firefox 3.6 以降のみ。 Firefox 20以降の古いUbuntuでは適用できないかもしれませんが、14.04では動作することが確認されていま す。
-private-window
既存のFirefoxインスタンスで新しいプライベートブラウジングウィンドウを開きます。Firefox 20以降のみ 。
-private-window URL
URLを新しいプライベートブラウジングウィンドウで開きます。すでにプライベートブラウジングウィン ドウが開いている場合は、既存のウィンドウに新しいタブが開きます。Firefox 29以降のみ。linux mint 17 のFirefox 31、Windows 7のFirefox 48では動作しません。URLはプライベートでないウィンドウで開 きます。
-search term
デフォルトの検索エンジンで検索します。Firefox および SeaMonkey 2.1 以降のみ
-setDefaultBrowser
アプリケーションをデフォルトブラウザに設定します。Firefoxのみ。
-url URL
ブラウザのオプションにより、URLを新しいタブまたはウィンドウで開きます。-urlは省略可能です 。スペースで区切って複数のURLを列挙できます。FirefoxとSeaMonkeyのみ。 注意:複数のURLを開く場合、Firefoxは常に新しいウィンドウでタブとして開きます。
-devtools
ネイティブ・デベロッパー・ツール(https://developer.mozilla.org/en-US/docs/Tools)を開いてスタート する。
-inspector URL
インストールされていれば、DOM Inspector (https://developer.mozilla.org/en-US/docs/DOM_Inspector)で開 始し、指定されたURL(URLは任意)を検査します。
-jsdebugger
ブラウザツールボックス(https://developer.mozilla.org/en-US/docs/Tools/Browser_Toolbox)でアプリケー ションを起動する。これはVenkmanデバッガー(-venkmanオプション参照)とは異なる。
-jsconsole
ブラウザコンソール(https://developer.mozilla.org/en-US/docs/Tools/Browser_Console)でFirefoxを起動す る。
-purgecaches
Gecko (レイアウトエンジン) には JavaScript キャッシュがあり、起動時にはリセットされません。
-start-debugger-server PORT
ポートでデバッガサーバを起動します。これにより、Firefox の別のインスタンスが Firefox 開発者 ツールをこの Firefox インスタンスに接続できるようになります。Firefox デスクトップのリモート デバッグに関する記事を参照してください (https://developer.mozilla.org/enUS/docs/Tools/Remote_Debugging/Debugging_Firefox_Desktop)。
-venkman
JavaScriptデバッガ、Venkman (https://developer.mozilla.org/en-US/docs/Venkman)がインストールされて いれば、それを使って開始する。 port引数はオプションで、省略するとサーバーはポート6000をリッスンする。
GTKのオプション
お願い致します
