
Steam Deck にWindows11を入れてゲームをしまくるためのあれこれ
Steam DeckのWindows化顛末といろいろ動かしてみた記録
Steam Deckキタコレ!
17日の出荷、という話なので都内なら18日かーとか思ってましたが
17日のうちに到着しましたSteam Deck。
ストレージは256GBを選択。512GBにするのに$120はちょっとためらった。
microSDが入るのと、超巨大(数十〜百強弱)ゲームをやる気はなかったので
この選択。64GBモデルでも一応やることはできなくないが、メインストレージが64GBはさすがに現代Windows機って感じがしなかったのでこの選択。
YouはなんでWindows?
やりたいゲームの制限を考えるとSteamOSという選択はなかった。
東方シリーズの手元の資産(同人購入版)をプレイすること、ネトゲのラテールをプレイすること、必要であれば艦これもシームレスに起動できるといい(Arch Linuxだからブラウザプレイだけなら別にこれはSteamOSでいいんだが)
あと、MSストア系でマイクラを遊べればモアベターという感じ。ここまで贅沢してかつWindows別に買っても決して高くない(世のWindowsゲーミングモバイルは10万ではきかないイメージ)、あとパッドの配置がPSより(POVになる十字キーがボタンと平行配置されている)というのが決め手だった。
Steamでゲームを積んでて、だいたいのSteamゲーが動けばいいや、という方はまぁ普通にWindows抜きでやったほうがセキュリティ的にも多分安全だし(注:絶対ではない)余計な支出もないしでそれでよいと思う。
自分はそうじゃないし、少なくともラテールはSteam対応してないわけだから(英語版はあるんだっけ?)Windows、という選択をした。そういうことだ。
そしてWindows使えればいいのでSteamOSを残す必要がなく、デュアルブートも必要がなかったため、今回はフルWindows機として元のSteamOSを消して運用することにした。
必要なものを買い揃える
必須なのはWindows11(10でもいいが、今割高になってる10をあえてチョイスする意味がないでしょう)とUSB-Cのハブ。パーツを組み込めないのでDSP版は(一緒に買ったパーツと使うことが前提のパッケージ)使えないので注意、パッケージ版のUSBメモリを使う関係でUSB-C対応のハブ(便利に使うならUSB-Cの電源もつながるやつがよい)が必須。
割高でよければダウンロード版(認証キーだけ入手できて、インストールデバイスはダウンロードして自分で準備する)も即座に入手できてよいが、今回は事前準備できたし、これでいいかと。
https://www.amazon.co.jp/dp/B0BJ61D6S4
あと、ドライバを追加インストールする必要があるので、適当なスティック型のUSBメモリ(USB-AでもCでもいいが、USB-Aをハブ経由でつなぐのがいいだろうか)を用意する必要がある。自分はそこらへんに転がってるので済ませたが(ギークは適当にものを扱う典型例)、持ってない人は持ってないだろうから念の為。
まぁどこで何を買っても構わないっちゃー構わないわけだけど、ドライバ入れちゃうと用無し担ってしまうので、新しく買うなら他用途に転用するとか、そういうことを考えて容量の小さい(それでも16GB程度になるのかな・・・)USB3.0のものでも買えばいいかと。最安値帯だとワンコインしない。
※後述するUSBハブにメモリカードリーダー機能がついてるなら、後で本体に挿す用のmicroSDカードを一時的に流用してもいい。
※その気になるとダイソーやキャンドゥでも16GBのUSBメモリは売ってるらしい。お値段550円。大事なデータを入れないで一時的なファイルの移動をネット環境接続前にやるとかだったらアリなのか?
ハブについてはM2 MacbookAirを使ってるので、それ用に買ったUSB-Cハブを流用。電源とHDMIとカードリーダがついてくる(最後のはいらない)
microSDカードはSundiskが評判いいのでそれを購入、速度規格が「UHS-I」なmicroSDならまぁなんでもいいという話はあるが、評判いいのを買うのに越したことはない。512GBおごるかどうかはまぁ人によるのかな、と思う。
個人的には256+256でよかろうと思ってる。
キーボードとマウスは有線のがあると楽かもしれないが、タッチスクリーンキーボード自体は使えるし、Bluetoothドライバを入れてしまえばBluetooth対応の無線機器使っちゃったほうが色々楽なので、専用に買うのはあまりおすすめしない。
↓今回使ったハブはこれ
これ、USB-Aが2ポートなので実は有線キーボードと有線マウスを別々に買うと繋げられないという欠点はある。USB-Ax3ポートのも持ってはいるんだが、そっちは電源ポートがないという。
幸い(?)この手の1レシーバでマウス+キーボード両方をサポートするHIDデバイスはあるので、それを一時的につかってもいいかなと。やすいのだと2000円切るくらいである。
Steam Deck用のWindowsドライバをダウンロードする
https://help.steampowered.com/ja/faqs/view/6121-ECCD-D643-BAA8
ここから「Windowsドライバー」項目にある6つのリンク経由でファイルをダウンロードする。「SDカードリーダードライバー」が含まれていることから分かる通り、Windows11を入れただけのデフォルトではSDカードスロットは使えないし、Wi-Fiドライバが含まれていることから分かる通り、ネットワークも使えないので、USBメモリにドライバを入れておく必要がある。
ドライバごとに落とすフォルダを分けて、フォルダ名を適切に付けておくといい。
別に必須でないものも買い揃える
ついつい買ったガジェット。
まぁ外でゲーミングするならイヤホンは必須で、ならBTだよなぁって話で、BTならまぁ完全ワイヤレスの左右分離式だよなぁということで1個購入。なんかしらんが仕事(フルリモートなのでWeb会議する)用とか、寝ながら音楽聞くためのサブiPhone用とか、最近やたらとこの手のフルワイヤレスイヤホン買ってる気がする。
ちなみに選択基準は完全ワイヤレスで音質はどうでもよく、ボックスの充電端子がUSB-Cなこと。充電が切れてSteamと共用するシーンもないだろうが、今更USB-microBでもないだろうということで。
画面保護シートはどうすんかなぁと思ったけど見送り。Amazonあたりだと2枚で2000円しないくらい。
あとはマウスのBTのやつが余ってなかったのであきばおーで調達したり。Amazon Basicでも1000円くらいで売ってる。あきばおーでもうちょっと安いのを買ったが、微妙に違和感がある。1500円くらいなら家電量販店にもあろうから、それを買うのがいいのかな。
(※:BTマウスだけなら4個ほど手元にあるが全部使ってる)
USB-Cのアダプタも付属のだとデカいので、喫茶店とかで緊急充電するなら小さいGaNのものを買っておくとよいかも。Steam Deckは技術仕様に「45W USB Type-C PD3.0電源」と書いてあるので、出力に注意すること(20W品とかもあるので)
これは自分のもってるやつじゃないけど、例示として。これにUSB-C⇔USB-Cのケーブル(これも給電45W以上対応を確認する必要がある)を買えばよい。
あと、世の中モバイルバッテリー一体型のものもあるので、予備電源を兼ねるならそういうのを買うのもいいかも。
オフィシャルのケースはスゴイゴツイので、これについても持ち運びもうちょっと小さくならないかなぁと思って考え中。ソフトケース売ってるのかな。
ファームウェアを更新する
とりあえずSteamOSで起動。
クイックアクセス(・・・)ボタンを押してシステム>ソフトウェアの更新>更新を確認でソフトウェアを更新をかける。Windows11のシステム要件を満たすためにはこれが必須。
(このnote書いたのはWindows化後なので、当然のようにSSがない)
これだけやればSteamOSには用はない。さらば。
電源を落として、USBハブをつなげて、電源とWindowsインストール用のUSBメディアを取り付ける。
その状態で「ボリュームの−ボタン」を押しながら電源を入れ直す(電源は長押ししなくていい)と、ブートメニューが出てきてブートするデバイスを選べる。
USBうんたらというドライブが見えてるはずなので、それを選択。たしか十字キー(POV)で選択可能で、Aボタン決定だったような。
これであとは通常のWindowsのクリーンインストールが動作する。ただしSteamは本来縦長で使うディスプレイを横配置しているので、この時点では90度回転した状態で作業することになる。
ソフトウェアキーボードとタッチは有効なので、特段USBのキーボードやマウスは使わなかったが、そこらへんからUSB接続のマウスやキーボードを一時的に借りるとやりやすいかもしれない。
クリーンインストールするので、既存のパーテーションは全部削除して、単一のパーテーション、ということで作成。たしか自動的にリカバリ領域は除外されたはず。
あとは別に困ったことはないし、変わったこともないのでインストールについては割愛。
ドライバをインストールする
USBメモリをWindowsインストールメディアのものからドライバを入れたものに変えて、Steam DeckのWindowsドライバーを入れる。
こういうのは書いてある順番に入れるのがいいので
APUドライバーのsetup.exe
WiFiドライバーのinstall.bat
Bluetoothドライバーのinstalldriver.cmd
SDカードリーダードライバーのsetup.exe
オーディオドライバー1のcs35l41.infを右クリックして「その他のオプションを表示>インストール」を選択
オーディオドライバー2のNAU88L21.infを右クリックして「その他のオプションを表示>インストール」を選択
という順番で実行
これでWi-FiとBluetoothとSDカードが使えるようになったので、最低限の人権(これ、今年物議を醸した用語だっけ・・・)は取れたと思う。
ジョイスティックの設定をする
SWICDというのがあった(過去形)のだが、これで使う仮想キーボードドライバが開発停止を宣言してDLできなくなったので、別の手段を使う。
SWICDのチャンネルで紹介されていたのがこれ
えー、英語なので根気よく翻訳してください。
インストールのキモは「1.4 (New) Controller Setup」の章
SteamController Installation & Setupへ飛んで、以下の通り手順を実行
1.「Visual C++ Mudules」のリンクをクリックしてVC++のモジュールをインストールする
2.下の方にあるダウンロードリンクから「SteamDeckTools-0.5.47-setup.exe」をダウンロードしてインストールを実行
※0.5.47のところはバージョンが上がれば違うので、最新版の-setup.exeを選択
3.MS公式のドライバじゃないので「発行元の条件に同意するかどうか」を聞いて来るコンソールが出る。「Y」を選択
これでドライバがインストールされて、色々なSteam Deckのハードにアクセスできるようになる
今回はこれを入れることで本体裏側のL4,L5,R4,R5にアクセスして、キー操作等を入れられるようにした。
ゲームをインストールする
Wi-Fiが入るので適当に無線LANに接続してソフトをダウンロードする。
東方はとりあえず風神録と地霊殿をインストール(デスクトップの光学ドライブを共有した)。ラテールもインストール・・・
ここで問題発覚、ラテールの最低必要解像度、1366x768なのである。1280x800のSteam Deckでは要件を満たさない。これについてはある程度妥協することで回避できたが、まぁこれも後で。起動前チェックで弾かれるわけではないのでどうにでもなった。
東方風神録、地霊殿はソフト内のフルスクリーンが動かない(正常に起動しない)ことが判明。地霊殿は高解像度のウィンドウモードがあるが、風神録はVGAウィンドウかフルスクリーン化なので、これについてちょっと対策を練る必要がある。これも後述。
この時点でSteam Deckのコントローラーは以下のように見える
十字キー:POV
左アナログスティック:アナログ方向入力
右アナログスティック:Z軸
ABXY、L1、L2、L3、R1、R2、R3、表示(左上のボタン)、メニュー(右上のボタン):ジョイスティックの12ボタンとして認識
L4、L5、R4、R5ボタン:Steamdeck-Ultimate-Windows11のドライバ経由で割当可能なボタン(キーボードのESCやTabやその他ゲームで使うキーを当てておくといいだろう)
トラックパッド右:マウス移動
トラックバッド右押し込み:左クリック
トラックパッド左:縦方向の仮想スクロールホイール
トラックパッド左押し込み:右クリック
Steamボタン:Windows標準のゲームバーが出る。
メニューボタン:機能割当してなければ何もしなかったはず
トラックパッドの左右押し込みがいわゆる左右クリックと逆だが、右の親指でマウスカーソルを移動して押し込んで左クリック、だから直感的にはこっついのほうがいいのかな。
追加のソフトをインストール
まずラテールやるにあたってJoyToKeyは必須。スキル割当にR2+Aなどの割当をしてるのだ。これは最新版をDLしてインストールしてキーを入力して設定ファイルは元のデスクトップPCのものを移植して終了。
あとは「特定のウィンドウを感知したら自動で最大化する」という機能を持っているBorderlessGamingというソフトを入れる。
以下のサイトを参考にしてインストール、日本語リソースを指定して東方風神録をフルスクリーン指定にした。縦横比の関係で太ましくなるのがイヤなら、手動指定で640x480を1024x768サイズに拡大すればいいのではないか(下の方に手順を記載)。
同じ手順で地霊殿もBorderless Gamingでフルスクリーンにしようとしたのだが、相性が悪いらしくアプリどころかWindowsまで巻き込んで吹っ飛ぶ事態になったので、こっちは大人しくウィンドウモードの960x720を設定してプレイ。これでいいや。
ラテールのクライアントもこれでウィンドウモードで起動しつつフルスクリーンにすれば(ちょっと横に詰まった表示になって、文字が潰れるが)プレイできなくはない。
ただソフトウェアキーボードが小さすぎて入力が不便なので、超小型のBluetoothキーボードを購入。iOSの古い時代にあった懐かしいデバイスだなーとか思いつつ安いのを買ったが、そこらへんは利用者の需要とか、使い方に合わせてほしいかなと。
英語キーボードだがどうせ英数字のパスワードとログイン時のPIN入力にしか使わないのでこれでよかろうと思って購入。TABキーがないのが面倒。
あと日本語入力のIME切り替えもないので、IMEのキーバインドでCtrl+スペースあたりに割り当てて置くといいんじゃないかなと。
※対応がPS3/PS4とか書いてある時点でこう古いなと
余談だけどこうゆうふうに割り切って使う分にはいいけど、USB−microB充電だとか、日本語入力に一工夫が必要とか、そういうところがアレな場合は可搬性を犠牲にして三つ折りタイプのBluetoothキーボード(タッチパッド付きとかもある)を使うとよさげ。
出先でもちゃんとチャットしたいとか、そういう人もいるとおもうので(自分はそういう用途ではなかった)
※ちなみにこのミニキーボード、ちゃっかりSteam Deck付属ケースの裏にあるくぼみに入るのですごい可搬性高かった。
ラテールは他にも不便な点が出てしまう。マウス位置とウィンドウ位置が不一致になるのか、左右端にマウスカーソルが移動しない。
メニューが出せないとか色々致命的だが、裏側にある便利ボタンを使って
L4:H(ウェイポイントワープ用)
L5:ESC(メニューが出る)
R4:G(ギルドメンバーログイン状態が出る)
という設定にして凌ぐ。
ラテールのプレイそのものはかなり快適で、少なくとも超越1100台のログマスをやってる限り妙な遅延に悩まされたり、ということはない。満足できる使い勝手になってちょっとしたデイリー程度ができる環境がモバイル化出来たのは進歩である。
次にMinecraft DungeonsもMSストア経由でインストール(購入はしてた)
こちらはシステム要件満たしてないので不具合出るかも?みたいなダイアログが出たが、特に不穏なことはなかった。
不穏なのはブランクありまくりの俺の腕、というオチが待ってただけだ(そればっかり)。
Minecraft JEもインストールしたが接続環境作るのが面倒なのと、JEは標準でパッドに対応しないので新しくJoyToKeyのキーバインドをしなければならない。
BE版をベースにバインドファイル作ればいいんだが、面倒が先に立ってしまって未だに作業に着手できてない。よろしくないなぁ。
(東方風神録の)画面比率ほぼ4:3での最大化
縦横比率が残念なのはどうにかできるのか調査した結果、できそうなので設定
Borderless Gamingを起動した状態で東方風神録をウィンドウモードで起動する
Borderless Gamingの「アプリケーション」に東方風神録が表示されるのでリストから選択後右矢印ボタンをクリックして「お気に入り(自動化)」へ
東方風神録の項目を右クリックして「タスクバーを非表示にする」をチェック
同様に右クリックメニューから「サイズを指定する」を選択する(グレーアウトして選択できない場合は、一旦「サイズを変更しない」を選択後に選択すると選択できるようになるっぽい
「エリア選択」という名前のダイアログが出てくるので「いいえ」を選択
ピクセルXの左上の位置(X 座標)に105を指定
ピクセルYの左上の位置(Y 座標)に0を指定
ウィンドウの幅(単位:ピクセル)に1070を指定(厳密に4:3だと1066.66.…なので、そのあたりを指定してもいいかも。その場合ピクセルXの左上の座標は「(1280-指定したい幅)÷2」になる)
ウィンドウの高さ(単位:ピクセル)に800を指定
これでほぼほぼ4:3(1070:800)で東方風神録がプレイできる
注意点としては、左右帯なんて洒落たものはないので、デスクトップアイコンや壁紙の切れ端は出ちゃうので、気になるかもしれないくらい?
Steam(Windows版)を入れる
なんのこっちゃない、公式サイトからダウンロードしてインストーラーを実行すればいい。初回ログイン時には認証コードが必要なので登録メールアドレスを確認できる環境は必須。
文字通りフルWindowsの世界なので、互換性なにそれ、という形でプレイできる。
注意したいところとしては、Steamが起動してるとどうもパッド設定を上書きで持っていくようなので、常駐させるとその他のWindowsゲームに支障が出ることか。
気になるというか困るので以下のて手順で起動時にsteamを自動立ち上げしないように無効化する。
タスクバーを右クリック>タスク マネージャ>スタートアップ アプリ(速度計みたいなアイコン)>steam.exeを右クリック>無効化
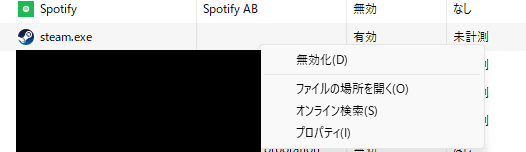
今後やる予定のこと
なんかSteamゲームを入れる(SteamDeck向けのゲームって何も入れてないので、アクションで何か・・・メトロイドヴァニア的なやつでライトなものでも買おうかなぁ)
マインクラフトJEちゃんと設定してプレイする(普段マウスプレイなのでジョイスティックプレイにはなれないなあとか思ったりはする
東方は手持ちの全部入れておけ(他のシリーズでの知見もnoteに書いておきたい)
C101のお供にする(それなりにバッテリーは持つので、非ネット接続ゲームなら寒空の下快適ゲーミングできるんじゃないか?と思ったりしてる
この記事が気に入ったらサポートをしてみませんか?
