
Tableau 8つのハードルを越える⑦「メジャーネームとメジャーバリュー その2 (ピボットについての補足説明)」

今回は「メジャーネームとメジャーバリューその2」となります。
前号は下記です。
メジャーネームとメジャーバリューについて解説中ですが、ここで、ちょっと寄り道して「Pivot(ピボット)」について補足したいと思います。
ピボットを頭に浮かべると、メジャーネームとメジャーバリューをより理解しやすいと思い、寄り道しようと考えました。
「ピボット」は、データの並び方を横から縦にかえる、というイメージです。Tableauで元データに接続した後、ピボットを行う方法を見てみましょう。
例えば、例として下図のようなExcelシートがあったとします。
都道府県毎の、各月の売り上げが登録されています。
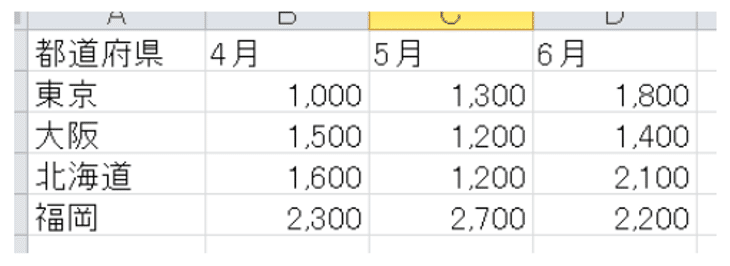
しかし同じデータを、次のように登録しておく事も可能ですよね。
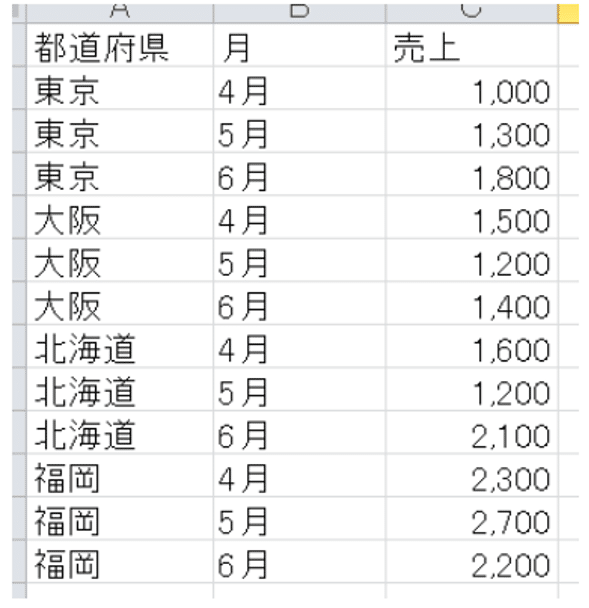
一般的に、前者のデータの持ち方は「横持ち」、後者のデータの持ち方は「縦持ち」、と表現されています。
Tableauでデータを扱う場合に「横持ち」と「縦持ち」のどちらがやり易いか、というと、もちろん時と場合によりますが概して「縦持ち」も方が便利な場合が多いです。
そこで、「横持ち」のデータをTableauから接続した際に「縦持ち」にかえてしまう。
これが「ピボット」です。
さっそく前者「横持ち」のデータにTableauから接続してみます。
接続画面は下図のようになります。

この画面で、下図のように「CTRL」を押しながら、4月、5月、6月を順にクリックし選択します。
(or 4月をクリックし、「Shift」を押しながら6月をクリック)

次に、
選択したフィールドどれかを右クリックし、メニューから「ピボット」を選びます。

すると、
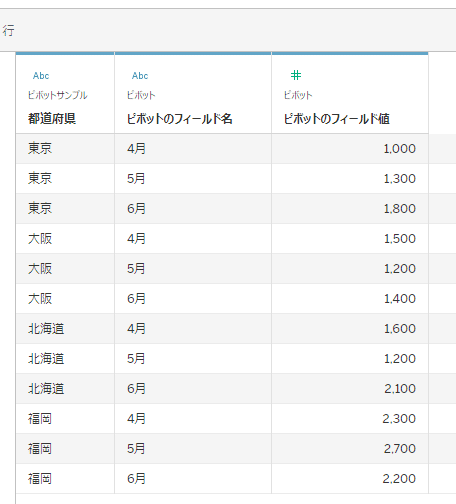
上図のように、先ほど説明した「縦持ち」の状態となります。
あとは、フィールド名の
「ピボットのフィールド名」を「月」に
「ピボットのフィールド値」を「売上」に変更してあげると、下図のように欲しかったデータの形となります。
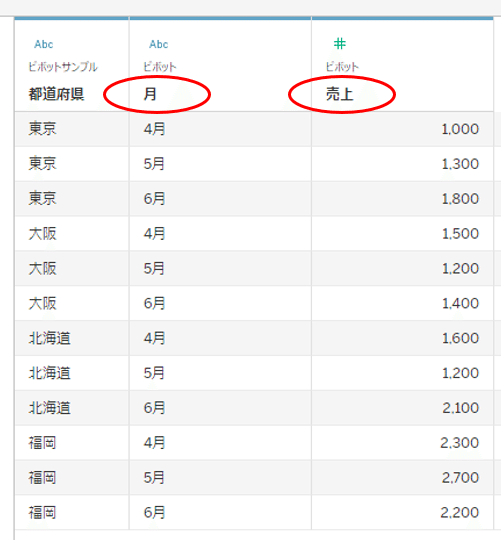
なお、このピボットはどんな時も使えるというわけではなく、一部制約があります。右クリックして、「ピボット」のメニューが表示されない場合は利用出来ないと理解して下さい。
なお、Tableauのデータ接続画面で出来るのは、横から縦へ、つまり、列を行に変えるピボットのみです。
縦から横へ、つまり、行を列に変えるピボットや、ピボットと結合、ユニオンなどを複雑に絡めたい場合は「Tableau Prep Builder」を利用すると可能になります。
「メジャーネームとメジャーバリュー その2」はここまでとなります。下記、その3に続きます。
*連載記事すべてへのリンクは、こちらのマガジンにまとめています。
By ritz_Tableau
2020-2023 Tableau Zen Master | 2019-2021,2023 Tableau Public Ambassador |2021 certified as Tableau Certified Professional | DATA Saber
X(Twitter) : @ritz_Tableau
Tableau Public : https://public.tableau.com/profile/satoshi.ganeko#!/
*記事の中に不正確な点などありましたら、是非、X(Twitter) Direct Messageでお知らせ下さい。よろしくお願いします。m(__)m

おことわり
当記事のコンテンツについて、商用利用でない場合は許可なく転載して頂いて構いません。(ハードル画像および他のサイトから引用している画像は除く)
転載の際は、当記事へのリンクを掲載し転載であることを明記してください。商用利用の場合は許可なく転載しないで下さい。
当記事のコンテンツについて、可能な限り正確な情報を掲載するよう努めていますが、誤情報が含まれたり、情報が古くなっている可能性があります。当記事に掲載された内容、および、当記事からリンクやバナーによって移動したサイトに掲載された内容によって生じた、損害等の一切の責任を負いかねますのでご了承ください。よろしくお願いします。
この記事が気に入ったらサポートをしてみませんか?
