
【Word】文書パーツ登録で圧倒的に時短する方法
なぜか知られてないWordの時短機能
Wordでよく使う定型的な文、毎回入力していませんか?

実はWordでは、1度作った定型文やオブジェクトを登録することがができて、1クリックで出力が可能。
どう考えても便利なのですが・・・
なぜかあまり知られていないのでご紹介。
切り取り線なんかも、秒で出力できて楽しいですよ!
文書パーツ登録のやり方を1分で理解
やり方をショート動画で見たい方は、👇のリンクからご覧ください~!
定型文を一瞬で登録する方法
文書パーツ登録の方法
まずは登録の方法。
手順は次の3ステップ!
登録したい内容を範囲選択
Alt+F3を押す(ショートカットキー以外の方法も紹介)
文書パーツの名前を決めて登録
今回は署名欄を例にして解説!
STEP1:登録したい内容を範囲選択
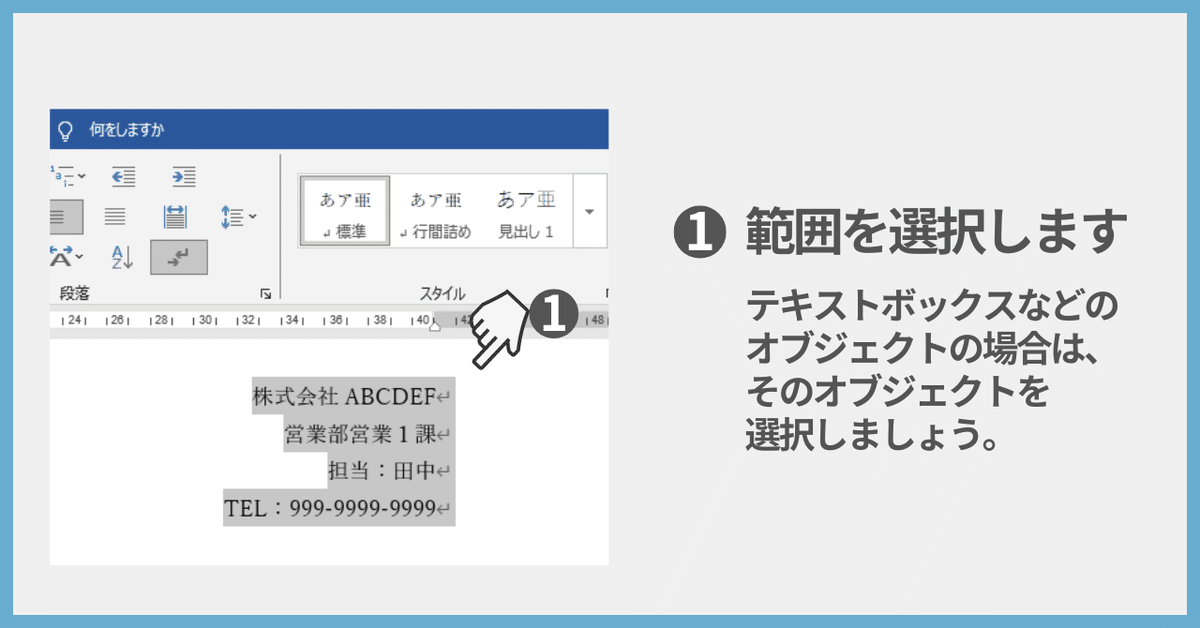
まず、範囲を選択します。
テキストボックスなどのオブジェクトを登録したい場合は、そのオブジェクトを選択しましょう。
STEP2:Alt+F3を押す
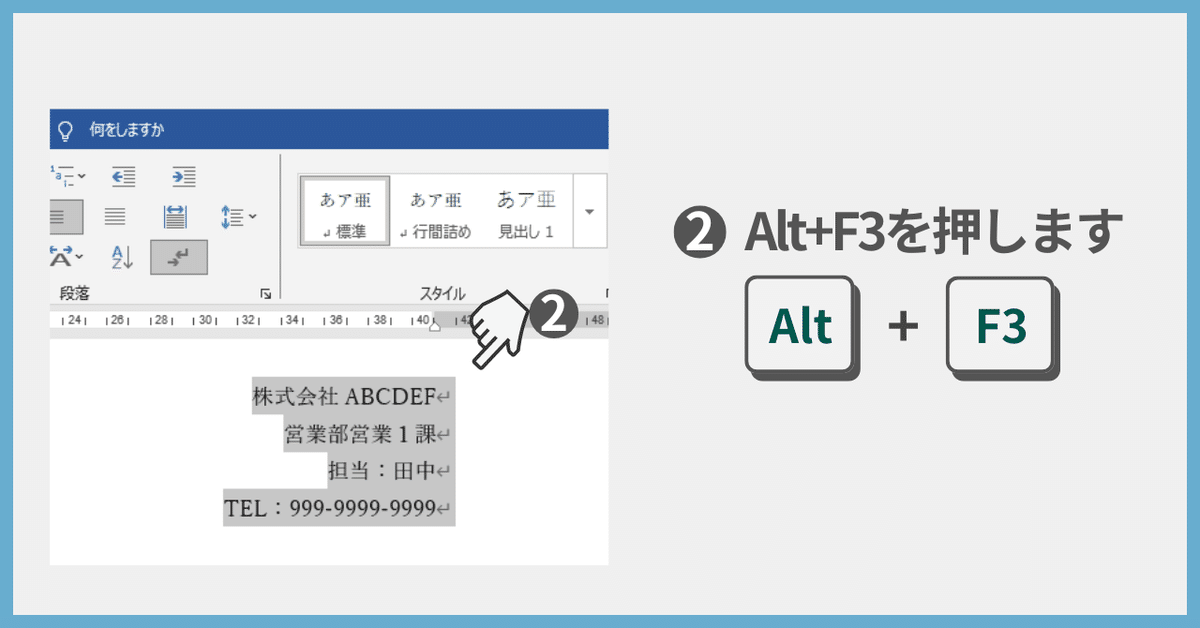
ショートカットキー「Alt + F3」を押します。
ショートカットキーを使わない場合は次の手順でOK!
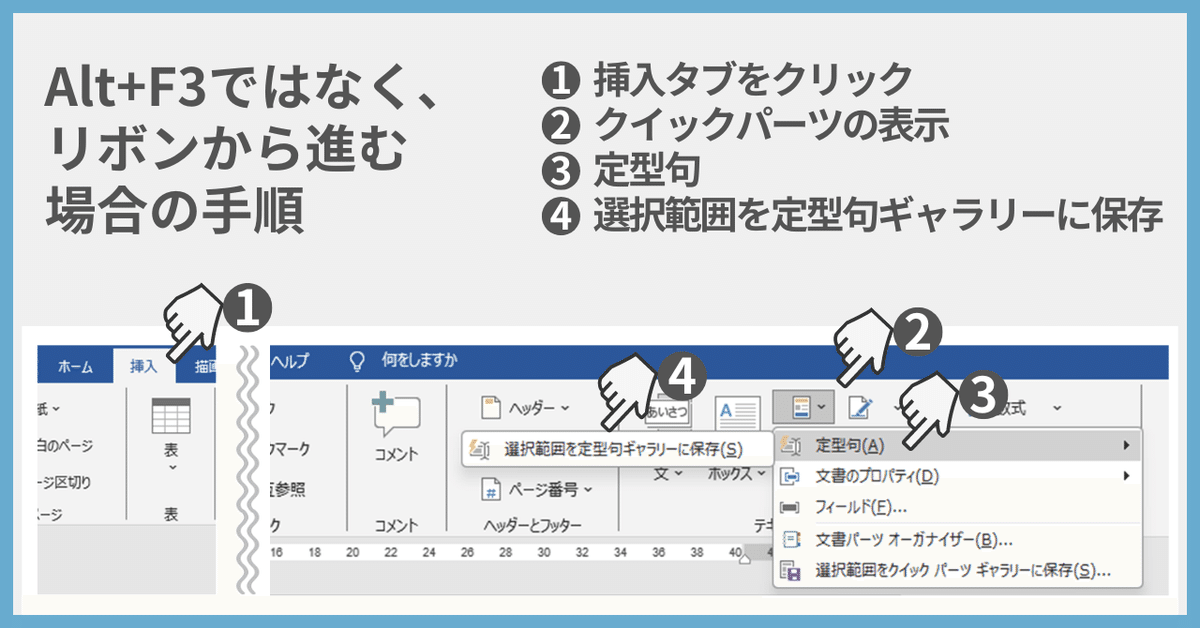
STEP3:名前を決めて登録
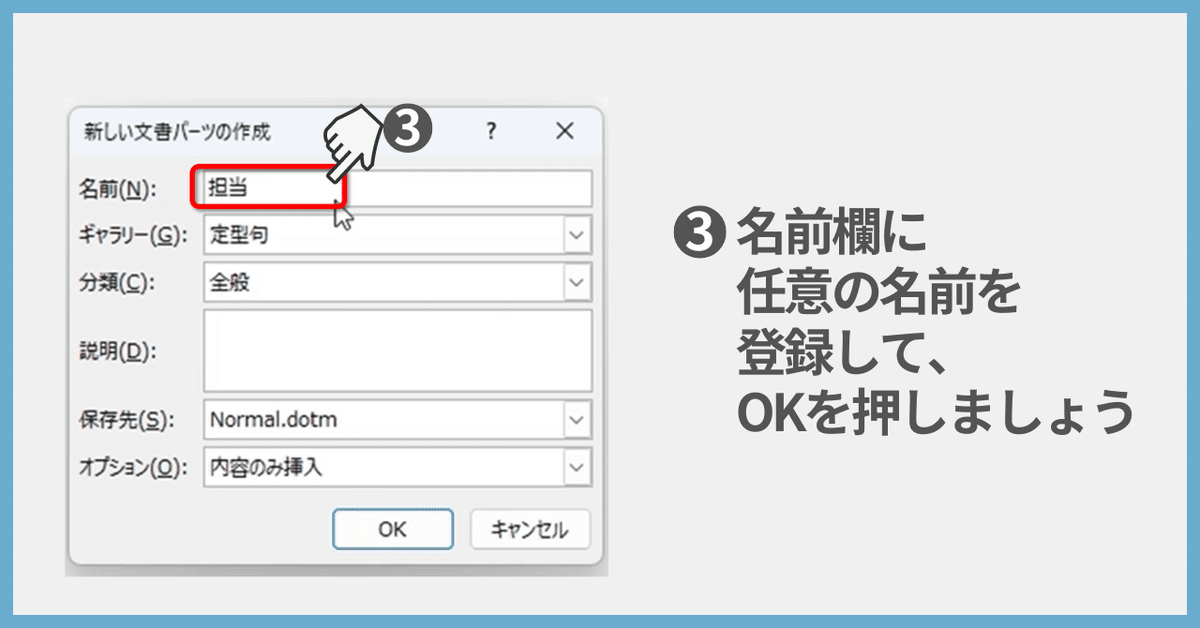
「新しい文書パーツの作成」画面が表示されます。
「名前」は覚えやすく、入力しやすい名前にしましょう。
あとはOK押すだけで十分機能します。
文書パーツの出力方法
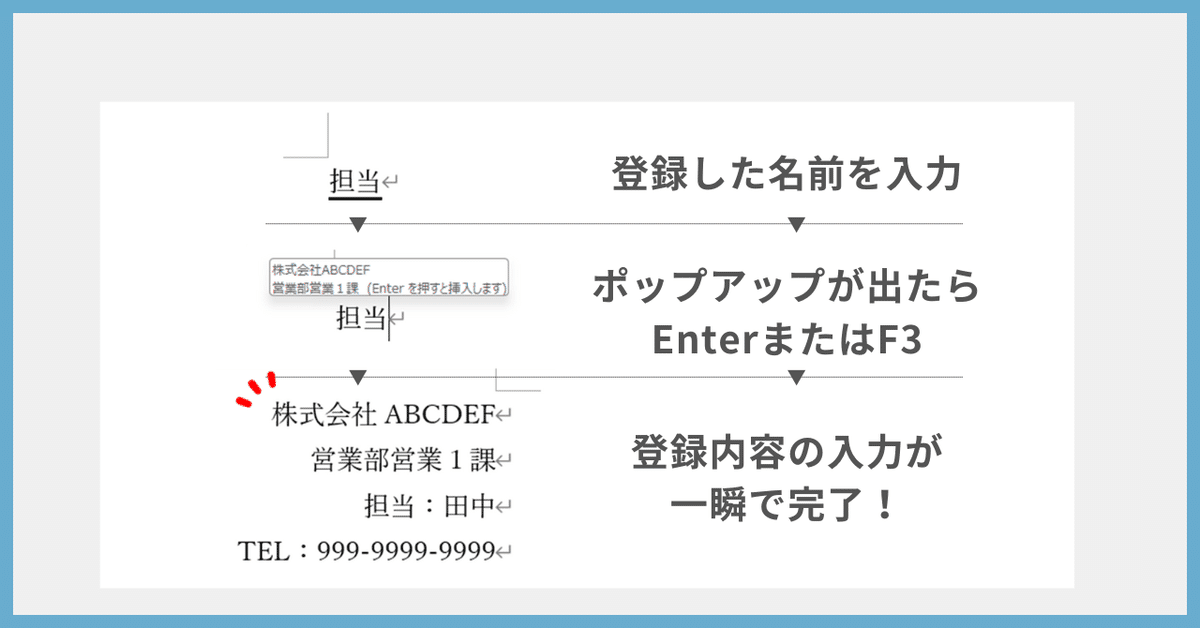
登録が完了したら、さきほど決めた名前を普通に入力します。
すると、上の画像のようにポップアップが表示されます。
(オートコレクト機能といいます)
このポップアップが出たら、もう一度Enterを押すか、F3を押すと出力されます。
※もしも定型句以外(テキストボックスや表など)のパーツを登録した場合、EnterではなくF3を押さないと出力されません。
登録名を忘れた場合は…?
登録名を忘れても、挿入タブから出力できますよ。
以下をご参照ください!

登録したパーツの削除方法
登録したパーツを削除したいときは、次の手順です。

挿入タブ→テキストグループにある「クイックパーツの表示」→「定型句」→登録したパーツを右クリック→「整理と削除」を選択
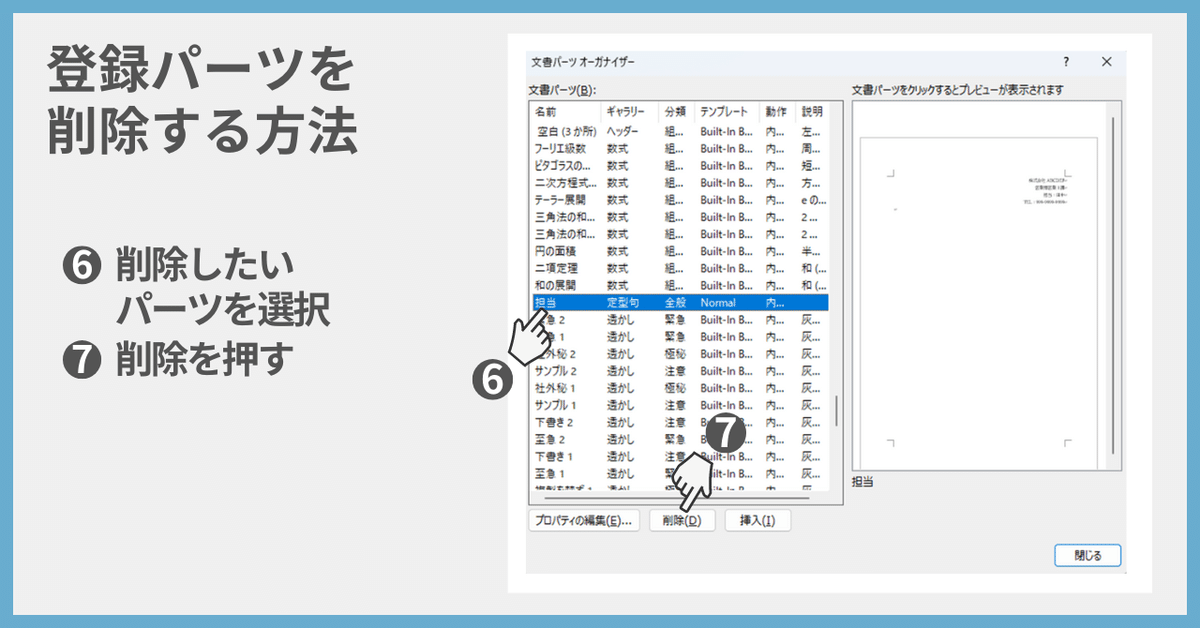
「削除したいパーツ」を選択→「削除」をクリック
この手順で削除ができます!
登録したパーツの編集方法
定型句を編集したい場合は、同じ名前で登録をして上書きすればOKです。
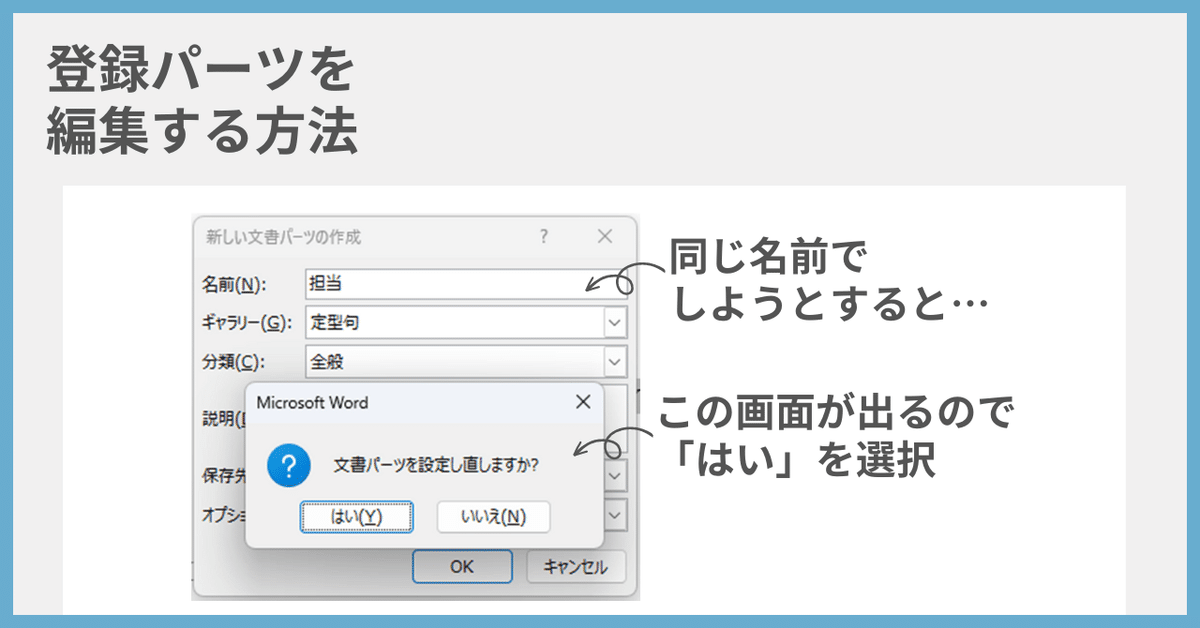
同じ名前で登録しようとすると、上のようなポップアップが出るので「はい
」を選択しましょう。
テキストボックスや表なども登録できる!
文章の「定型句」登録をここまで紹介しましたが、テキストボックスや表、図といったオブジェクトも「文書パーツ」として登録できます。
今回はテキストボックスを例に解説していきます。

まずはテキストボックスを選択してAlt + F3 を押しましょう。
すると、新しい文書パーツの作成の画面が開きます。
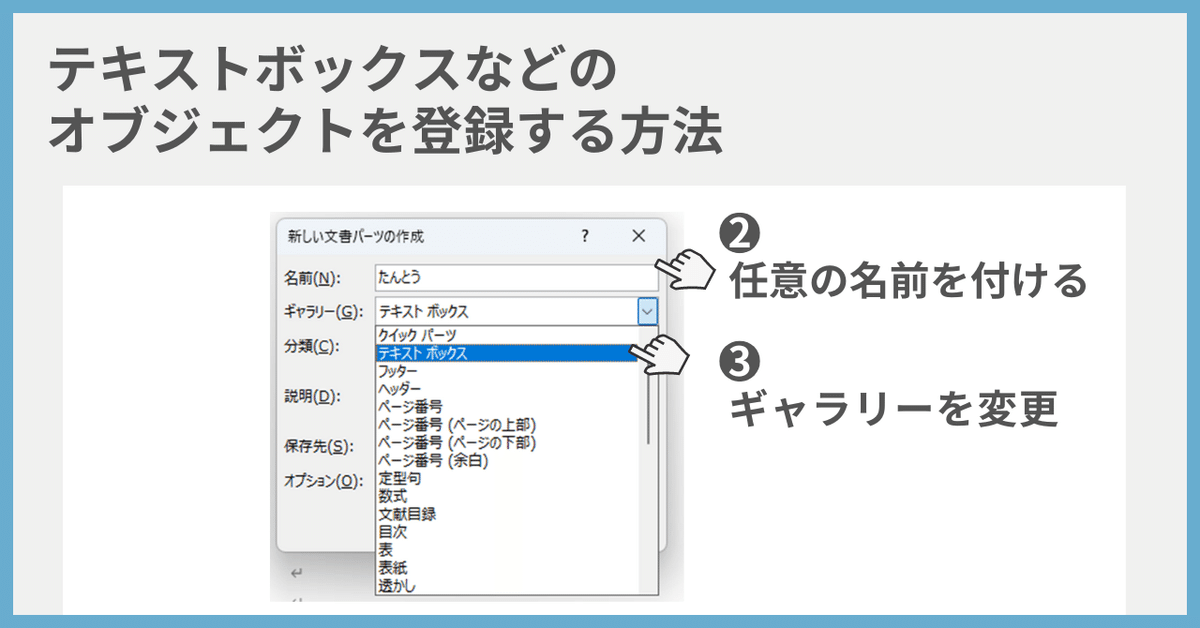
任意の名前を設定して、ギャラリーをテキストボックスに変更しましょう。
(一応、テキストボックスでも「定型句」として登録することは可能です。エラーにはなりませんでした。)
ギャラリーで「テキストボックス」を選択して登録すると、登録した内容がテキストボックスの選択欄に表示されます。

文書パーツ登録と辞書登録の違い

最後に、辞書登録との使い分けを整理しておきましょう。
Wordの文書パーツ登録がすごいのは、段落や書式の設定、改行などの情報も登録されるところ!
さらに文字数制限も特に明記されていないので、A4用紙1枚分の情報を1クリックで出力することも…
一方で「単語」や「書式にこだわらないテキストの羅列」を登録したいなら、辞書登録のほうがよさそうですね。
まとめ
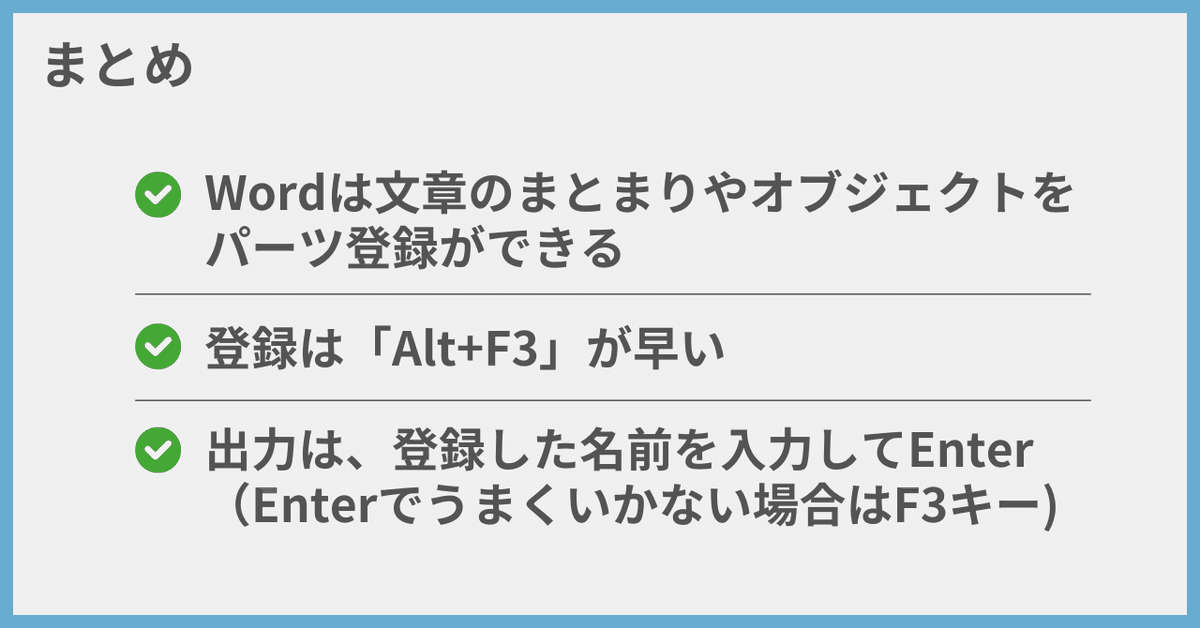
最後にまとめです!
Wordは文章のまとまりやオブジェクトをパーツ登録できる
登録はAlt+F3
出力は、登録した名前をいれてEnter(またはF3キー)
さいごに
今回のような時短ワザ、本当は沢山あるのに知らないって損ですよね。
便利な機能やテクニックを知らないままだと、毎日無駄な時間を過ごしていることに…
RITOは発信や制作を毎日続けていくので、ぜひ一緒に時短しましょう✊
今後も、ツールに縛られず横断的に便利情報を発信していきます。
今回の記事がためになったら、いいねとフォローお願いします♪
この記事が気に入ったらサポートをしてみませんか?
