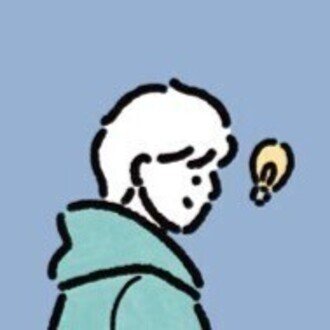【Word】分かりづらいインデントを徹底的に解説!
Wordで文字の開始位置を揃えるとき、スペースキーを使ってないですか?
それもダメではないですが、文頭の位置を揃えるための機能がWordには備わっています。
それが「インデント」ってやつです。
これ使うと一括で調整できるし、とてもスマート。
使い方がよく分からない…という方向けに、今回分かりやすく解説します!
この記事を読めば、インデントの意味や使い方、4つの種類を理解できますよ👍
ちなみにパワーポイントのテキストボックスでも、ほとんど同じようにインデントを操作できます。
知っておいて損なし!
インデントとは?
文のはじまりと終わりの位置を調整できる機能のことです。
位置調整には4種類の方法があって、
例えば下の図は「ぶら下げインデント」を使った例。
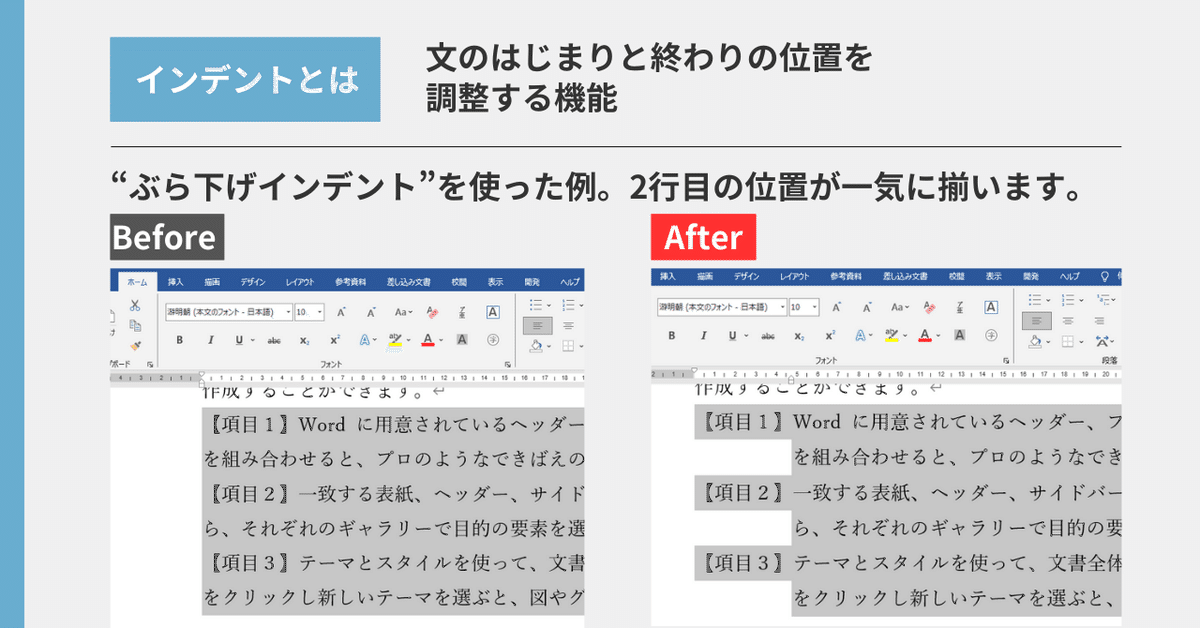
やり方はのちほど解説します!
もしショート動画でさくっと理解したい方はこちらをご覧ください。
👇️click!
ショート動画でインデント4種を解説(インスタ)
インデントの調整方法
インデントは、Wordに内蔵されているルーラーというツールを使って調整します。こういう定規みたいなやつです。
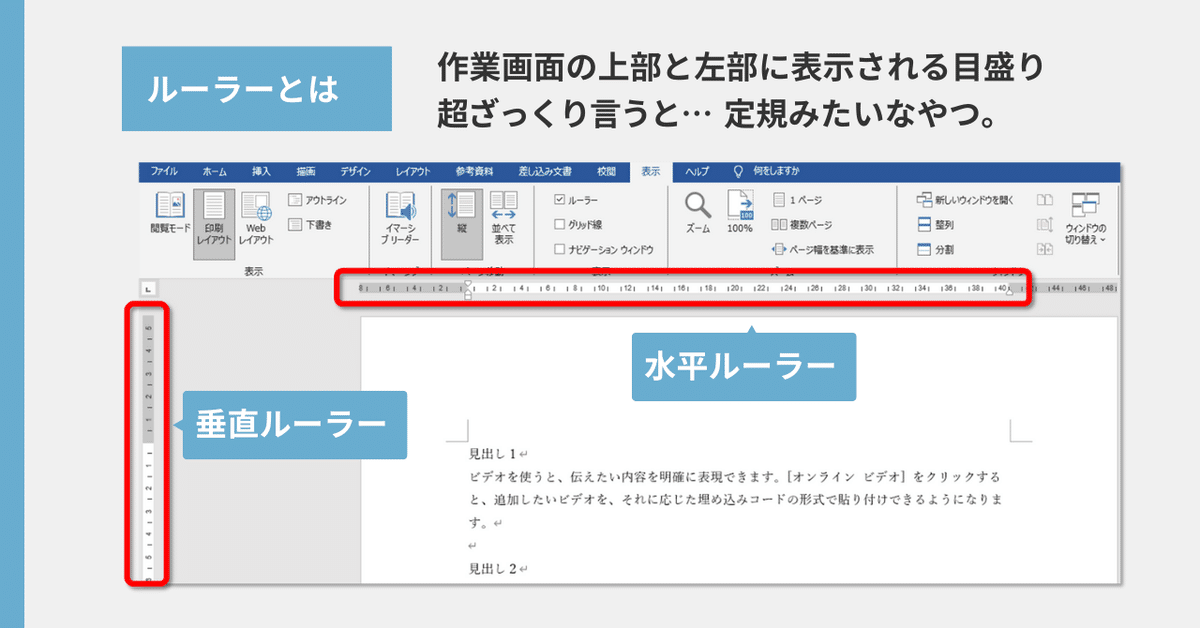
ルーラーについている「インデントマーカー」というアイコンをぐりぐり動かして調整します。
ルーラーの表示方法
表示タブから、「ルーラー」にチェックを入れると出現します。
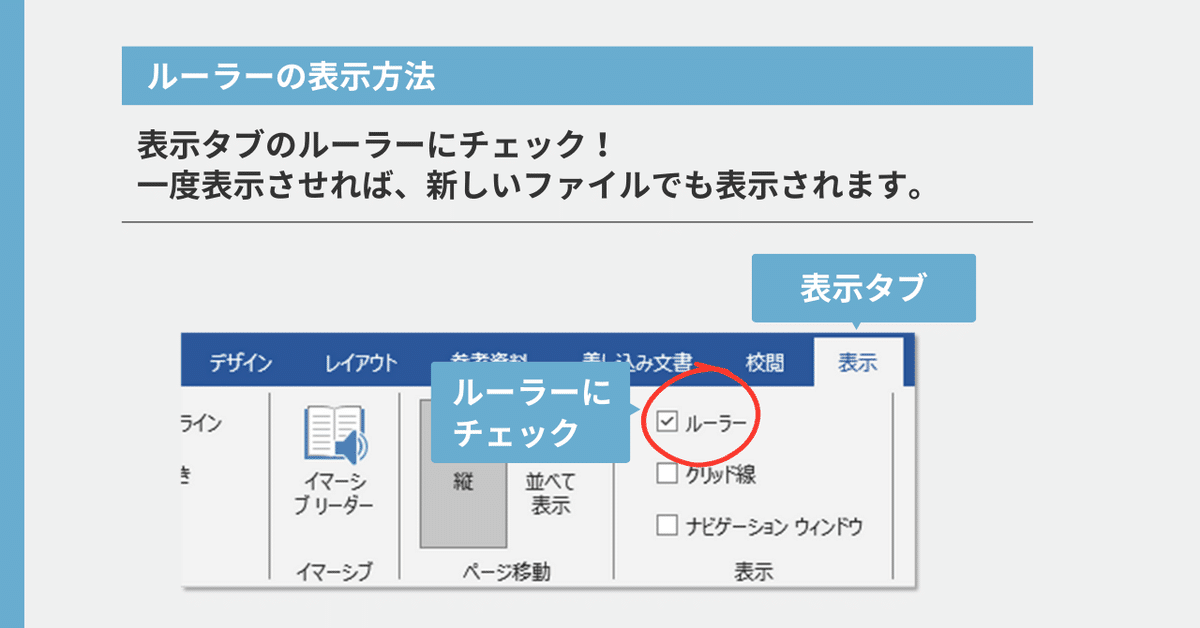
一度チェックを入れておけば、新しいWordファイルを開いても表示されているので、いつも表示状態にしておくことをオススメ!
インデント調整は4種類
次の4種類で、いろんな調整ができます。
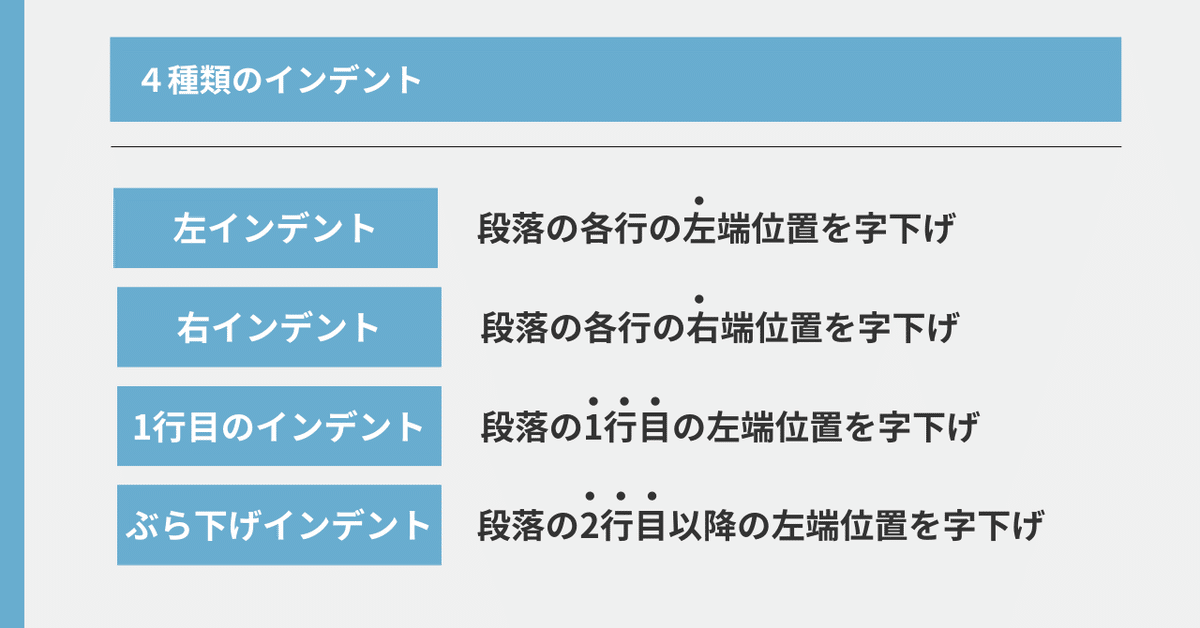
で、ルーラーにはこの4種類を調整するためのアイコンが4種類ついています。
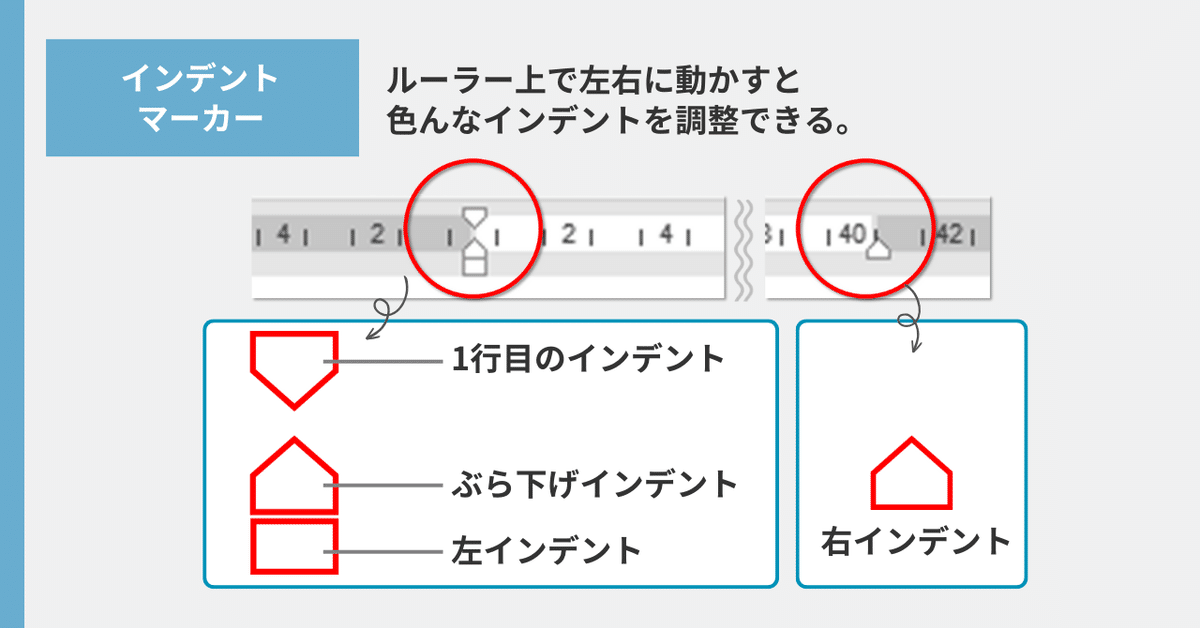
このアイコンを「インデントマーカー」といいます。
ひとつひとつ使い方とその結果を見ていきましょう。
左インデント
まずは左インデント。
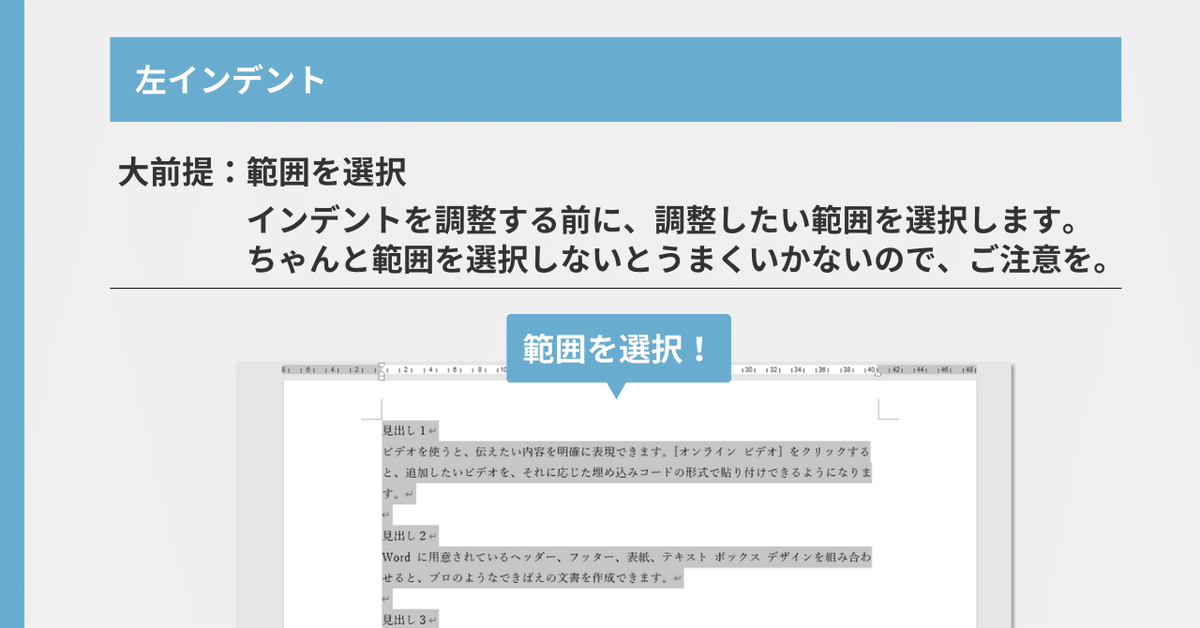
他のインデントもそうなのですが、一番最初に範囲選択を忘れずに。
範囲がちゃんと選択できてないと、調整したときにどこかの段落が置いてけぼりになっちゃいます。
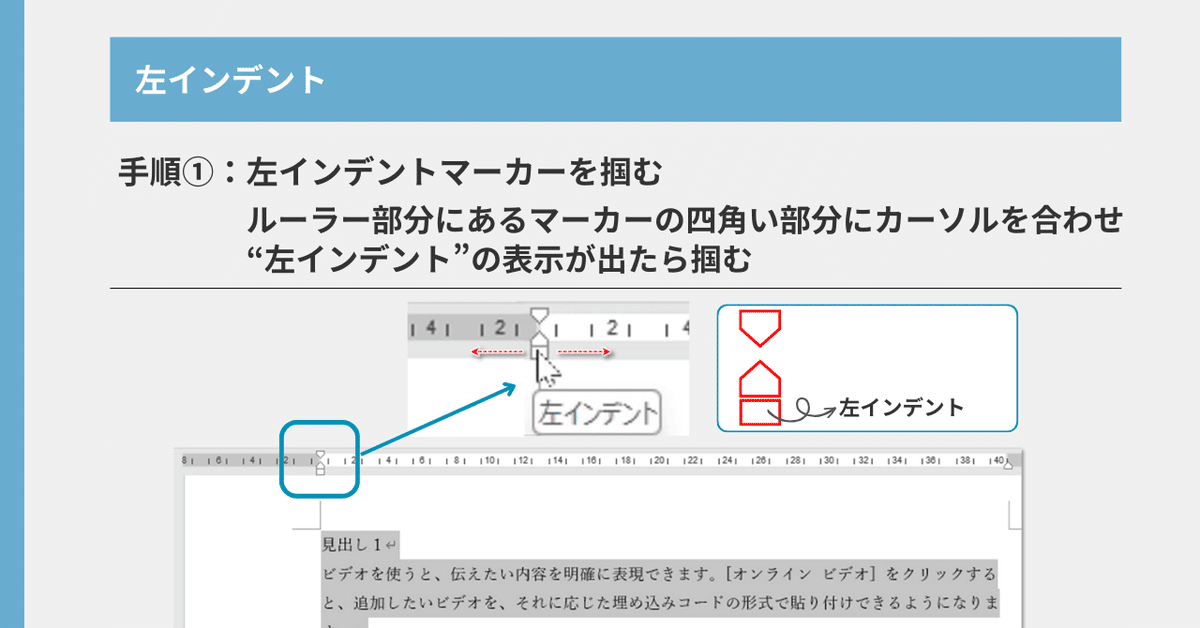
範囲を選択したら、左インデントマーカーを掴みましょう。
ルーラー部分にある四角いアイコンです。
また、間違えて他のマーカーを掴んじゃうのもインデントあるある。
カーソルを合わせたときに「左インデント」と表示されたら動かします。
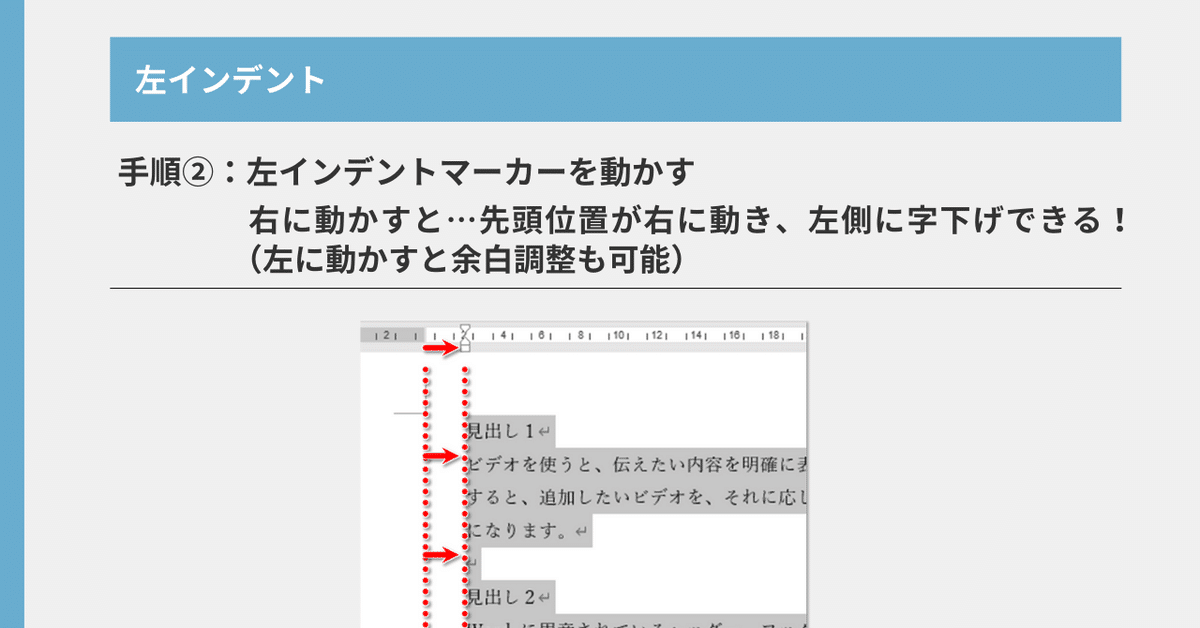
左インデントマーカーを右に動かすと、一気に字下げされます!
ちなみに左に動かすと余白調整もできますよ。
右インデント
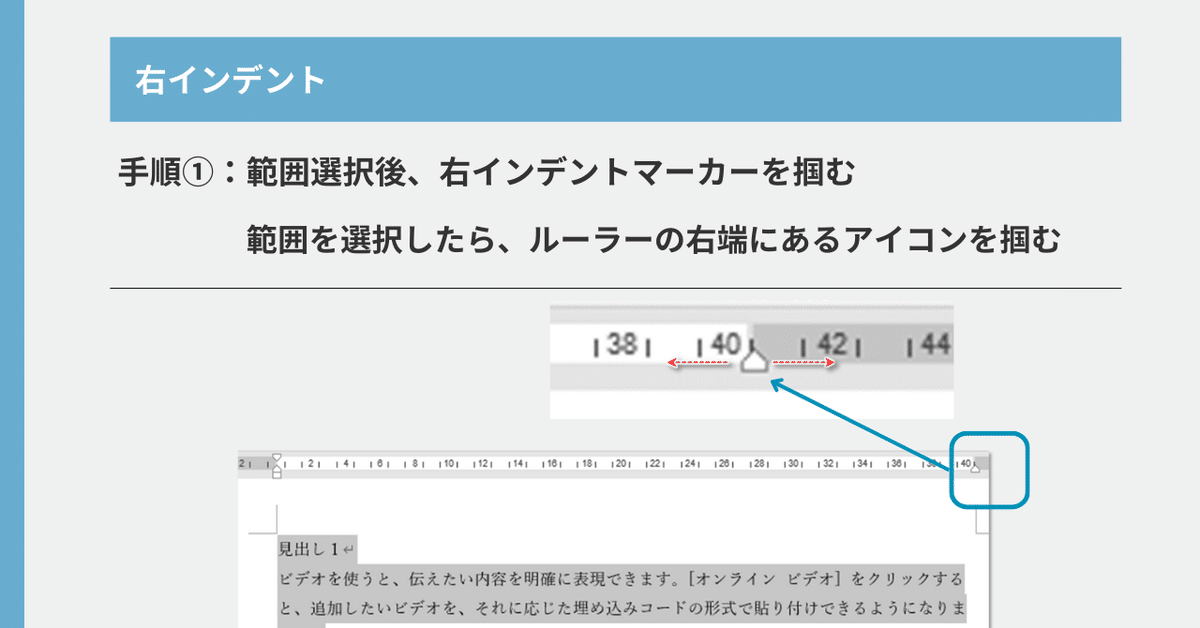
つぎは右インデント!
ルーラーの右側に1つだけあるアイコンが右インデントマーカーです。
範囲を選択したあと、つかみましょう。
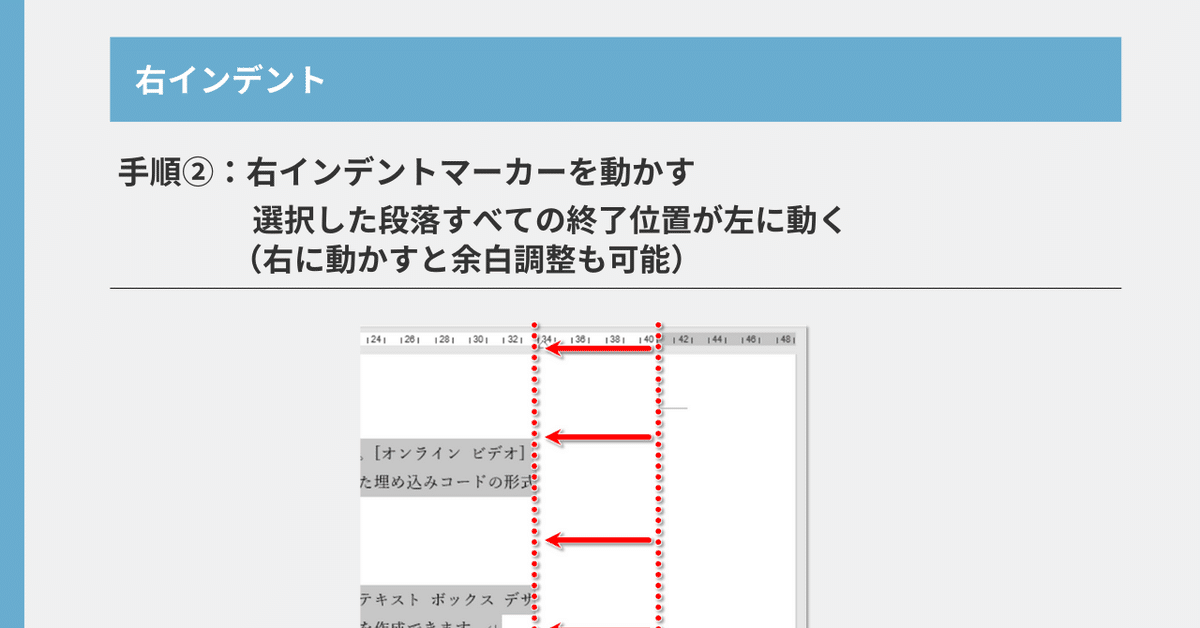
右インデントマーカーを左に動かすと、選択した段落の終了位置が調整できます。
また、右に動かすと余白を調整することもできます。
1行目のインデント
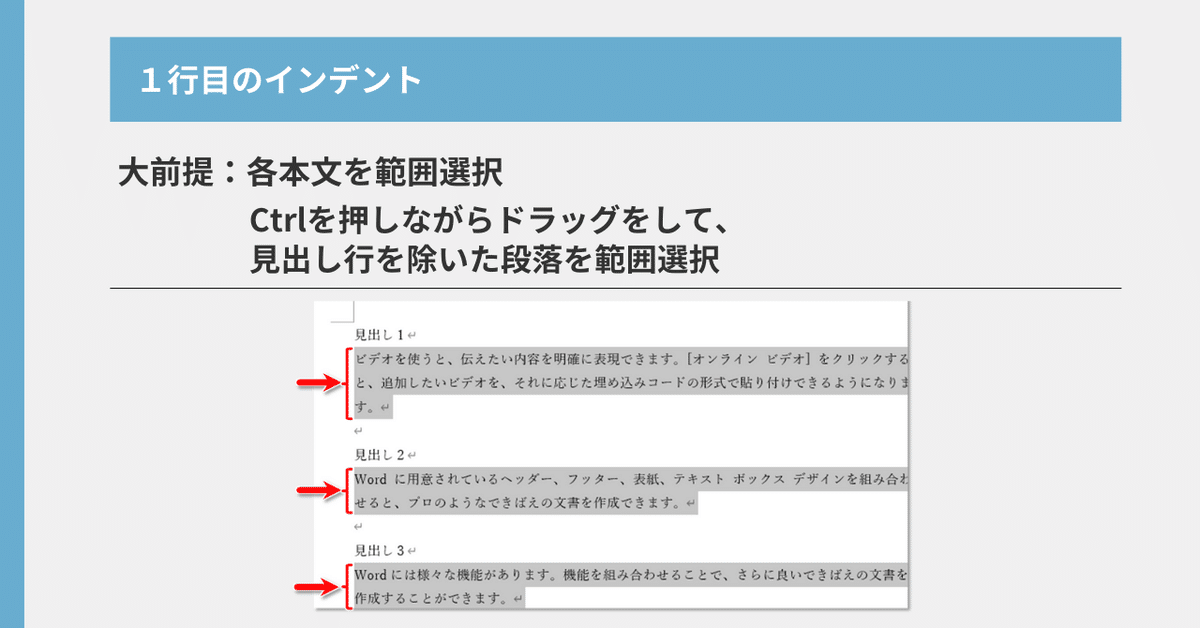
お次は「1行目のインデント」。
これは、各本文の1行目を1文字分字下げしたい時に便利です。
上の画像のように、見出しを除いた本文を範囲選択します。(Ctrlを押しながらドラッグで可能です)
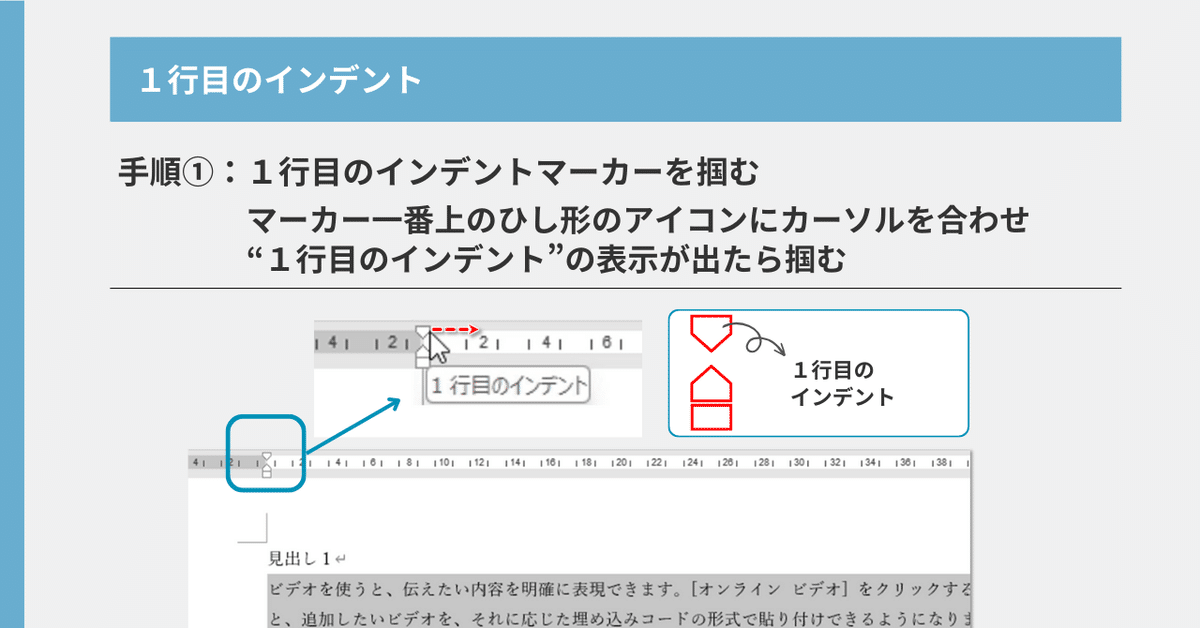
範囲を選択したら、1行目のインデントマーカーを掴みます。
一番上のひし形のアイコンです。
間違えて他のマーカーを掴まないように、「1行目のインデント」と表示が出たら掴みましょう。
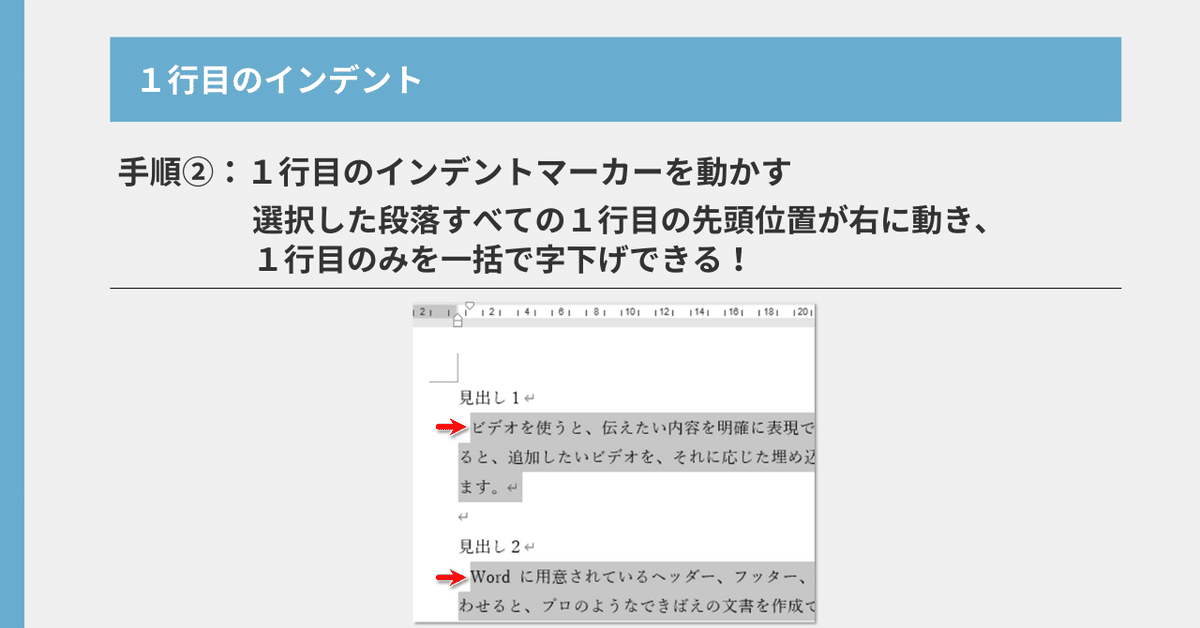
各本文の1行目の先頭位置が一気に動いて、1行目のみを字下げできます!
※左インデントが全ての行が左に動くのに対して、1行目のインデントは1行目のみが字下げされます。
ぶら下げインデント
最後にぶら下げインデント!
ぶら下げインデントは、本文のなかでさらに字下げをして文字位置を揃えたいときに使います。
インデントのなかでも、これが一番画期的。

まず範囲を選択します。
本文のなかで、2行目以降を字下げしたい段落を選択します。
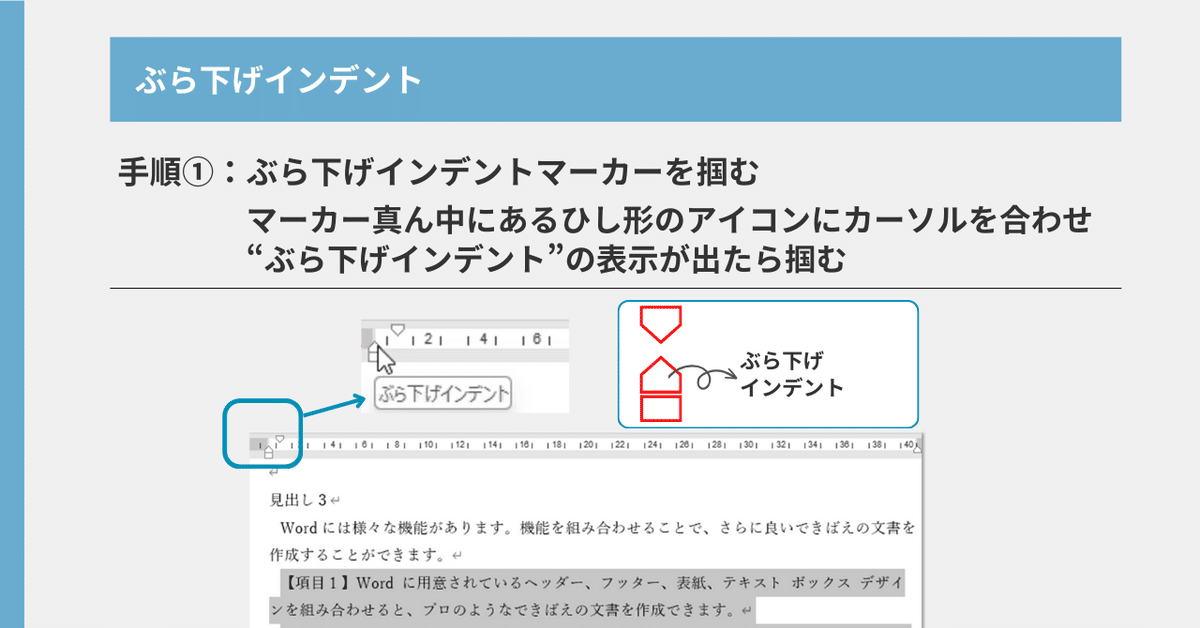
次に、ぶら下げインデントマーカーを掴みます。
マーカーの真ん中にあるひし形アイコンにカーソルをあわせます。
「ぶら下げインデント」の表示が出たらつかみましょう。
※ぶら下げインデントのアイコン、一番使うのに一番掴みづらいんです…笑
間違えてほかのアイコンを掴みがち。
「ぶら下げインデント」の表示が出るまで掴まないようにしましょう。
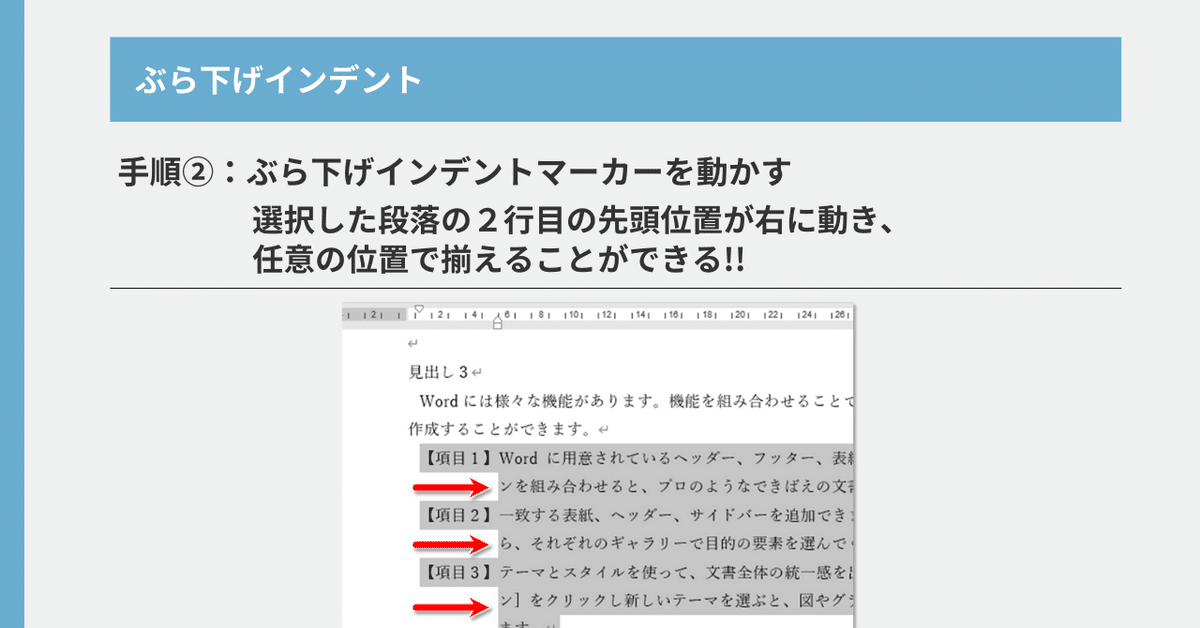
ぶら下げインデントマーカーを掴んだら、右に動かします。
すると、段落の2行目の先頭位置が動いて、好きな位置で調整できます!
上の図のように【】の位置で揃えたいときなんかに絶大な威力を発揮します。
左右のインデントは余白調整にも使える
インデントは字下げするための機能として紹介してきましたが、左右の余白調整にも使えます。
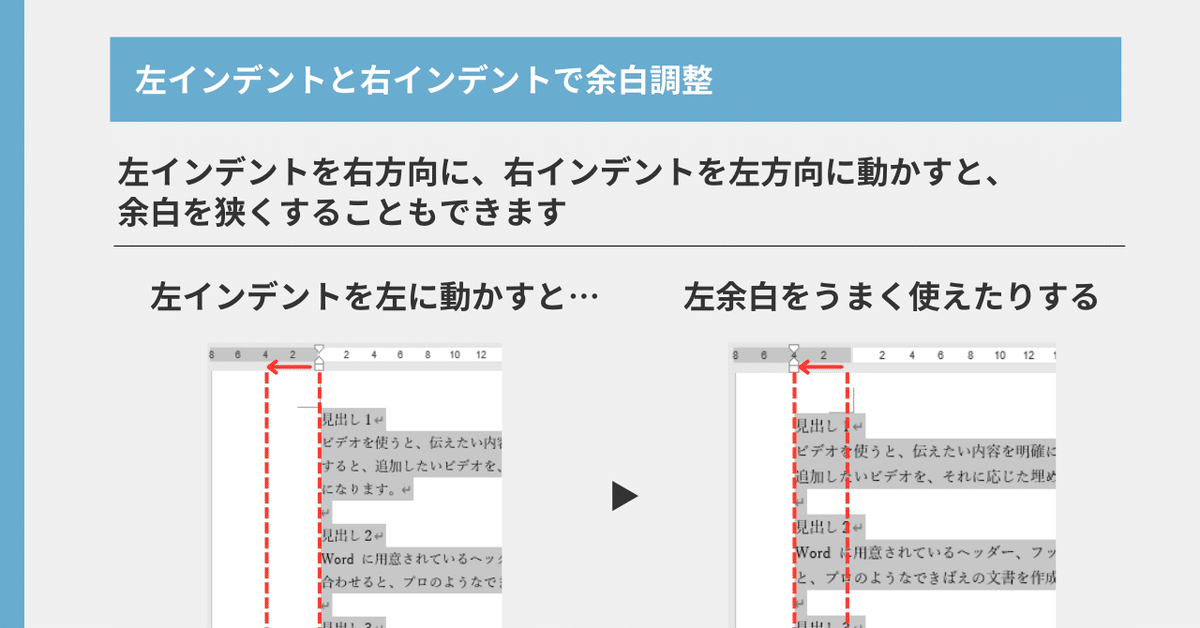
例えば左インデントを左に動かすと、左余白が狭くなります。
右インデントを右に動かすと、右余白が狭くなります。
今回はインデントの解説なので水平ルーラーをメインに紹介しましたが、垂直ルーラーを使えば上下の余白調整も可能です。
(垂直ルーラーは下の図のように縦方向のルーラー)
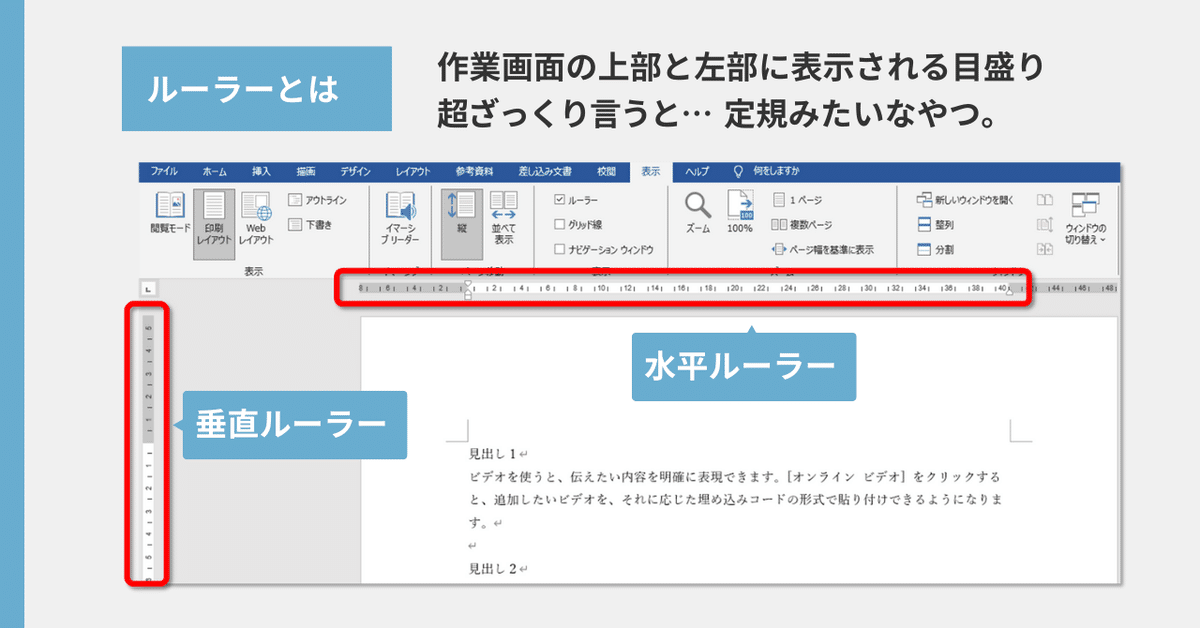
おかしくなったときの対処法
インデントは、慣れていないとうまくいかないこともあります。
また、他の方が作った文書だと、インデントがどうなっているか分からないことも…
そこで、インデントをリセットする方法をご紹介。
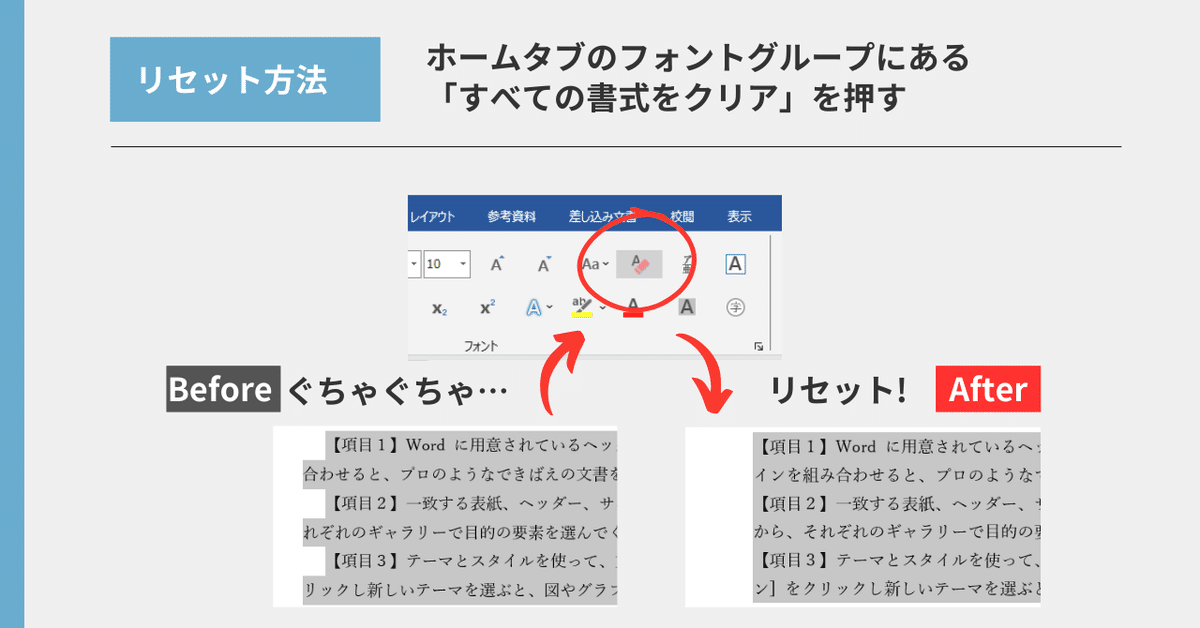
インデントの設定は、ホームタブにある「すべての書式をクリア」ボタンを押すとリセットできます。
困ったときはこのボタンを押しましょう。
まとめ
最後にまとめ画像を作ったので貼っておきますね。
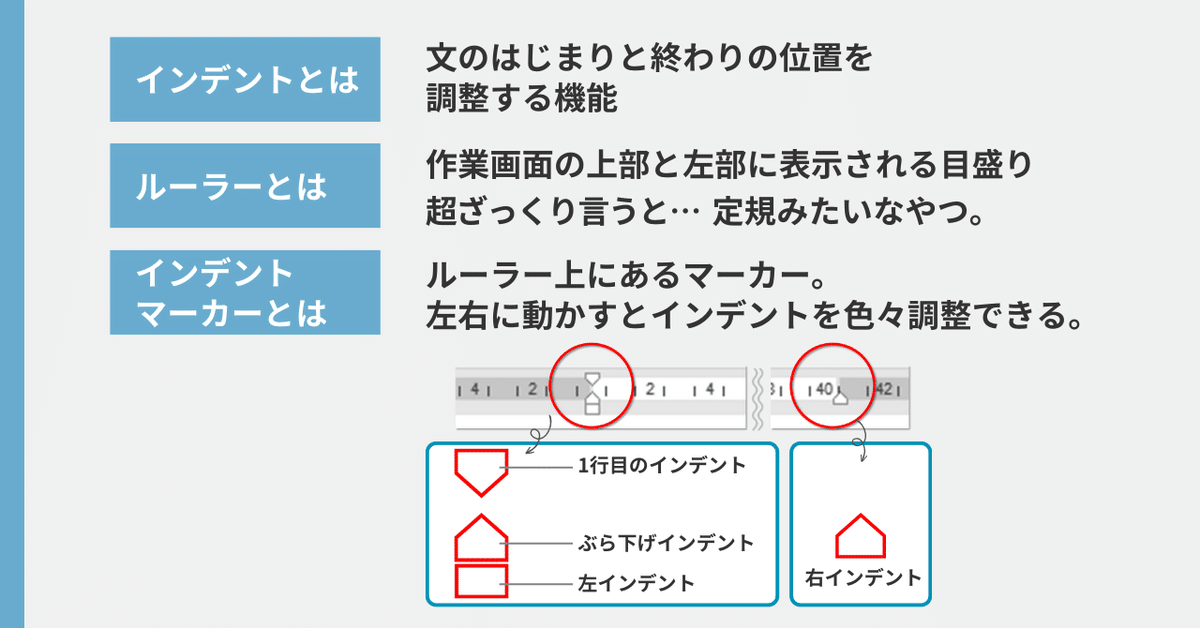
インデント4種類は次のとおり!
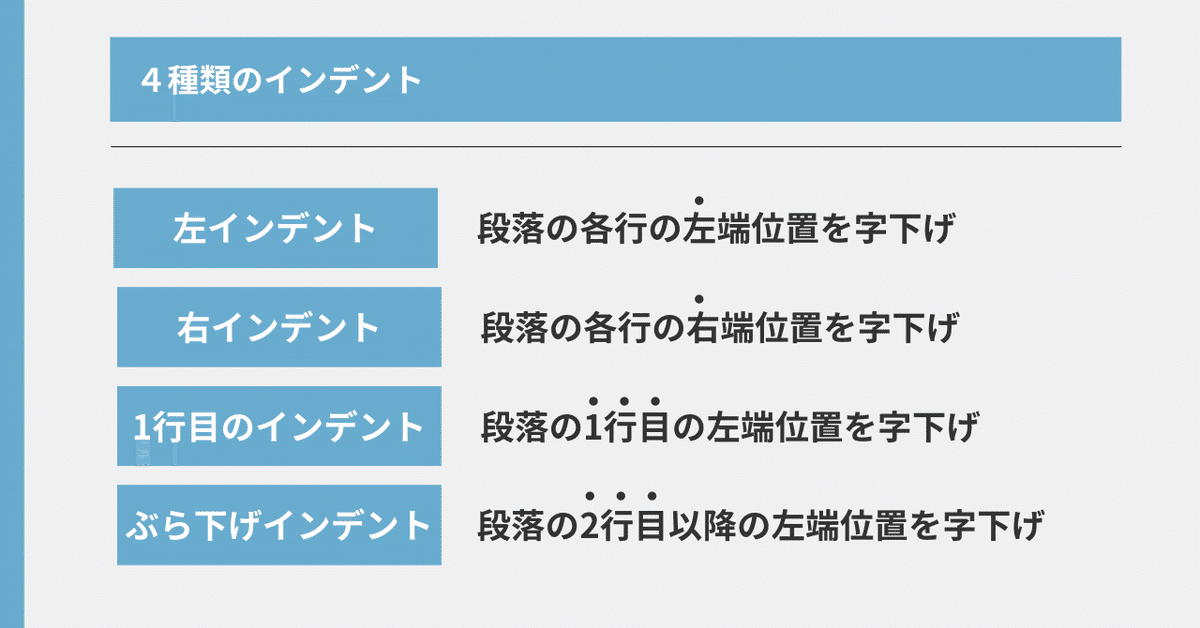
さいごに
ここまで読んでいただきありがとうございました!
ワード、エクセル、パワーポイントは、独学だと知る由もない機能やワザが沢山あります。
でも忙しい毎日だとなかなか勉強できず…
後で知ると、「早く知りたかった…無駄な時間過ごしてた…」と後悔。
皆さんが忙しい日々の合間にも学べるように、発信や制作を毎日続けていきます。
ぜひ一緒に時短しましょう✊
今回の記事がためになったら、いいねとフォローお願いします♪
いいなと思ったら応援しよう!