
無料で作る耳コピ環境②
音源を差し替える
設定を変更せずにDominoでMIDIデータを再生すると、Windows標準の音源から音が鳴りますが、これがもう一つ… という感じです。どんな感じかというと、「朝比奈ミクルの冒険」を見ていただければイメージ付きやすいのではないかと思います。
耳コピするにあたり、ある程度音源がマシではないと原曲と比較して合ってるのかどうかわかりづらいと思うので、少しでもいい音にしたいですよね。
必要な作業は以下の内容です。
①サウンドフォントを入手する
世の中にはたくさんサウンドフォントが存在しますが、その中からとりあえず軽くて一番オススメなものをご紹介します。
General User GS 1.471
②LoopMIDIの設定
ポートの追加
LoopMIDIを立ち上げ、[+]ボタンを押してポートを追加します。TiMidity++に送る用に2ポート、WaveToneとの同期用に1ポート作成し、下図のようになっていればOK。
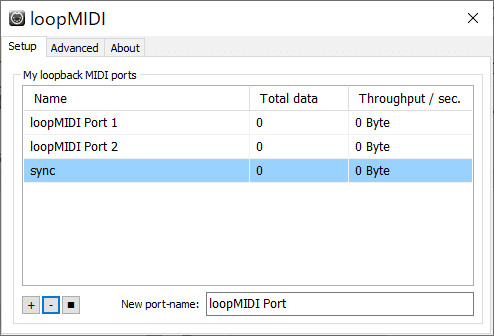
起動時に自動で、タスクトレイ内に起動するように設定
タスクトレイのアイコンを右クリックして、「Start minimized」「Autostart LoopMIDI」にチェックを入れれば、PC再起動時勝手に立ち上がります。
③Twsynthの設定
CFGEditor の設定
Twsynth を入れたフォルダのSoundFont内にダウンロードしたsf2ファイルを入れ、CFGEditorを起動します。「使用するSoundFont一覧」からデフォルトで入ってるものを右に移動し、「使用可能なSoundFont一覧」からGeneral User GS 1.471.sf2 を左に移動して保存ボタンを押してください。下図のようになっていればOK。

Twsynth の設定
同フォルダにあるTwsynthを起動すると、一見何も起きませんがタスクトレイにアイコンが表示されます。このアイコンを右クリックしてメニューから「設定」を選択します。
「シンセサイザ」タブを開き、ポート数を2に設定し、ポート0、1をLoopMIDIで設定した二つのポートに設定します。また、下にある「シンセを自動で開始する」にチェックを入れ、OKボタンを押します。この時点ではまだシンセ機能が開始していないので、ツールを終了して再起動するか、タスクトレイアイコンを右クリックして「シンセ開始」を選択してください。
なお、Twsynthは毎回起動後に起動の必要がありますので、スタートアップに登録するなどしたらよいかと思います。
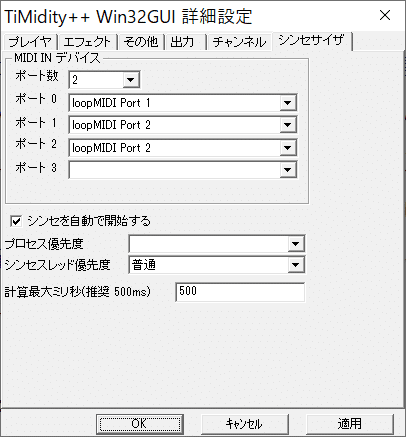
④Dominoの設定
いよいよ最後の作業です。
Dominoを開き、ファイル(F)から環境設定を開きます。MIDI-OUT を選択し、MIDI OUTデバイスを変更します。Port A に、先ほどのLoopMIDIで設定した二つのポートに設定します。
音源定義ファイルは「GSm(Microsoft GS Wavetable)」に指定します。サウンドフォント専用の定義ファイルを指定することもできますが、ここでは割愛します。
![]()
さて、ここまでやれば今までと違う音色で再生されると思いますが、いかがでしょうか。
次回の記事では、WaveToneとの同期再生方法について説明します。
この記事が気に入ったらサポートをしてみませんか?
