
円グラフのポイント~角度と色~
こんばんは。Riekoです。
今回も、富士通ラーニングメディアさんの研修振り返りなのですが、授業を通してというよりも、私が復習していて考えたことをご紹介します。
今回の経緯
円グラフの作成手順は、DATASaberの教材にはありませんでした。
富士通ラーニングメディアさんの講座でも、作成手順は教えて頂けたのですが、詳細な説明はなかったため、自分で作るときどうしようと思い、私自身考えをまとめるに至りました。
では円グラフを作っていきましょう!
円グラフの作成手順
まず、「マーク」を「円グラフ」にしましょう。ここまでは異論ありませんね。
次に、「売上」を「角度」に置きます。
ん?角度?
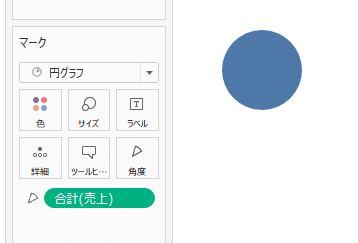
この段階ではまだ塗りつぶされていますね。
次に、「出荷モード」を「色」に置きます。
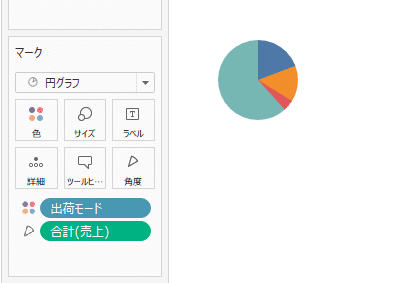
おお!円グラフになりましたね。
つまりどういうことかというと、
測定したい「メジャー」を「角度」に置く
分類したい「ディメンション」を「色」に置く
この2つを押さえておけばOKです。
あとは、円ブラフなので割合ですよね?このままでは合計値なので、ラベルに表示するためにも、表計算を使って「合計に対する割合」にしましょう。
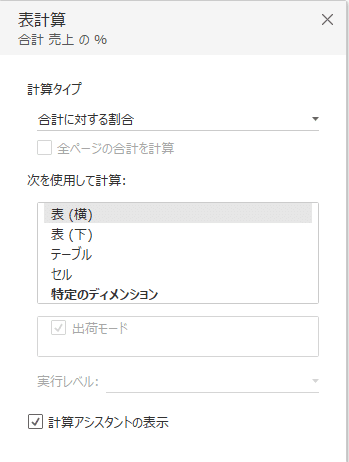
計算タイプを「合計に対する割合」にして、計算方法は「表(横)」でOKです。
そして、「出荷モード」と、表計算にした「合計(売上)」を「ラベル」に持っていきましょう。
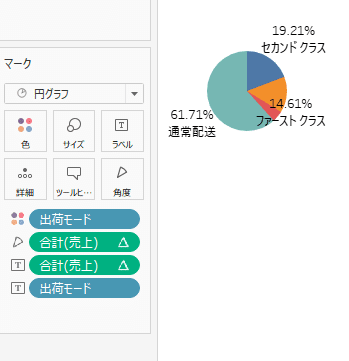
かなりいい感じになってきました。
あと、「ビュー全体」にすると大きくなるのと、「出荷モード」の降順で並び替えると、大きい方がはっきりわかりやすくなります。
これにて完成です!
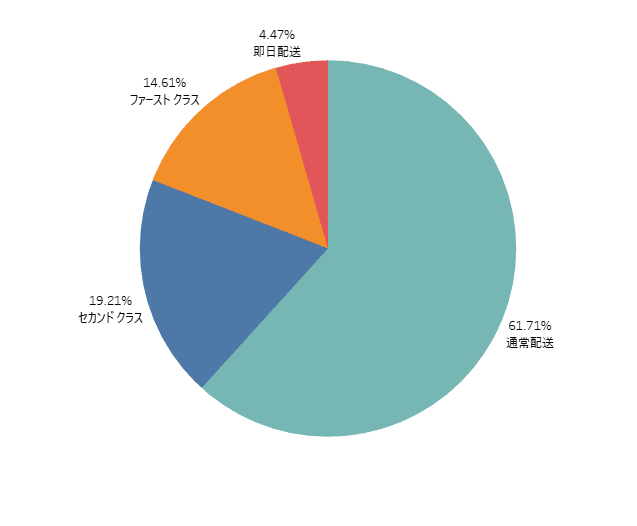
おわりに
いかがでしたでしょうか?
円グラフはかなり慣れてサクサクと作成している方も多いと思いますが、
私のような「DATASaber入門日≒Tableauを触った日」みたいな人は円グラフの作成段階で教材にないので戸惑うかも、と思い、今回の記事を作成しました。
色々書きましたが「角度」と「色」を押さえておけば大丈夫なので、自信をもって円グラフを作成していきましょう!
ただし、円グラフはVisual Best Practiceの観点から注意が必要なので、作成する際は目的に沿って作りましょう。
Rieko
